De vez em quando, quando isso acontece Erro do Windows 10, pode fazer com que o File Explorer trave no Windows. Geralmente é exibida uma mensagem de erro indicando que o Windows Explorer parou de responder e deve ser fechado. O único problema aqui é que é muito difícil fazer com que o explorador volte a funcionar, porque tudo o que você pode ver é... nada!
Quando você encontra problemas com a interface do usuário do Windows – por exemplo, a barra de tarefas não responde ou a navegação de arquivos parece lenta – reiniciar o processo do File Explorer geralmente resolve o problema. Mostraremos como fazer isso e forneceremos várias soluções convenientes. Verificar Como consertar o File Explorer quando ele continua exibindo uma mensagem “Trabalhando em andamento”.

As falhas do Windows Explorer geralmente removem a barra de tarefas, os ícones da área de trabalho e o papel de parede. Como isso só deixa você com Tela preta, além de todas as janelas que você abriu anteriormente. Você também pode ver o cursor e movê-lo livremente. Infelizmente, não há opção de acessar o menu Iniciar para desligar o computador ou acessar as Configurações, e você não pode abrir um novo aplicativo na área de trabalho. O que você pode fazer neste caso?
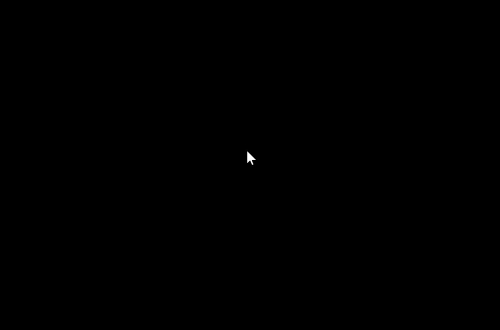
O que é o Explorador de Arquivos do Windows?
File Explorer é o gerenciador de arquivos integrado aos dispositivos Windows. Que você pode usar para navegar por diferentes diretórios e pastas e navegar por arquivos no sistema operacional. Ele começa a funcionar em segundo plano assim que você liga o computador.
Se você mudou de um Mac, pense no File Explorer como o equivalente da Microsoft ao Finder no macOS. Você pode abrir uma nova janela do sistema operacional simplesmente clicando no ícone da pasta na barra de tarefas.
Além de gerenciar arquivos, o processo por trás do gerenciador de arquivos também permite interagir com os itens do Menu Iniciar, Área de Trabalho e Barra de Tarefas. Assim, ao reiniciar o File Explorer, você pressiona o botão reiniciar para a maioria das GUIs do Windows – sem precisar desligar ou reiniciar o computador.
1. Reinicie o File Explorer usando o Gerenciador de Tarefas
O Gerenciador de Tarefas é um monitor de sistema integrado que permite iniciar ou encerrar um processo em seu computador. Esses processos podem ser aplicativos externos, serviços e outras tarefas ativas executadas em segundo plano enquanto você usa o computador. Muitas pessoas usam o Gerenciador de Tarefas para monitorar o uso de RAM, GPU e CPU no Windows. Verificar Como usar o Gerenciador de Tarefas do Windows.
Como o File Explorer é um processo que está sempre em execução em segundo plano, usar o Gerenciador de Tarefas para reiniciá-lo é uma opção normal. Aqui está o que você precisa fazer:
- Clique com o botão direito em qualquer lugar da barra de tarefas e selecione “Gerenciador de Tarefas” no menu de contexto para começar. Alternativamente, você pode pressionar Ctrl + Shift + Esc No teclado.
- Se você não vir a janela Avançado e obter o Simple View no Windows 10, clique em mais detalhes.
- Em seguida, percorra a lista de processos ativos e pesquise por Windows Explorer. Clicar no cabeçalho do nome para classificar na ordem ABC pode ajudar aqui.
- Selecione o Windows Explorer e clique em Reiniciar (ou Reinicie a tarefa no Windows 11).
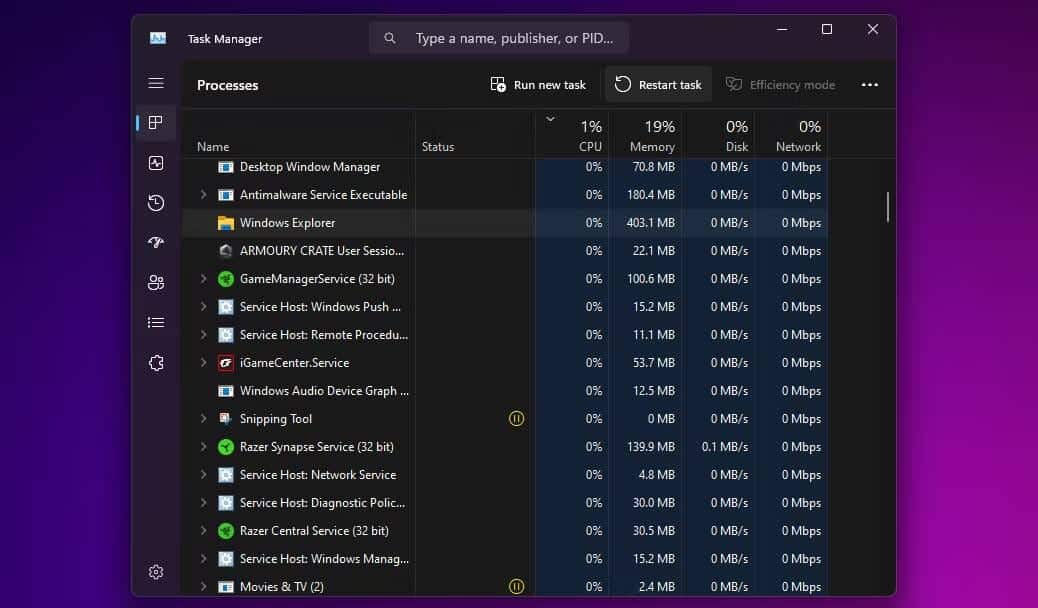
Sua área de trabalho ficará preta e a barra de tarefas desaparecerá por uma fração de segundo, confirmando que o processo do Windows Explorer foi reiniciado em seu sistema. Após uma reinicialização, a interface provavelmente responderá melhor; Qualquer lentidão deve ser corrigida.
2. Saia do File Explorer e reinicie-o manualmente (somente Windows 10)
Quer ter mais controle ao reiniciar o File Explorer? Talvez você não queira reiniciar o processo imediatamente porque está testando algo em seu computador e precisa usar o mínimo de recursos possível.
Nesse caso, o Windows 10 permite que você saia do Explorador de Arquivos e reinicie-o manualmente usando o Gerenciador de Tarefas sempre que precisar. Siga as seguintes etapas:
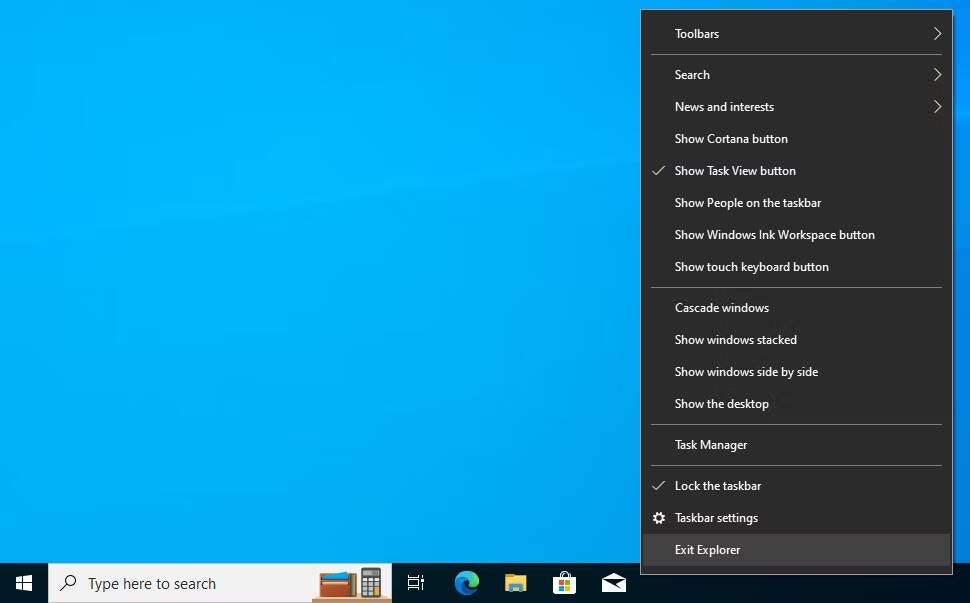
- Clique em Ctrl + Shift no teclado e clique com o botão direito em qualquer lugar da barra de tarefas.
- Escolher Sair do Explorador No menu de contexto. Sua tela ficará preta e a barra de tarefas desaparecerá indefinidamente, mas não entre em pânico.
- Agora, pressione Ctrl + Shift + Esc No teclado para abrir o Gerenciador de Tarefas.
- Vamos para Arquivo -> Executar nova tarefa Na barra de menu do Gerenciador de Tarefas.
- Você será solicitado a inserir o nome do processo que deseja executar. Escrever explorer.exe Então clique Está bem.
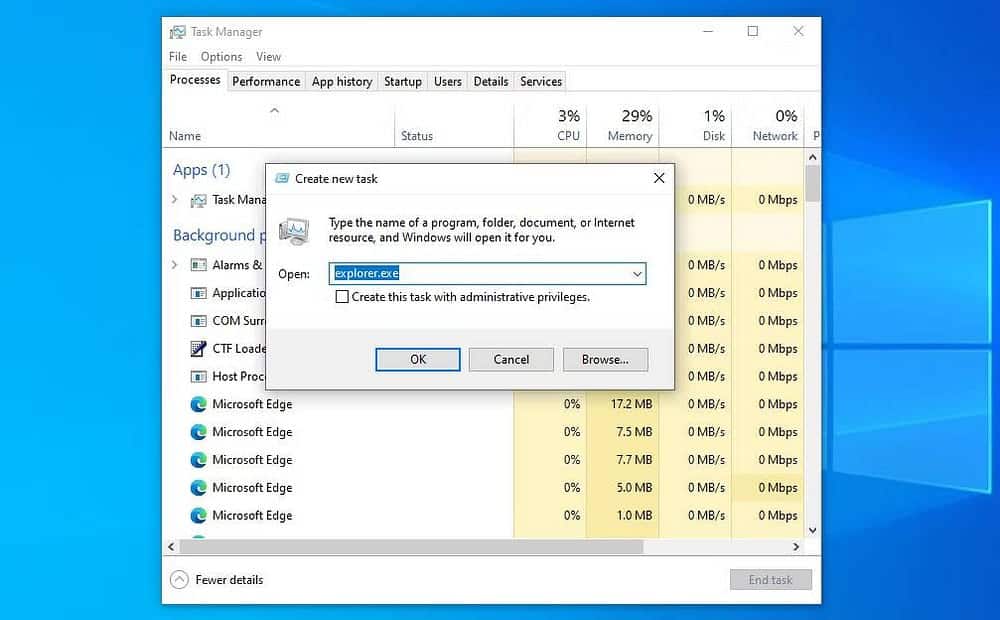
A barra de tarefas e a área de trabalho reaparecerão na tela, confirmando que o File Explorer está novamente em execução ativa em segundo plano no sistema.
3. Reinicie manualmente o Windows Explorer usando o prompt de comando
O prompt de comando é uma ferramenta com a qual a maioria dos usuários do Windows está familiarizada. O interpretador de linha de comando integrado permite executar várias tarefas em seu computador Windows usando comandos específicos.
Usaremos dois comandos separados para interromper o processo Explorer.exe e iniciá-lo novamente desta forma. Este método manual de reiniciar o File Explorer pode ser útil para usuários do Windows 11, uma vez que o método acima não funciona no sistema operacional mais recente.
- Tipo CMD Na barra de pesquisa do menu Iniciar e abra-o. Para desligar o File Explorer, digite o seguinte comando e pressione Entrar:
taskkill /f /im explorer.exe - Quando estiver pronto para reiniciá-lo, use este comando e pressione Entrar:
start explorer.exe 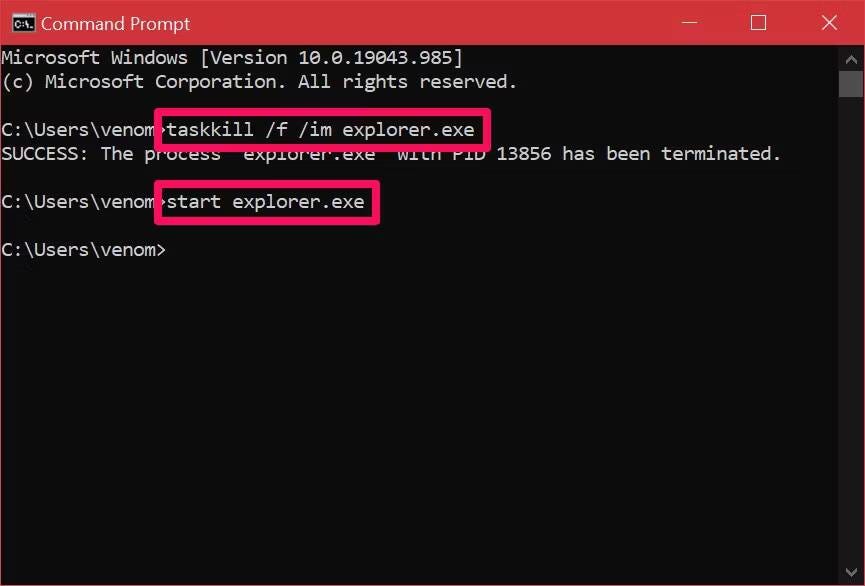
- Após inserir o primeiro comando, sua tela ficará preta. Você poderá acessar sua área de trabalho novamente assim que inserir o segundo comando.
4. Use um arquivo em lote para reiniciar o Windows File Explorer
Um arquivo em lote é simplesmente um arquivo de texto simples contendo uma série de comandos que você pode executar usando um interpretador de linha de comando, como Prompt de Comando ou PowerShell. Esses arquivos usam o formato .bat; Você pode acessá-lo usando o File Explorer.
Todos os comandos armazenados em um arquivo em lote do Windows serão executados automaticamente em ordem sequencial assim que você abri-lo. Usaremos os mesmos dois comandos que usamos no método Prompt de Comando, exceto que você os armazenará como um arquivo em lote em sua área de trabalho para facilitar o acesso:
- Use a barra de pesquisa no menu Iniciar para localizar e abrir o aplicativo Bloco de Notas. Agora, copie/cole ou digite as seguintes linhas:
taskkill /f /im explorer.exe
start explorer.exe
exit - Clique Arquivo -> Salvar como Na barra de menu do Bloco de Notas.
- definir Salvar por tipo على Todos os arquivos Adicione .bat no final do nome do arquivo de sua preferência. Selecione um local que você possa acessar rapidamente, como a pasta Desktop, e clique em Salve . Isso salvará o documento do Bloco de Notas como um arquivo em lote.
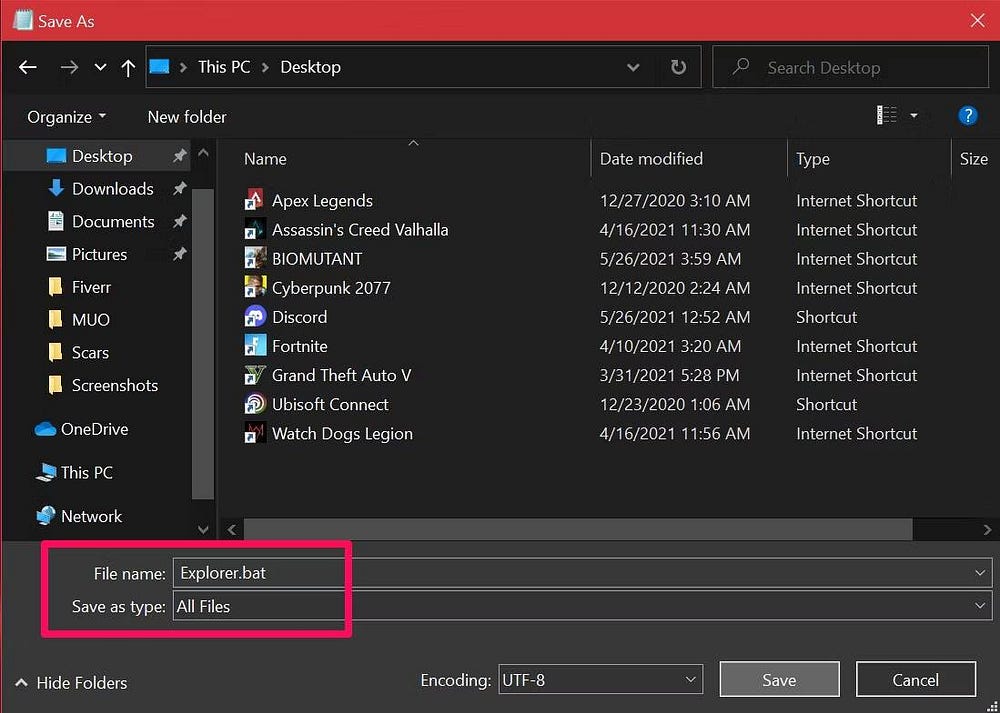
Tudo que você precisa fazer agora é clicar duas vezes no arquivo para executar os comandos automaticamente. Ao reiniciar o File Explorer, sua tela ficará preta por um momento. Se você armazenar o arquivo em lote em sua área de trabalho ou fixá-lo na barra de tarefas do Windows, onde pode ser facilmente acessado, esta é a maneira mais rápida de reiniciar o Explorer.exe em seu PC com Windows.
Agora que você aprendeu não uma, mas algumas maneiras diferentes de reiniciar o File Explorer, é hora de descobrir o que funciona melhor para você.
Mas se nenhuma das etapas anteriores funcionar por algum motivo, talvez seja melhor reiniciar o computador para resolver quaisquer problemas temporários:
Esta não é a opção mais rápida, mas é definitivamente uma daquelas opções fáceis de lembrar que devem ser feitas durante os estágios básicos de solução de problemas. Se o Windows Explorer travar, reiniciar o computador permitirá que você acesse-o e reinicie-o automaticamente. A questão é: como você pode reiniciar o computador sem um menu Iniciar ou um botão no qual você possa clicar?
Usando o atalho CTRL + ALT + DEL
Felizmente, embora o Windows Explorer tenha travado, um menu ainda pode ser ativado Prepare suas opções de segurança E reinicie o computador a partir daí. Para acessar este menu, você só precisa pressionar as teclas CTRL + ALT + DEL. Depois de fazer isso, o menu deverá cobrir toda a tela. Neste menu você pode clicar no botão liga / desliga no canto inferior direito e escolher Reinicie o computador.
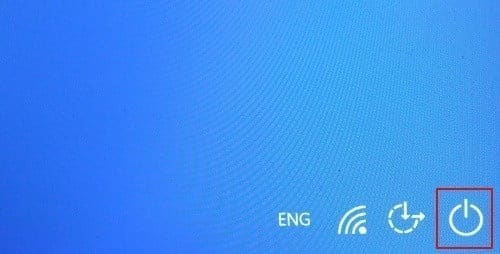
Como alternativa, se quiser economizar tempo, você pode tentar sair do usuário atual e fazer login novamente para ver se o problema foi corrigido.
Usando o botão liga / desliga
Não estamos falando sobre o botão do Windows – é o próprio botão do seu computador! A maioria dos dispositivos Windows é configurada por padrão para desligar quando você pressiona o botão liga/desliga. Isso é diferente de pressionar e segurar o botão liga/desliga, que corta completamente a energia do sistema e causa um desligamento repentino.
Se você não tiver certeza sobre o que acontece quando você pressiona e solta o botão liga/desliga, é uma boa ideia verificar antes que o Windows Explorer trave.
- Você pode verificar clicando em “Menu Iniciar” e digitando Plano de energia e selecione a entrada que aparece.
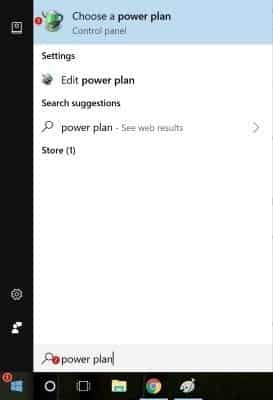
- Na janela que aparece, clique em “Escolha o que os botões de energia fazemNa barra lateral.
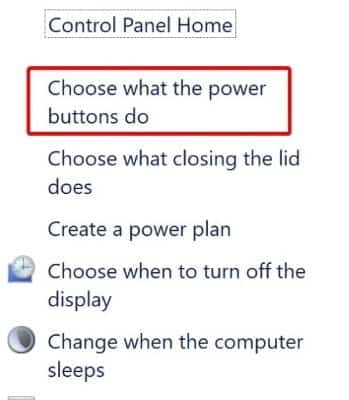
- Verifique o que está escrito ao lado de "Quando eu pressiono o botão liga / desliga“. Se a opção não o satisfizer, mude para a que deseja e clique ESTÁ BEM.
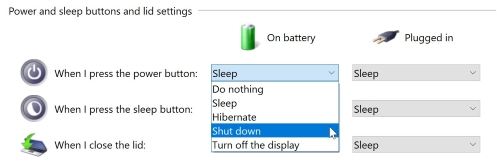
Reinicie o Windows Explorer
Agora você sabe como fazer o File Explorer funcionar novamente. Da próxima vez que o Windows Explorer travar e levar a interface do usuário com ele, você poderá colocar tudo de volta em funcionamento em segundos.
Você já encontrou o Windows Explorer travando e parando? Agora você pode visualizar Um guia para evitar erros ao usar o File Explorer no Windows 11: dicas para melhorar sua experiência.







