Você pode descobrir que abre gestor de tarefas do Windows Apenas para fechar aplicativos que congelam, mas é uma ferramenta útil para fazer muito mais. O gerenciador de tarefas fornece muitas informações sobre o sistema, bem como opções de gerenciamento.
O uso do Gerenciador de Tarefas do Windows facilita a navegação e a realização de um grande número de tarefas, onde você pode acessar os aplicativos que estão sendo executados no seu computador no momento, e com ele também pode monitorar aplicativos e processos e iniciar e interromper serviços.
Vamos fazer um tour pelo Gerenciador de Tarefas do Windows para que você saiba como usar esta importante opção.
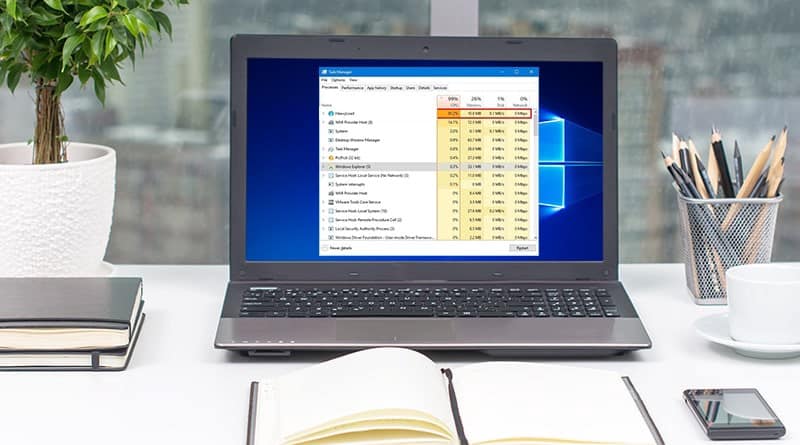
O que é gerenciador de tarefas?
Gerenciador de tarefas (Windows Task Manager) é um utilitário de monitoramento do sistema, o que significa que permite gerenciar todos os processos em execução no seu computador e visualizar outras informações básicas. Você pode classificar esses processos por uso para ver quais estão consumindo os recursos do seu computador.
O gerenciador de tarefas também contém muitos outros dados, o que o torna um lugar prático que você precisa visitar quando quiser verificar algo sobre o seu computador. Não é a única ferramenta de que você precisa, mas é uma boa primeira parada para gerenciamento geral.
Como abrir o gerenciador de tarefas
Você pode estar familiarizado com a abertura do gerenciador de tarefas com um atalho de teclado Ctrl + Alt + Delete. No entanto, essa não é a maneira mais eficiente de abri-lo nas versões modernas do Windows.
Este comando de três botões é um atalho especial do Windows que abre a página Segurança do Windows, que contém vários atalhos para bloquear o computador, fazer logoff, abrir o gerenciador de tarefas e muito mais. Ele também é usado para login seguro, onde apenas o Windows pode responder a esse atalho específico.
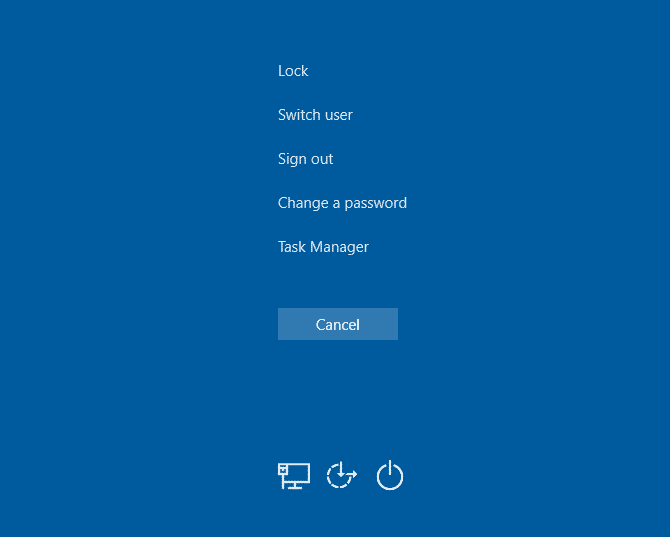
Em vez disso, quando você deseja abrir o gerenciador de tarefas, a maneira mais rápida é pressionar Ctrl + Shift + Escape no teclado. Se você não gosta de atalhos de teclado, clique com o botão direito em um local vazio na barra de tarefas e escolha Gerenciador de tarefas para alcançá-lo. Se você planeja usar muito o gerenciador de tarefas, clique com o botão direito no ícone e escolha Fixar a barra de tarefas para acessá-lo facilmente.
Existem muitas outras maneiras de abrir o gerenciador de tarefas, se necessário. Depois de abri-lo, você verá a interface simplificada, que contém apenas uma lista de aplicativos em execução. Com ele, você pode selecionar um aplicativo e tocar Acabe o trabalho para terminar, mas você precisará clicar Mais detalhes Para acessar a interface completa do gerenciador de tarefas.
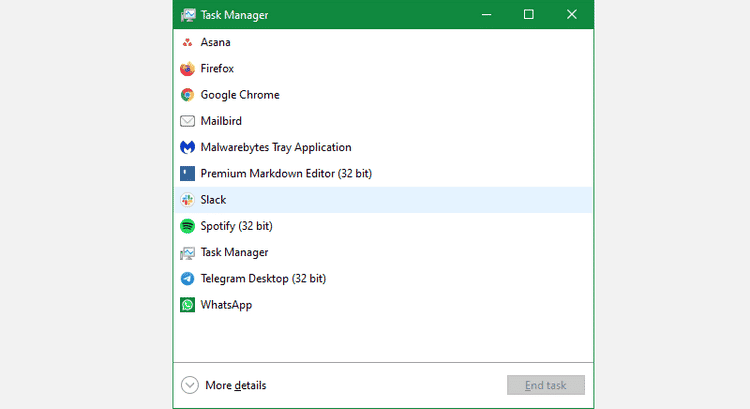
Como usar o Gerenciador de Tarefas do Windows
Vamos examinar os dados fornecidos pelo gerenciador de tarefas, guia por guia. Veremos o que cada guia oferece e como usamos as informações que cada uma fornece.
Aba de processos
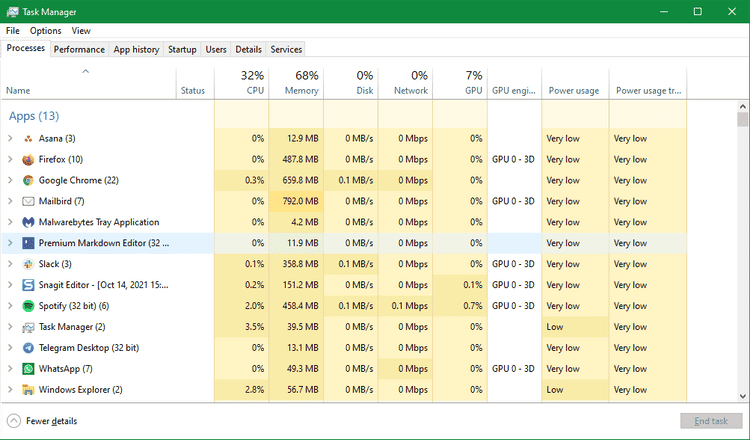
Em Processos, você verá uma lista de tudo o que está em execução no seu computador. Essas operações são divididas em três seções quando classificadas por nome:
- Aplicativos são quaisquer programas que você tenha aberto e em execução no momento.
- Os processos em segundo plano são tudo o que está em execução, mas não é explicitamente aberto como um aplicativo. Você pode ver serviços de armazenamento em nuvem ou aplicativos de fundo como o gerenciador de área de transferência aqui, por exemplo.
- Os processos do Windows contêm serviços do sistema de que o sistema operacional precisa para funcionar corretamente.
Clique em qualquer um dos campos de cabeçalho na parte superior, como Nome ou CPU, para classificar usando essas informações. Cada título exibe o valor total desse recurso em uso, junto com uma divisão por operação.
Arraste para reorganizar esses endereços conforme achar necessário. Para adicionar mais ou ocultar alguns, clique com o botão direito em qualquer lugar dos títulos e marque os títulos que deseja ver.
Clique com o botão direito em qualquer processo para ver suas opções. Como o gerenciador de tarefas reúne todos os processos de um aplicativo em uma lista, você precisará clicar na pequena seta para abri-los e gerenciá-los individualmente.
Os itens úteis nesta lista incluem Acabe o trabalho Para matar um aplicativo que não responde و abra o local do arquivo Para descobrir a localização dos arquivos do processo em seu computador, e Pesquisa online Para obter mais informações sobre operações desconhecidas.

Embora esta lista seja útil para fechar aplicativos congelados, você deve estar ciente dos processos do gerenciador de tarefas que você nunca deve matar. Verificar O que é o processo Runtime Broker no Windows 10 (e é seguro).
Aba de desempenho
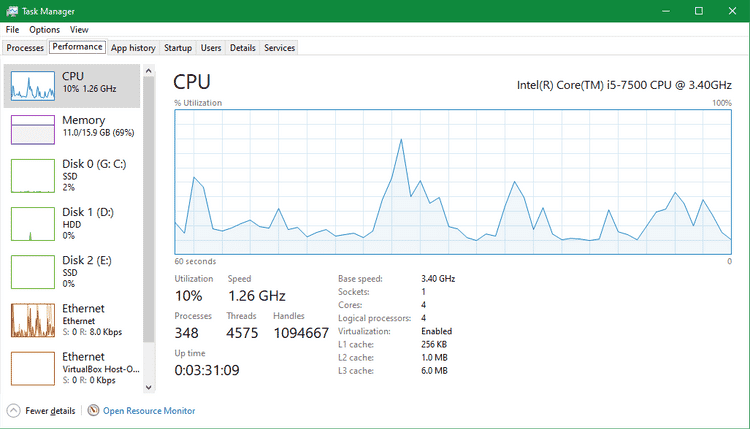
A seguir, em Desempenho, você verá gráficos que representam os vários grupos de recursos do seu computador. Que inclui a CPU, memória e unidade de processamento gráfico. Clique em um campo para ver um gráfico ao vivo de como os recursos estão sendo usados.
Cada campo aqui também contém informações sobre o componente que representa, o que é útil para verificar as especificações do seu computador. Por exemplo, na página CPU, você verá o modelo do processador listado na parte superior, bem como o campo Uptime que mostra quanto tempo se passou desde que seu computador foi reiniciado pela última vez.
Se você deseja monitorar vários dados enquanto faz outra coisa, clique com o botão direito na lista de itens à esquerda e escolha Veja o resumo. Você pode mantê-lo aberto enquanto joga ou trabalha com um aplicativo que consome CPU ou similar.
Para obter detalhes adicionais, clique em Monitor de recursos abertos na parte inferior desta página para abrir um utilitário mais avançado.
Guia Histórico do aplicativo
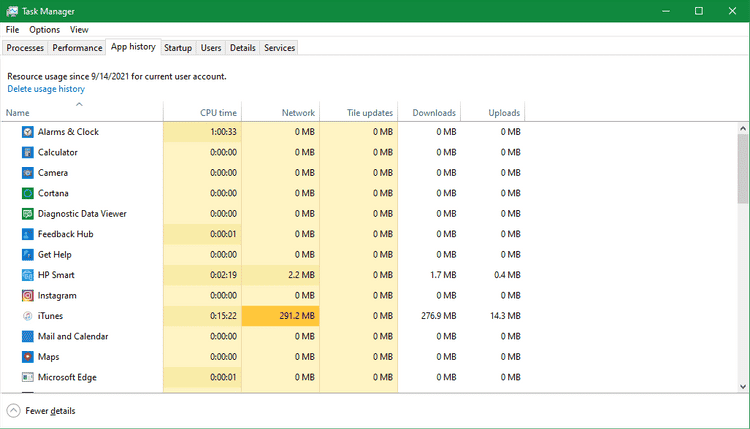
Por meio do Histórico do aplicativo, você pode acessar dados históricos sobre os recursos que os aplicativos utilizaram. Você verá o tempo total que o aplicativo está usando a CPU, junto com o uso da rede. Os dados abrangem os últimos 30 dias.
Infelizmente, este painel é limitado a aplicativos da Windows Store, portanto, não inclui dados sobre aplicativos de desktop padrão. No entanto, essa opção ainda pode guiá-lo para aplicativos que são executados com frequência em segundo plano.
Guia de inicialização

A guia Inicializar é uma das opções mais úteis do gerenciador de tarefas. Ele lista todos os aplicativos configurados para serem executados quando você faz logon no Windows.
Os aplicativos geralmente modificam as opções de execução na inicialização, mesmo que você não as solicite explicitamente. Embora seja conveniente para os vários aplicativos que você usa o tempo todo, ter aplicativos que você não precisa executar imediatamente retarda a inicialização e desperdiça recursos de segundo plano.
Dê uma olhada na lista para encontrar os aplicativos que você não precisa usar na inicialização. Para cada um, clique nele e aperte Desativado No canto inferior direito.
É inteligente manter a segurança, backup, armazenamento em nuvem e aplicativos semelhantes em execução na inicialização. Mas você provavelmente não precisa iniciar o Skype ou iTunes depois de entrar.
Guia de usuários
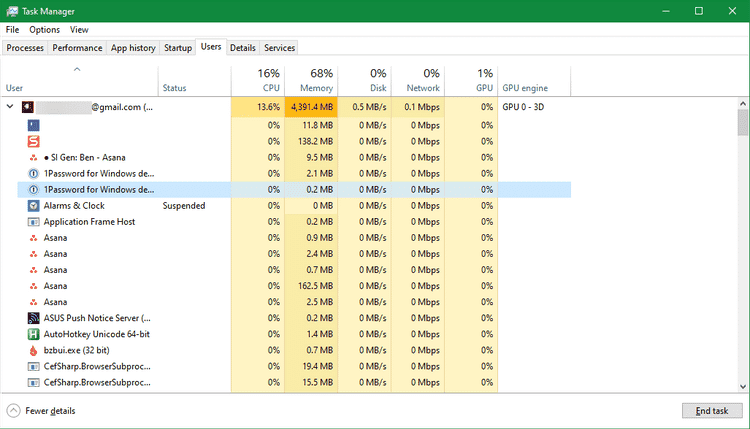
O painel Usuários só é útil se você tiver mais de uma conta atualmente conectada ao seu computador. Ao fazer isso, você verá o uso de recursos para cada um, semelhante à guia Processos. Clique na seta ao lado do usuário para expandir todas as suas operações, onde você pode obter mais informações ou encerrá-lo, conforme discutido acima.
Além disso, você pode clicar com o botão direito em outro usuário para forçá-lo a sair.
Aba Detalhes
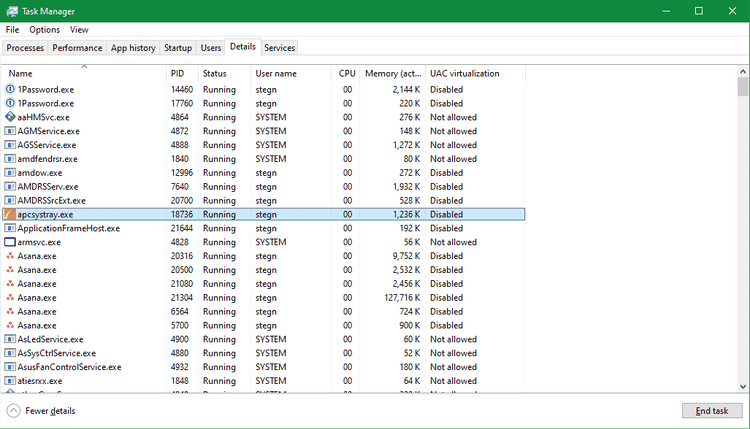
Qualquer usuário avançado apreciará a guia Detalhes; Onde ele pode expandir as informações fornecidas nas operações. Por padrão, você pode ver o identificador do processo (PID), o usuário inicial e o nome do processo para cada item. Clique com o botão direito nos títulos e escolha Selecionar colunas para escolher entre várias outras opções.
Ao clicar com o botão direito do mouse em um processo, você verá mais opções, como definir sua prioridade ou encerrar toda a árvore do processo. Mas não há necessidade de se preocupar com isso para a maioria dos usuários regulares. Se você precisar de muito mais informações do que a guia Operações fornece, verifique esta página. Caso contrário, fique à vontade para pular.
Aba de serviços
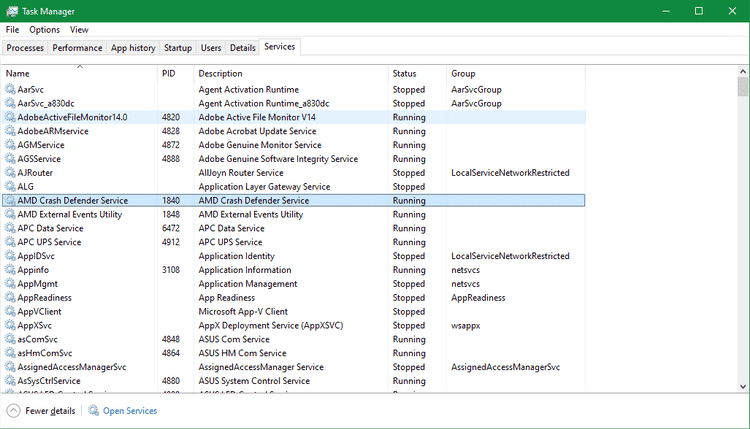
A seção Serviços do Gerenciador de Tarefas é uma versão em miniatura do utilitário Serviços, que você pode abrir digitando “serviços” no menu Iniciar. Serviços são processos em segundo plano que o Windows ou outras ferramentas do sistema executam para lidar com várias tarefas. Por exemplo, wuauserv está associado ao Windows Update.
Você não precisará modificar os itens aqui na maioria dos casos; Adulterar os Serviços sem saber o que está fazendo pode causar problemas. Se você estiver realmente interessado, nós olhamos Serviços seguros do Windows que podem ser desativados.
Arquivo, opções e exibição no gerenciador de tarefas
Existem algumas configurações na barra de menu do gerenciador de tarefas que complementam suas ofertas.
escolhendo Arquivo -> Executar nova tarefa , você pode iniciar um processo em seu computador (semelhante à caixa de diálogo Executar). Isso é útil, por exemplo, quando você precisa Feche a tarefa do Windows Explorer e reaberto. Basta digitar “explorer.exe” neste menu para iniciar o Explorer novamente.
Em Opções, você pode alterar alguns pequenos comportamentos da ferramenta. Sempre no topo Ele exibirá o gerenciador de tarefas acima de todas as outras janelas, o que é útil se você precisar vê-lo para solucionar problemas. Use a guia Definir padrão para escolher o menu que será aberto ao iniciar o Gerenciador de tarefas.
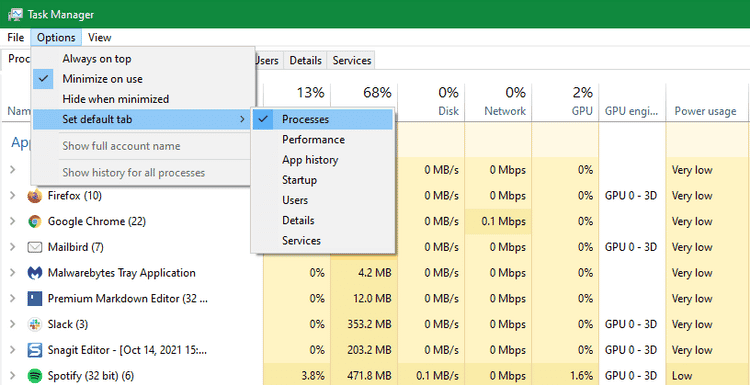
Finalmente, em Exibir, você pode forçar uma atualização de dados com Atualize agora Escolha com que freqüência as atualizações ocorrerão automaticamente com a velocidade de atualização. Desative o agrupamento por tipo se não quiser que a guia Processos use as seções discutidas acima. Expandir tudo e recolher tudo mudará todos os grupos de processos de uma vez.
Dominar o gerenciador de tarefas
O gerenciador de tarefas não é a parte mais interessante do Windows, mas saber como usar suas ferramentas faz parte de ser um usuário experiente do Windows. Agora você sabe aonde ir quando deseja visualizar o uso de recursos do seu computador, alterar os aplicativos de inicialização ou mergulhar nos processos ativos.
Se você ama o gerenciador de tarefas, mas deseja mais, existem muitas alternativas poderosas para ele. Você pode ver Melhores alternativas de ferramenta de gerenciador de tarefas para Windows 10.







