Existem muitos detalhes em Gerenciador de tarefas do Windows 10 Mais do que aparenta a princípio, especialmente se você souber como usar os atalhos apropriados. Confira as dicas e truques abaixo para todos os detalhes.
Então você acha que a única coisa que pode fazer com o seu gerenciador de tarefas é O processo de morte não respondeu? Oh não, você está tão errado. Há muitas coisas que você pode realizar com a ajuda do Gerenciador de Tarefas do Windows 10. Neste artigo, explicamos os melhores truques do gerenciador de tarefas que todo usuário do Windows deve saber. Mergulhe no artigo para começar Gerenciador de tarefas em um nível diferente , Como um profissional.
Como sabemos, a maioria dos usuários do Windows só abre o Gerenciador de Tarefas quando terminar Aplicativo congelado E eles precisam parar com isso. Embora seja perfeitamente normal usar o Gerenciador de Tarefas dessa maneira, você também estará ignorando alguns recursos úteis se não navegar mais fundo do que antes.

O gerenciador de tarefas viu algumas melhorias sérias em comparação aos dias Windows 7. Vamos dar uma olhada nos melhores truques de gerenciamento de tarefas para o Windows 10 que você deve saber.
1. Como exibir rapidamente o gerenciador de tarefas
Mesmo se você souber como acessar o Gerenciador de Tarefas, pode não estar ciente das várias maneiras de fazer isso. Enquanto você pode pressionar Ctrl + Alt + Del Para abrir a tela Segurança e iniciar o Gerenciador de Tarefas dessa maneira, entretanto, esse método é lento.
Veja como abrir o Gerenciador de Tarefas rapidamente: Use o atalho Ctrl + Shift + Esc. Isso iniciará o aplicativo instantaneamente, sem nenhum clique adicional. Você também pode usar este atalho para trazer o Gerenciador de Tarefas para a frente quando estiver minimizado.
Se você quiser usar o mouse, clique com o botão direito em um local vazio em Barra de Tarefas E escolha Gerenciador de tarefas.
Por fim, você encontrará um atalho para o Gerenciador de Tarefas no menu de link rápido. Clique com o botão direito ou toque no botão do menu Iniciar Win + X Para abrir este menu. É um atalho útil para gerenciar tarefas do Windows porque funciona bem quer você esteja usando o mouse ou o teclado.
Depois de abrir o Gerenciador de Tarefas, certifique-se de clicar mais detalhes Para mostrar a interface completa, se ainda não estiver ativa.
2. Descubra o motivo do congelamento de aplicativos
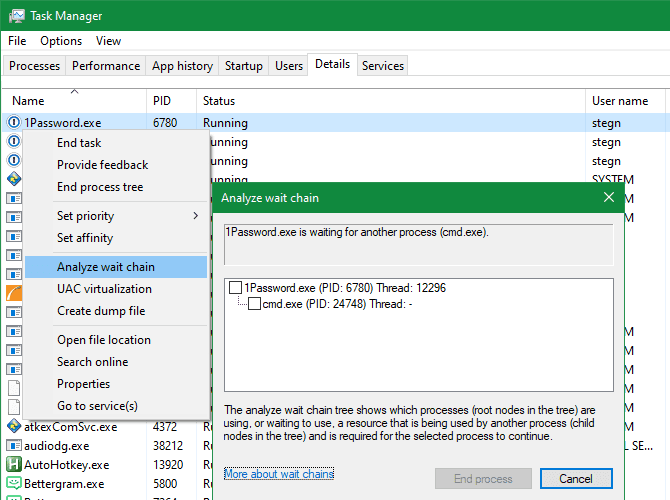
Como mencionado antes, o motivo mais comum para abrir o Gerenciador de Tarefas é encerrar um aplicativo que não responde (embora você possa Forçar o fechamento de aplicativos sem gerenciador de tarefas) Mas da próxima vez que você estiver nesta posição, você pode fazer mais análises primeiro. É possível que o aplicativo não tenha travado, mas leva algum tempo para processar a tarefa.
Matar um aplicativo ativo prematuramente pode resultar em Perda de dados , Portanto, faz sentido esperar para ver se o processo congelado é resolvido sozinho. É aqui que o recurso de análise de fila no Gerenciador de Tarefas se torna útil. Este recurso pode informar quando um processo está parado esperando por outro processo, o que pode ajudá-lo a determinar por que o aplicativo não está respondendo.
Para ver qual processo é o verdadeiro culpado, mude para a guia detalhes E encontre o processo que deseja pesquisar. Clique com o botão direito e selecione Análise da cadeia de espera Para ver os detalhes. Se este aplicativo estiver esperando por quaisquer outras operações, você as verá na janela resultante.
3. Reinicie o Windows Explorer
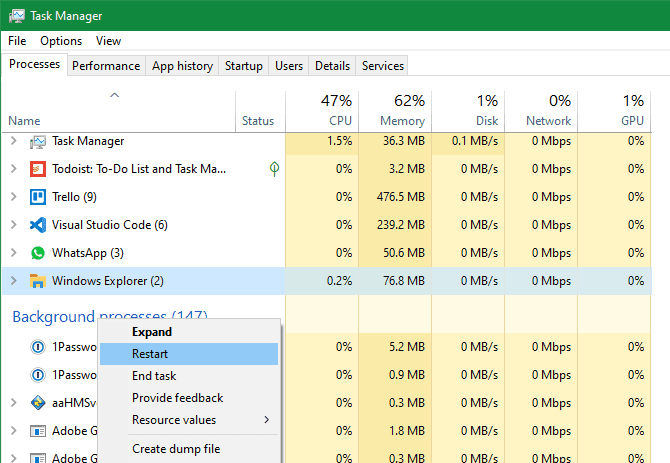
Preparar Processo do Windows Explorer Responsável por muitos elementos da interface do usuário do sistema operacional Windows, como barra de tarefas, explorador de arquivos, menu iniciar e semelhantes. Se você tiver um problema com esses itens, sua primeira ideia pode ser reiniciar o computador. Embora isso resolva o problema, é melhor reiniciar o Windows Explorer.
Para fazer isso, pesquise o Windows Explorer no “Operações“No gerenciador de tarefas. Clique com o botão direito nele e escolha Reiniciar para encerrar o processo e executá-lo novamente. Você verá a barra de tarefas e outros itens desaparecerem por um momento, o que é normal. Após o retorno do processo, tudo deve voltar ao normal.
4. Monitore o desempenho e os recursos
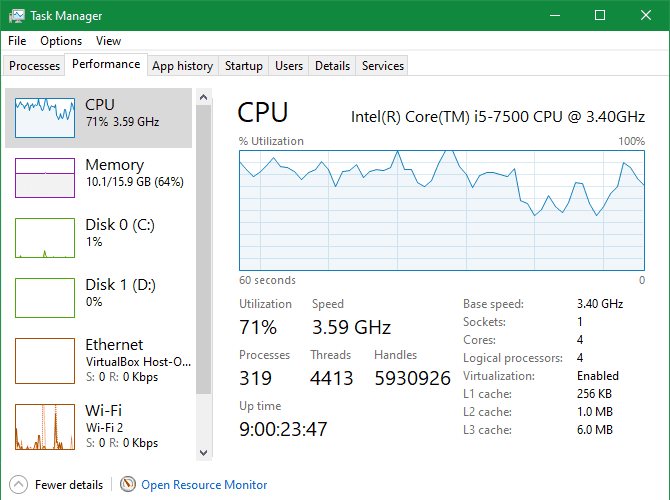
Embora o gerenciador de tarefas forneça uma visão geral de todos os processos e aplicativos em execução, ele também contém muitas ferramentas para monitorar o desempenho do sistema e alocar recursos de maneira eficaz.
Vá para a guia "o desempenho" Observe esses detalhes. Quando estiver lá, dê uma olhada nas dicas a seguir.
Display gráfico
Ao longo da barra lateral esquerda, você verá Campos CPU وMemória وDisco وOutros recursos Em seu computador. Clique em qualquer opção para visualizar um gráfico em tempo real de suas informações de uso.
Se você deseja monitorar essas informações sem manter todo o gerenciador de tarefas aberto, clique com o botão direito em qualquer lugar na barra lateral esquerda e escolha Veja o resumo Para exibir apenas aquela barra lateral. Alternativamente, você pode clicar com o botão direito em qualquer lugar no painel direito e selecionar Veja um resumo do gráfico Exibe apenas o gráfico atual.
Copiar informações de diagnóstico
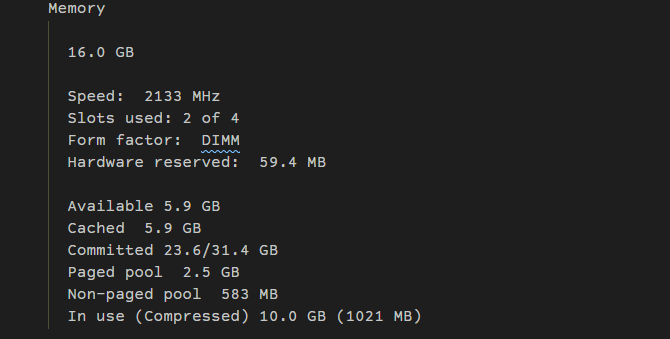
Com qualquer tipo de recurso selecionado à esquerda, clique com o botão direito em qualquer lugar e selecione Copiar para colocar um instantâneo de diagnóstico em sua área de transferência. Você pode então colá-lo em um bloco de notas para salvá-lo como uma linha de base ou compartilhá-lo em um fórum online para obter ajuda com encontre os erros e resolva-os.
Acesso a detalhes úteis
Cada tipo de recurso contém alguns detalhes interessantes que podem ser úteis. Em CPU, você encontrará Tempo de execução , Que mostra quanto tempo se passou desde Reinicie o computador.
Na memória, você pode verificar o número de slots usados para ver se há espaço para adicionar mais. A velocidade de leitura e a velocidade de gravação do disco dão uma ideia de quão rápido sua mídia de armazenamento também está funcionando.
Monitor de recursos abertos
Se quiser mais detalhes que o Gerenciador de tarefas não mostra, toque Monitor de recursos abertos Abaixe a janela. Esta ferramenta é uma maneira avançada de exibir dados em tempo real sobre o seu sistema, incluindo threads de bate-papo usados, tempos de resposta do disco, falhas por minuto de processos de RAM em uso e muito mais.
5. Pesquisando na Internet por transações suspeitas
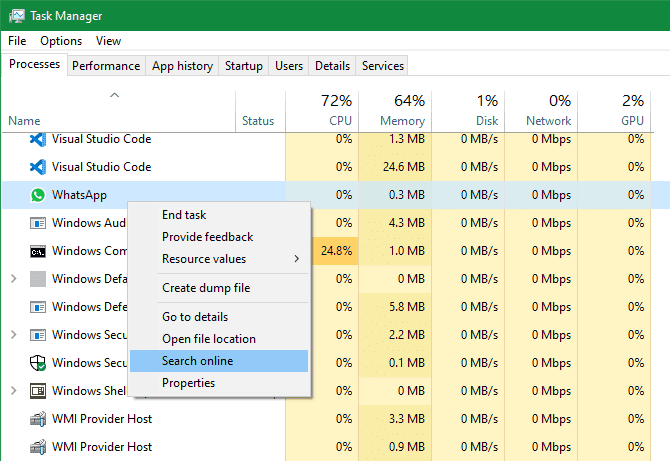
Às vezes, você pode encontrar nomes de processos de aparência suspeita no gerenciador de tarefas. Na maioria das vezes, eles são legítimos, mas é sempre bom verificar aqueles que você nunca viu ou ouviu falar antes.
O Windows pode ajudar com isso: basta clicar com o botão direito em qualquer processo e selecionar Faça uma pesquisa na internet. Isso executará a pesquisa do Bing em seu navegador usando o nome dos processos e aplicativos. Os resultados devem ajudá-lo a determinar se é ou não seguro. Para obter mais ajuda, consulte Lista de processos importantes que você não deve matar Começar.
6. Adicione colunas adicionais para mais detalhes
Por padrão, o Gerenciador de Tarefas exibe apenas algumas colunas na guia Processos. Embora essas tags cubram os detalhes mais importantes, você pode adicionar várias outras colunas apenas clicando com o botão direito do mouse na área do cabeçalho.
Essas opções incluem:
- Formato , Que informa se o processo é um aplicativo, um processo em segundo plano ou um processo do Windows.
- Editor, O que mostra o desenvolvedor do aplicativo.
- Nome do processo , Que geralmente é o arquivo executável. Isso soará familiar se você tiver usado o Gerenciador de Tarefas do Windows 7 ou anterior.
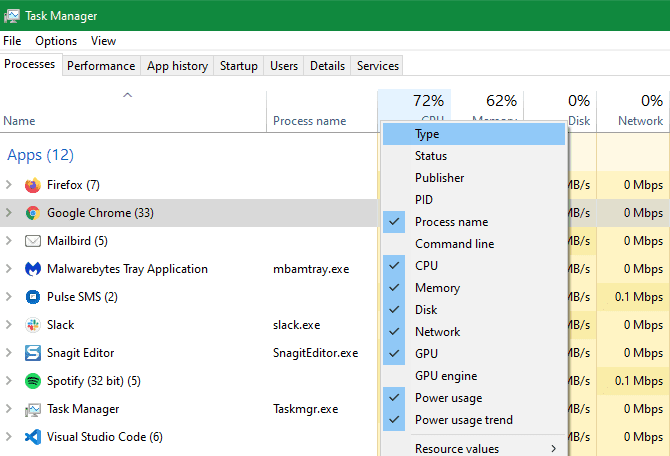
Embora você possa encontrar apenas alguns ou todos eles às vezes, a opção Nome do processo é especialmente útil. É fácil localizar aplicativos suspeitos pelo nome do processo em vez do nome do aplicativo, e geralmente é mais fácil procurá-los também.
Observe que você também pode adicionar colunas adicionais na guia comece. Use-o para fins de solução de problemas (como CPU na inicialização para medir o impacto) ou apenas para descobrir quais inicializações ainda estão em execução (usando a coluna “Executando agora”).
7. Alternar entre valores e porcentagens
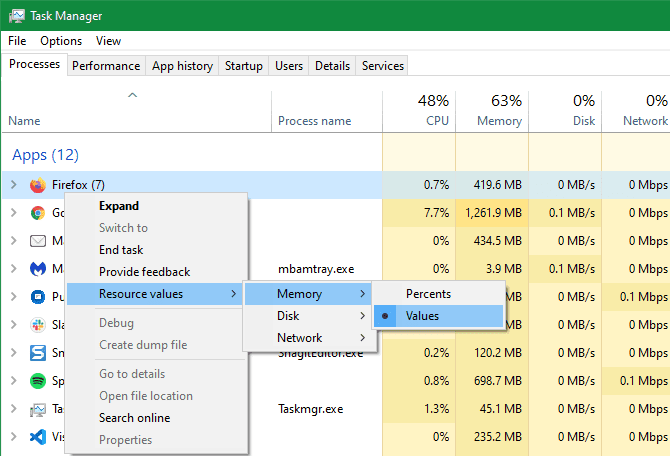
Ao visualizar a lista de processos, a coluna CPU aparece apenas em porcentagens. No entanto, você pode alterar o valor padrão para as outras três colunas entre valores absolutos e porcentagens.
As porcentagens são melhores quando você precisa saber como o uso de recursos se compara ao volume total disponível. É bom saber que o aplicativo usa 50 MB de RAM, mas ver que isso representa apenas XNUMX por cento de toda a RAM em seu sistema coloca as coisas em perspectiva.
Para alternar esta configuração, basta clicar com o botão direito em qualquer processo e ir para o submenu Valores de recursos , E escolha o tipo de recurso que deseja alterar e selecione Valores أو Percentagens.
8. Gerenciar aplicativos do Windows
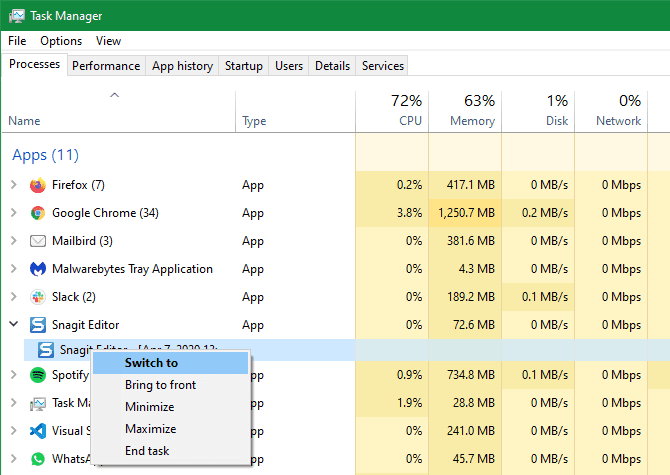
O Gerenciador de Tarefas está longe de ser a melhor ferramenta de gerenciamento de janelas disponível, mas possui alguns procedimentos que podem ser úteis. Para acessá-lo, você deve clicar na seta ao lado do item que deseja gerenciar para mostrar todas as suas operações. Isso só funciona para os itens listados na seção Aplicativos na guia Processos e não funciona para todos os aplicativos em nosso teste.
Depois de expandir um item para mostrar todas as operações, clique com o botão direito do mouse na entrada que está recuada e você verá as ações da janela para esse aplicativo:
- Troque para: Ele exibe o aplicativo na tela e minimiza o gerenciador de tarefas.
- Traga para frente: Isso coloca o aplicativo em foco, mas não minimiza o gerenciador de tarefas.
- Minimizar: O aplicativo fica menor.
- Maximizar: O aplicativo cresce.
- Finalizar tarefa: Processo mata.
9. Abra o local dos arquivos do aplicativo
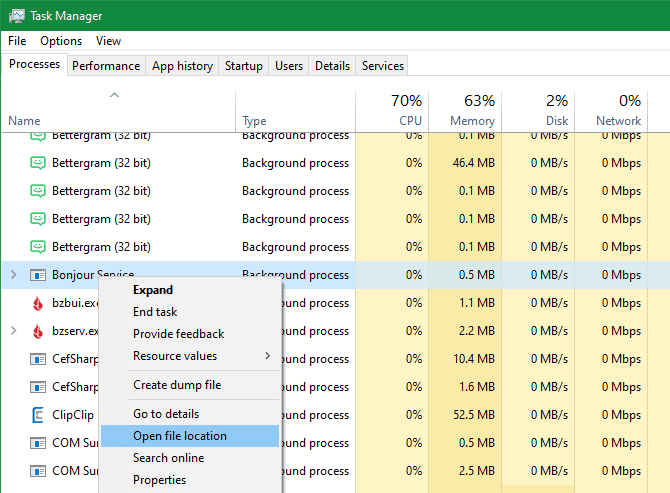
Você sempre precisa ir ao site onde um determinado aplicativo está instalado? Talvez você queira modificar alguns arquivos de configuração, ou precise copiar o caminho de seus arquivos por algum motivo.
Navegar pelo File Explorer é uma maneira de fazer isso, mas requer muitos cliques. Se o aplicativo já estiver em execução, o gerenciador de tarefas pode ajudá-lo a acessá-lo mais rapidamente.
Basta clicar com o botão direito em qualquer processo e selecionar Abrir local do arquivo. Isso o levará diretamente para a pasta que contém o arquivo executável do processo. É muito conveniente, especialmente porque o aplicativo pode ser salvo em todo o sistema de arquivos.
Isso funciona para aplicativos, processos em segundo plano e processos do Windows, permitindo que você acesse rapidamente qualquer coisa que apareça na guia Processos.
10. Defina as opções do gerenciador de tarefas
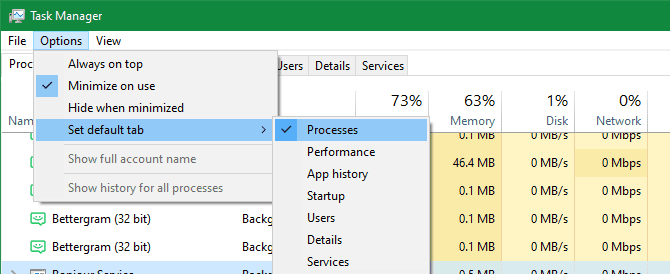
O gerenciador de tarefas tem algumas preferências que você pode ajustar para tornar a experiência mais tranquila. Dentro de “Opções", Você pode habilitar"Sempre no topoPara manter o Gerenciador de Tarefas acima das outras janelas, a menos que você o minimize manualmente. Também nesta lista, você pode definir A guia padrão Escolha o que o Gerenciador de Tarefas deve mostrar quando aberto.
Olhe dentro de uma lista Display Para tornar a velocidade de atualização mais rápida ou mais lenta. Você pode até pausar a atualização se precisar verificar uma captura de tela a tempo.
O gerenciador de tarefas é um valioso recurso de informação
Para o usuário médio, o gerenciador de tarefas é mais do que suficiente para fornecer as informações do sistema de que você precisa para manter tudo sob controle. Se você deseja monitorar o uso de recursos ou rastrear facilmente onde o processo está sendo salvo, o Gerenciador de Tarefas ajuda você.
Se você é um superusuário, verifique Algumas alternativas de gerenciador de tarefas Para algo com mais opções.







