explorador de janelas É uma ferramenta útil Para gerenciar arquivos do Windows Onde os usuários procuram documentos, fotos, músicas, aplicativos e muito mais.
No entanto, você pode pesquisar em File Explorer Retorna “Não há itens que correspondam à sua pesquisaPara alguns usuários, mesmo quando definitivamente há arquivos que correspondem às palavras-chave inseridas.
Portanto, a ferramenta de pesquisa pode parar em File Explorer Preocupado em trabalhar em pastas específicas ou em uma escala maior. Um usuário no fórum da Microsoft mencionou:
Pesquisa mais longa através de Explorador de arquivos do Windows 10 Opção útil para localizar arquivos. Se você tiver uma pasta cheia de documentos, poderá inserir uma palavra-chave. Ou se você não sabe o nome do arquivo, mas conhece o formato do arquivo, você pode pesquisar desta forma usando o curinga (*).
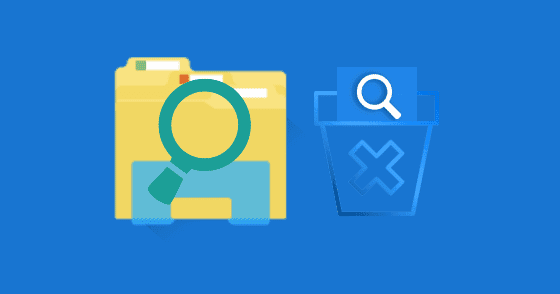
Aqui estão sete maneiras de corrigir a pesquisa do File Explorer que parou de funcionar inesperadamente.
1. Certifique-se de que o serviço Windows Search esteja em execução
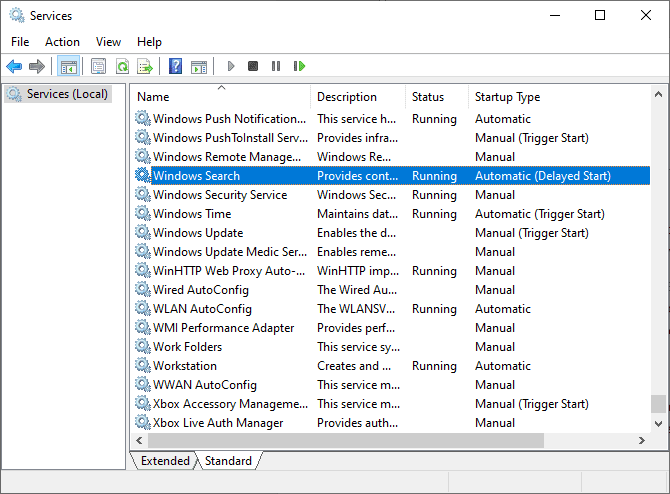
A primeira coisa a fazer é verificar se o serviço Windows Search está em execução. Os serviços do Windows controlam muito do que um sistema operacional Windows pode fazer. Se um serviço parar ou for interrompido, isso pode ter consequências imprevistas. Da mesma forma, se a Pesquisa do Windows estiver inativa ou inativa, você não conseguirá encontrar os arquivos usando a pesquisa do Explorador de Arquivos.
Pressione uma tecla Windows + R Para abrir o "Execute“Então entre services.msc.
Role a lista de serviços até encontrar a Pesquisa do Windows e verifique o status.
Se o Windows Search estiver em execução, essa não é a causa do problema. Se o serviço não estiver em execução, clique duas vezes em Pesquisa do Windows para abrir as opções e inicie o serviço. Clique em Inscrição E opções de fechamento.
Se você deseja reiniciar o Windows Search na esperança de trazê-lo de volta à vida, selecione Parar , Então Inscrição , Então Começar , Então Inscrição.
2. Reconstruindo o índice de pesquisa
Se desligar e iniciar o serviço de Pesquisa do Windows não fizer com que a pesquisa do Explorador de Arquivos funcione novamente, você pode reiniciar Crie um índice de pesquisa. Um índice de pesquisa é uma longa lista que contém todos os arquivos do seu computador. Se o Windows não tiver um índice de localização de arquivos, ele não conseguirá pesquisar em seu computador para dizer onde o que você está procurando (ou direcioná-lo para lá).
Pode demorar um processo Reconstruindo o índice de pesquisa às vezes. No entanto, essa opção é uma das melhores maneiras de resolver o problema de pesquisa do Windows File Explorer.
Pressione uma tecla Windows + R Para abrir o "Execute”, Em seguida, digite o seguinte:
rundll32.exe shell32.dll,Control_RunDLL srchadmin.dll
O painel Opções de indexação do Windows aparecerá. Localizar متقدم , Então dentro encontre os erros e resolva-os , Localizar Recriar.
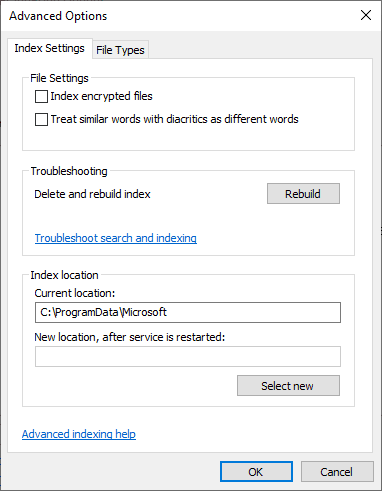
Localize "Está bemQuando o Windows informar que o processo de reconstrução levará "muito tempo", aguarde a conclusão do processo. Você pode usar seu computador durante este período, mas a pesquisa do File Explorer não será executada até que um processo seja concluído Reindexando.
3. Certifique-se de que o índice de pesquisa inclui todos os seus diretórios
Se a reconstrução do índice de pesquisa não resolver os problemas de pesquisa do Explorador de Arquivos e do Windows, certifique-se de incluir as pastas que está procurando no índice.
Abra novamente o painel Opções de indexação do Windows (conforme descrito na seção anterior). Localizar Modificar. Agora, dê uma olhada Lugares indexados.
No mínimo, você deseja indexar um mecanismo C :/. Para a maioria das pessoas, contém C :/ Em seu sistema operacional, perfil de usuário do Windows, fotos, vídeos, músicas e documentos. Se você não incluir essas pastas no índice, a pesquisa do File Explorer perderá muitos dos seus arquivos.
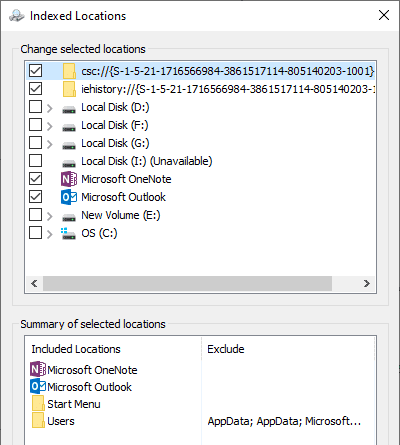
Depois de localizar as pastas no disco rígido, pressione OK. O Windows irá indexar automaticamente os novos locais. Dependendo do tamanho dos discos rígidos que você está adicionando, o processo de indexação pode demorar um pouco.
4. Execute o Solucionador de problemas do Windows
O painel Opções de indexação do Windows é onde também está o solucionador de problemas. Volte para o painel de opções de índice do Windows.
Em Solucionar problemas, selecione Solucionar problemas de erros de pesquisa e indexação. Você tem então quatro opções:
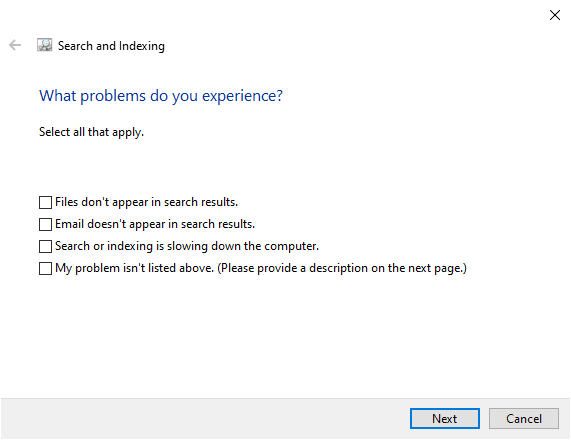
Localizar Problema de indexação de pesquisa Seu próprio, então continue. O solucionador de problemas de Pesquisa e Indexação aplicará automaticamente as correções e notificará você sobre quaisquer alterações.
A quarta opção é um pouco diferente. Você pode tentar descrever os problemas de pesquisa do File Explorer, o Windows 10 irá comparar os erros e tentar fornecer as correções necessárias. Pode acontecer ou não, como você pode imaginar.
5. Desligue a Cortana
Pode causar um desligamento Cortana Às vezes, ele reiniciará o File Explorer novamente, já que a ferramenta é integrada às opções de pesquisa do Windows. ela era Cortana É a causa exata de um problema com o Windows Search também.
Clique com o botão direito Barra de Tarefas E selecione “Gestão de Tarefas“. Abra a guia "Processos" e role para baixo até Cortana. Clique com o botão direito do mouse no processo da Cortana e selecione Finalizar tarefa.
A Cortana será fechada e, em seguida, aberta novamente.
6. Execute o CHKDSK
Se a pesquisa do File Explorer ainda não estiver funcionando neste ponto, você precisará considerar algumas correções mais avançadas. O disco de verificação do Windows (CHKDSK) é Ferramenta do sistema Windows Você pode usá-lo para verificar o sistema de arquivos. Você pode definir CHKDSK Para corrigir quaisquer problemas detectados durante a execução.
Tipo cmd Na barra de pesquisa do menu Iniciar, clique com o botão direito na melhor correspondência e selecione “Executar como administrador“. (Alternativamente, pressione uma tecla Windows + X , Então selecione Prompt de Comando (Admin) Da lista.)
Em seguida, escreva chkdsk / r E pressione Enter. O comando varrerá seu sistema em busca de erros e corrigirá quaisquer problemas ao longo do caminho.
7. Execute SFC
Verificação de arquivo do sistema (SFC) Outra ferramenta para verificar arquivos do Windows. Em vez de verificar se há erros em toda a unidade, como o CHKDSK, a ferramenta Verificador de arquivos do sistema analisa e repara especificamente os arquivos de instalação do Windows.
Antes de executar o comando SFC, é melhor verificar se ele está totalmente funcional.
DISM significa Serviço de publicação e gerenciamento de imagens. DISM é um utilitário do Windows integrado com Ampla gama de funções. Nesse caso, o comando DISM Restorehealth garante que nossa próxima correção funcionará corretamente. Você deve seguir os seguintes passos.
- Tipo Prompt de comando Na barra de pesquisa do menu Iniciar, clique com o botão direito e selecione Executar como administrador para abrir um Prompt de Comando elevado.
- Digite o seguinte comando e pressione a tecla Enter: DISM / online / cleanup-image / restorehealth
- Aguarde a conclusão do comando. O processo pode levar até 20 minutos, dependendo da integridade do seu sistema. O processo parece estar inativo em alguns momentos, mas espere até que ele seja concluído.
- Quando o processo estiver concluído, escreva sfc / scannow E pressione Enter.
Reparar o File Explorer e o Windows Search
Quando não está trabalhando Pesquisa no File Explorer , A pesquisa de um arquivo específico demora muito. Consertar a pesquisa do File Explorer não demorou muito e o ajudará a manter o controle sobre seus arquivos mais importantes (ou perdidos completamente!).
O Windows não é o único lugar onde perder a funcionalidade de pesquisa pode ser irritante e demorado. É assim Reparo de pesquisa do Outlook Quando não estiver trabalhando. Ou se o seu problema não envolve a pesquisa, aqui estão alguns dos melhores Ferramentas de reparo gratuitas do Windows 10 Para consertar qualquer problema.







