Suponho que você esteja lendo este artigo porque instalou o A última versão do Windows 10 No seu computador e você deseja corrigir o código de erro de atualização do Windows 10 0x80070057.
Você receberá boas notícias, se seguir atentamente os passos mencionados abaixo na ordem indicada neles, você pode prosseguir Usando o Windows 10 Em nenhum momento como estava, sem problemas inesperados.
Ah errado 0x80070057 بعد atualização do Windows. Que falha fatal, como é conhecida pelos usuários do Windows em todas as idades. Esse bug era irritante para os sistemas de ordem em todo o planeta e tem afetado nossos sistemas desde Windows XP Pelo menos, como ele chegou como um companheiro para uma série de erros de sistema.

Como tal, não é completamente difícil resolver o problema e posso mostrar exatamente como cuidar dele. Você está procurando um código de erro diferente do Windows, como 0xC0000225 ou Código de parada BSOD مثل SYSTEM_SERVICE_EXCEPTION? Você está coberto!
Erro desconhecido; Parâmetros não especificados, serviço não está rodando
A mensagem que chega com o erro 0x80070057 pode variar, dependendo de onde o erro é encontrado no serviço de atualização, mas geralmente está associada a um “erro desconhecido”, “parâmetros não especificados encontrados” ou simplesmente “os serviços solicitados não estão em execução”. O serviço ou atividade de atualização que você assinou expira, o que torna difícil voltar à estaca zero.
ODEIO vir trabalhar na manhã seguinte à atualização do Windows, tanta angústia e ranger de dentes. #worktweet
- 📚 Apenas Jen (@blathering) 17 de agosto de 2016
Embora esse erro não tenha desaparecido, a Atualização de Aniversário do Windows 10 viu vários relatórios do erro. Como esse erro geralmente está relacionado ao processo do Windows Update, muitos usuários ficaram insatisfeitos porque seus sistemas ficaram com um processo de atualização incompleto, o sistema estava travando temporariamente ou foram simplesmente forçados a reverter para o sistema operacional Windows 10 anterior (também conhecido como Limite 1) .
Ocorreu um erro 0x80070057 Normalmente quando:
- Tentando fazer backup de seus arquivos, há um corrompimento.
- Tentando instalar o Windows e uma partição de sistema reservada corrompida.
- O registro corrompido ou as entradas de política estão interferindo no processo do Windows Update.
- Ocorreram alguns problemas ao instalar as atualizações e o sistema tentará novamente mais tarde.
Após a atualização de aniversário, alguns usuários do Windows 10 encontraram a seguinte mensagem de erro do Windows Update:
Existem várias maneiras de tentar aliviar esse problema.
Renomeie a pasta SoftwareDistribution
Pressione uma tecla Windows + R Para abrir o "Execute"Então escreva % SystemRoot% E pressione Enter. Role para baixo para encontrar uma pasta Distribuição de Software. Você deve renomear esta pasta para SoftwareDistributon. old. Agora reinicie seu computador e tente atualizar.
Mudança de registro do Windows
Se isso não funcionar, podemos fazer alterações em Registro do Windows. Pressione uma tecla Windows + R Para abrir o diálogo Execute , Então digite regedit E pressione Enter.
Certifique-se de que as seguintes entradas de registro correspondam às suas:
[HKEY_LOCAL_MACHINE\SOFTWARE\Microsoft\WindowsUpdate\UX] "IsConvergedUpdateStackEnabled"=dword:00000000
[HKEY_LOCAL_MACHINE\SOFTWARE\Microsoft\WindowsUpdate\UX\Settings] "UxOption"=dword:00000000
Faça as alterações, se necessário, e reinicie o sistema e tente atualizar.
O parâmetro está incorreto
Nesse caso, o processo de backup é iniciado, usando o serviço integrado do Windows. Mas a operação falhou, gerando esta mensagem:
Pressione uma tecla Windows + R Para abrir a caixa de diálogo Executar. Tipo regedit E pressione Enter. Agora, encontre a seguinte chave de registro:
HKEY_LOCAL_MACHINE\SOFTWARE\Policies\Microsoft\SystemCertificates
Clique com o botão direito Certificados do sistema , E criar Novo valor -> DWORD (32 bits). Insira o nome como CopiarFileBufferedSynchronousIo , E defina o valor para 1. Clique Está bem , Em seguida, reinicie o sistema. O backup agora deve ser concluído!
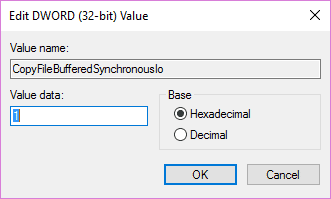
Mudar o símbolo decimal
Vamos para Painel de controle -> Relógio, idioma e região. Em Região, selecione Altere o formato de data, hora ou número. Isso abrirá um novo painel. Localizar Configurações adicionais. Certifique-se de que haja intervalo (Ponto final) próximo a Opção de símbolo decimal , Então aperte "Inscrição" E a "Está bem".
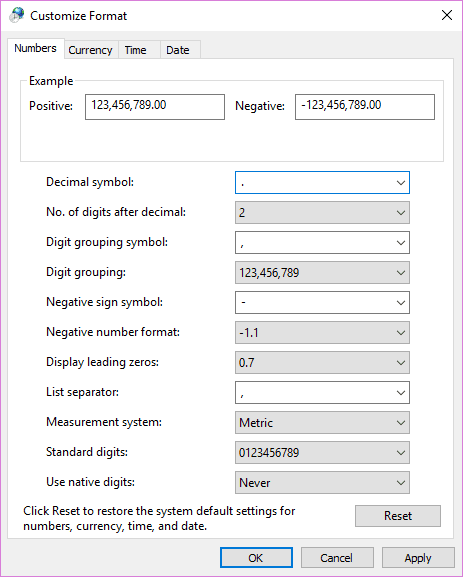
Interferência com a política do grupo
Esse não era o caso para todos, mas quando o Windows 10 foi lançado, muitos usuários (compreensivelmente) insultaram o sistema. Windows Update O arcaico que a Microsoft implementou. Os usuários do Windows 10 Home estavam tão associados a este sistema que não podiam Mexendo nas configurações ', Mas os usuários do Windows 10 Pro tinham a opção de alterar as configurações'Política de grupo“Seu próprio para fazer Atualização do sistema sem potência.
No entanto, interferir nesta política pode ser exatamente o que causa o problema no processo Windows Update.
Pressione uma tecla Windows + R Para abrir a caixa de diálogo Executar. Tipo gpedit.msc Em seguida, pressione Enter. Agora siga este caminho Configuração do computador> Modelos administrativos> Componentes do Windows> Windows Update> Configurar atualizações automáticas> Não configurado.

Reinicie o sistema e, com sorte, a atualização será concluída.
Use o verificador de arquivos do sistema
O Windows inclui uma ferramenta Verificador de arquivos do sistema Incorporado que podemos usar para verificar o sistema em busca de arquivos que possam estar corrompidos. Esta ferramenta irá quebrar e consertar qualquer Arquivos corrompidos Inesperado, retornando o sistema às boas condições de funcionamento.
Abra um Prompt de Comando do Administrador clicando com o botão direito do mouse no Menu Iniciar e selecionando Prompt de Comando (Admin). Agora execute o seguinte comando:
sfc /scannow
Isso pode demorar um pouco para ser concluído. Não feche a janela do prompt de comando até que a verificação esteja 100% concluída. Quando terminar, você receberá uma das seguintes mensagens:
- A Proteção de Recursos do Windows não encontrou nenhuma violação de integridade.
- A Proteção de Recursos do Windows não conseguiu executar a operação solicitada.
- A Proteção de Recursos do Windows encontrou arquivos corrompidos e os reparou com êxito. Os detalhes estão incluídos em CBS.Log% WinDir% \ Logs \ CBS \ CBS.log.
- A Proteção de Recursos do Windows encontrou arquivos corrompidos, mas não conseguiu consertar alguns deles. Os detalhes estão incluídos em CBS.Log% WinDir% \ Logs \ CBS \ CBS.log.
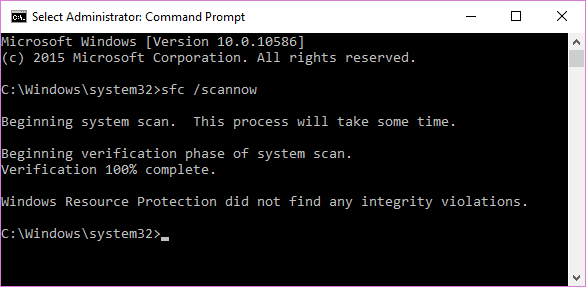
Acesso ao registro de desempenho
Se você receber qualquer uma das mensagens finais, pode dar uma olhada no log de desempenho da Verificação de arquivos do sistema. Isso é especialmente importante se você recebeu a última mensagem.
Em primeiro lugar, você precisará abrir um prompt de administrador clicando com o botão direito do mouse no menu Iniciar e selecionandoPrompt de Comando (Admin) ”. Agora execute o seguinte comando:
findstr /c:"[SR]" %windir%\Logs\CBS\CBS.log >"%userprofile%\Desktop\sfcdetails.txt"

Isso copiará os detalhes do histórico para o arquivo normal do bloco de notas que você encontrará em sua área de trabalho. Como a instalação do Windows é nova, ainda não encontrei nenhum problema. Como tal, meu log é assim:
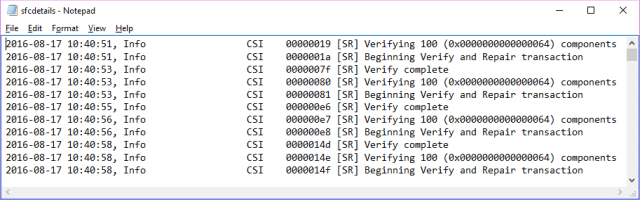
No entanto, se você tiver arquivos corrompidos que o processo SFC não conseguiu substituir automaticamente, você descobrirá algumas entradas como essas (o registro é retirado do documento de suporte da Microsoft no Verificador de arquivos do sistema):
2007-01-12 12:10:42, Info CSI 00000008 [SR] Cannot
repair member file [l:34{17}]"Accessibility.dll" of Accessibility, Version =
6.0.6000.16386, pA = PROCESSOR_ARCHITECTURE_MSIL (8), Culture neutral,
VersionScope neutral, PublicKeyToken = {l:8 b:b03f5f7f11d50a3a}, Type
neutral, TypeName neutral, PublicKey neutral in the store, file is missing Substitua manualmente os arquivos danificados
Agora podemos substituir o arquivo corrompido por uma cópia em boas condições, novamente usando Prompt de comando. Primeiro, você precisa desbloquear Prompt de comando com poderes de administrador Ao clicar com o botão direito no menu "Iniciar" e selecionar Prompt de Comando (Admin). Agora precisaremos assumir a responsabilidade administrativa pelo arquivo corrompido. Observe que para cada instância listada, um substituto caminho e nome do arquivo Com as informações contidas em sfcdetails.txt Obtido na seção anterior.
Use o seguinte comando:
takeown /f pathandfilename
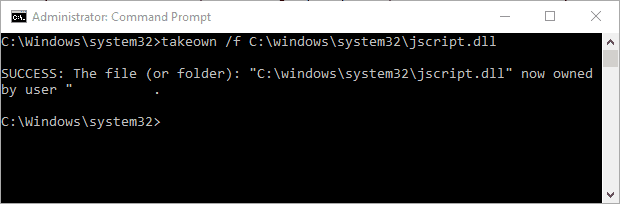
Agora use o seguinte comando para dar aos administradores acesso total ao sistema de arquivos corrompido:
icacls pathandfilename/grant administrators:F
Por fim, substitua o arquivo de sistema corrompido por uma cópia em boas condições com o seguinte comando:
copy sourcefile destinationfile
Por exemplo, se você copiou um arquivo de sistema em boas condições de um sistema que executa o mesmo sistema operacional (e mesma versão, mesma compilação, etc.) para um pendrive USB, pode ter a seguinte aparência:
copy f:\usbstick\jscript.dll c:\windows\system32\jscript.dll
Use DISM
Se a substituição manual for muito difícil, ou se houver muitos arquivos para sobrescrever, podemos usar o comando DISM. DISM significa Imagem de implantação e gerenciamento de exibição , Podemos usar este comando para tentar baixar e restaurar a integridade dos arquivos do sistema. Em um prompt de comando do administrador, digite o seguinte comando:
DISM /Online /Cleanup-Image /RestoreHealth
Dependendo da integridade do sistema e do nível atual de danos, esse comando pode levar algum tempo para ser concluído. Esse processo costuma parar em 20%. Em caso afirmativo, espere um pouco e o reparo deverá prosseguir por conta própria. Uma vez feito isso, verifique se algum arquivo foi substituído. Se isso acontecer, você precisará reiniciar seu PC e executar o comando sfc / scannow mais uma vez. O arquivo danificado deve ser substituído desta vez.
Redefinir o repositório do Windows Update
Às vezes, podemos redefinir o repositório do Windows Update em uma tentativa de aliviar o problema. Este é um processo bastante longo e não vou entrar em detalhes neste artigo.
No entanto, vou direcioná-lo para Documento de Suporte Microsoft Isso mostra os detalhes de todo o processo, então você pode tentar essa correção com as informações que são apresentadas.
Solucionador de problemas do Windows Update
Não tenho certeza de como o solucionador de problemas do Windows Update funciona para esse erro, pois ele pode ser diretamente afetado pela política de grupo e outras configurações do sistema. Mas se você ainda não conseguiu completar a atualização, pode valer a pena fazer o download e dar uma chance. Ele pode e simplesmente falhar também, certo?
Vamos para Esta página E baixe o solucionador de problemas do Windows Update. Depois de fazer o download, execute o solucionador de problemas. Localizar Windows Update , Então selecione Avançado , Então Executar como administrador. Isso vai lançar “Solucionador de problemas Como administrador, ele será capaz de encontrar e resolver uma ampla gama de problemas. Clique em Avançar.
O solucionador de problemas verificará automaticamente o sistema em busca de problemas que afetem o Windows Update. Se algum problema for encontrado, o solucionador de problemas tentará corrigi-lo automaticamente, a menos que você desmarque a caixa Reparo automático.
Alguma outra opção?
Você acha que eu terminei? você está errado.
A ferramenta SetupDiag gratuita da Microsoft pode ajudá-lo a analisar e corrigir erros do Windows Update. Alguns usuários relataram que Gerenciador de Windows 8 Yamicsoft Ele corrige problemas do Windows Update. Eu não tentei pessoalmente essa correção, então aconselho a proceder com relativa cautela, apenas no caso de haver alguns efeitos colaterais inesperados da ferramenta. Você foi avisado.
Você atualizou seu sistema
Seu sistema agora deve estar realmente bom e atualizado. Além disso, agora você sabe como lidar com qualquer outro Windows Update Pode aparecer no futuro. Enquanto a Microsoft persistir em Forçar atualizações , O sistema será examinado de perto quando os usuários regulares forem afetados adversamente. Este não é o único problema que surgiu desde a Atualização de Aniversário, já que outros usuários experimentaram incidentes de congelamento aleatório do sistema.
قبل Lançamento da Microsoft para correção oficial , Açao Usuários aventureiros juntos Para criar uma solução que os ajude a ir. Onde eles conseguiram hackear seu caminho para uma solução alternativa, antes que a Microsoft respondesse. No entanto, os usuários relatam que a correção oficial ainda não resolveu completamente o problema, deixando muitos usuários com problemas persistentes no sistema.
Se você encontrar problemas relacionados Erros de tela azul do Windows Ou você precisa Ajude a reparar 100% do uso do disco , Vejo Nossos artigos sobre como resolver esses problemas.







