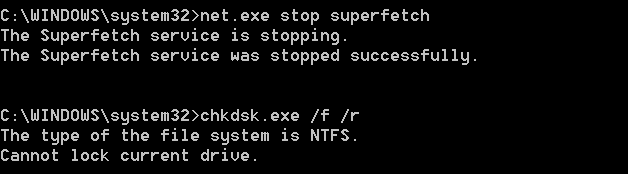você conseguiu 100% de uso do disco no Windows 10? Você notou que Seu computador esta lento ? Não está funcionando direito e há muita loucura? Parece o Windows antigo, certo? Exceto que você está usando uma máquina Windows 10 totalmente nova; Leva apenas alguns dias para instalá-lo. Então o que está acontecendo?
Claro, em muitos tópicos, mostramos como Acelere seu computador Desktop e mobile, é claro, essas etapas vão te ajudar muito, mas há algo diferente. Você pode ter um problema com o disco estar 100% cheio, que você pode descobrir abrindo Gerenciador de tarefas Para descobrir que o disco vale 100%.
Após a verificação, você descobre que o disco rígido do sistema está 100% funcionando. Certamente isso não pode ser verdade? Infelizmente, é isso que é. Enfrentando o mais recente Versões Windows Problema com os discos rígidos sendo sobrecarregados, resultando em Desacelere o sistema operacional. Esse problema afeta discos rígidos e mídia de armazenamento de estado sólido (SSD).
Existem várias correções para esse erro, mas você deve primeiro rastrear a origem do problema.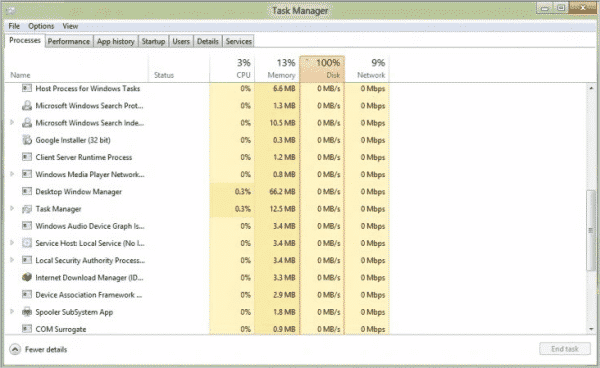
100% de uso do disco no Windows 10: corrigido!
Quando o bug foi descoberto pela primeira vez, apenas alguns culpados foram encontrados. Mas com o tempo, embora o erro de 100% de uso do disco tenha sido relatado à Microsoft, mais causas desse erro foram descobertas, e não menos.
- Verifique o desempenho do disco usando chkdisk
- Verifique o aplicativo antivírus
- Desativar pesquisa do Windows
- Desativar serviço Superfetch
- É hora de desativar o Flash
- Alterar o navegador da web
- Verifique o efeito do Skype no uso do disco
- Corrigido um bug no firmware PCI-Express
- Pare o Steam no seu computador
- Verifique o rastreamento de diagnóstico
- O Windows Update causa 100% de uso do disco?
- Reinicie sua memória virtual
- Ativar modo de alto desempenho
- Instale os drivers SATA mais recentes
- Substitua a unidade de alimentação do computador
Detalhamos as soluções para os erros apresentados acima para ver como corrigi-los abaixo na mesma ordem.
Depois de comprovar um problema, você terá várias opções disponíveis. Verifique as etapas a seguir, uma a uma, e verifique a porcentagem de uso do disco no Gerenciador de Tarefas após cada etapa.
Observe que, mesmo se você encontrar uma solução, o Windows Update pode redefinir as alterações feitas. Adicionar esta página aos favoritos ajudará você a encontrá-la no futuro para executar os reparos novamente.
O que é a coluna Disco no Gerenciador de tarefas?
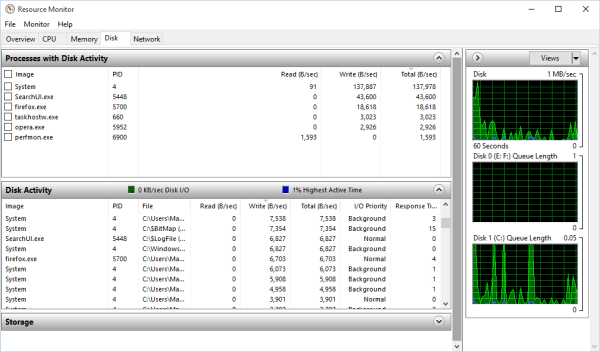
O consumo de disco não tem nada a ver com RAM ou CPU, mas sim com seu disco rígido. Este consumo significa que existem alguns programas que realizam o processo de escrita e leitura de algumas operações, por exemplo, copiar um grupo de arquivos ou verificar seu disco rígido pelo aplicativo de proteção.
Portanto, pode significar que o consumo é de 100% que o aplicativo de proteção consome toda a velocidade de gravação e leitura no exame que realiza, ou que existe um aplicativo que consome o disco, então tudo que você precisa fazer é pressionar Disco para ver as operações mais demoradas e você vai encontrar na primeira opção, mas às vezes como Na imagem acima, você verá que todas as operações não consomem muito. Você pode ver mais detalhes sobre este assunto entrando no Monitor de Recursos como na imagem acima.
1. Desempenho lento? Executar verificação de disco
Esse problema de desempenho é mais aparente ao tentar usar o Windows Search para localizar um arquivo ou aplicativo e qualquer outra coisa que exija que o disco rígido faça algum trabalho (talvez copiar e colar vários arquivos).
Para determinar se o problema está afetando você, quando o computador ficar lento, pressione Ctrl + Alt + Del Para abrir o Gerenciador de Tarefas.
(Como alternativa, clique com o botão direito na barra de tarefas e selecione “Gerenciador de Tarefas”.) Observe que pode demorar um pouco para abrir com o disco rígido sob estresse.
Na primeira aba Processos , Encontre uma coluna Disco. Se você estiver tendo problemas de desempenho do disco rígido, deve ser 100% e destacado em vermelho para indicar se você tem um problema ou não.
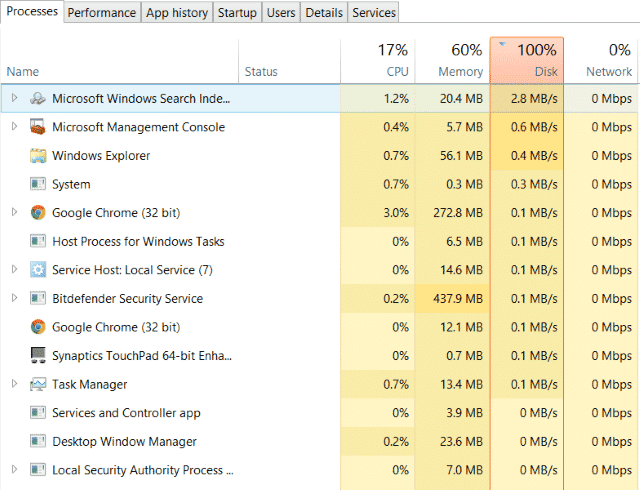
Setores problemáticos no disco rígido podem causar o erro de 100% de uso do disco no Windows 10. No entanto, usar a ferramenta integrada de verificação de disco do Windows pode resolver esse problema.
Abra o Windows Explorer e selecione Este PC e, em seguida, selecione o seu disco rígido. Clique com o botão direito nele C: E selecione propriedades. Aqui, encontre a guia Ferramentas , E dentro Verificação de erros , Clique em "Verifica".
Na janela resultante, clique em Verifique seu disco rígido. Aguarde até que o sistema faça a varredura da unidade; Pode ser necessário reiniciar para reparar totalmente o disco. Isso deve resolver o erro.
2. Verifique o aplicativo antivírus
Como acontece com qualquer problema de desempenho, a primeira coisa que precisa ser feita é confirmar se o seu computador não está infectado Malware. Seu aplicativo de segurança deve ser capaz de lidar com isso, seja um aplicativo gratuito ou um pacote pago.
No mínimo, ferramentas como o Malwarebytes Anti-Malware devem ser capazes de escanear a unidade do sistema e detectar quaisquer problemas, embora se a unidade já for pesada, isso pode demorar um pouco.
Se ameaças forem encontradas, use as recomendações do aplicativo para se livrar delas e reinicie. Depois disso, verifique ainda mais o desempenho do seu disco rígido. Esperamos que o problema tenha sido resolvido; Se não, o malware não é o culpado, continue lendo.
3. Desative o Windows Search para melhorar o desempenho do disco
A próxima coisa a verificar é se o erro de 100% de uso do disco tem algo a ver com Pesquisa do Windows.
Isso é causado por um bug no Windows 10 “seminário de pesquisaAumenta a carga na unidade do sistema.
Para parar isso e evitar que isso aconteça durante a sessão atual (até que o Windows reinicie), abra o Prompt de Comando (a maneira mais rápida é clicar no botão "Iniciar" e digitar cmd, depois clicar com o botão direito e selecionar "Executar como administradorE digite:
net.exe stop "Windows search"
Para desativar permanentemente a Pesquisa ou Indexação do Windows, toque em WIN + R , E entrar services.msc E pressione Enter. Na janela Serviços que é aberta, encontre a entrada Windows Search e clique duas vezes nela para abrir a janela Propriedades de Pesquisa do Windows.
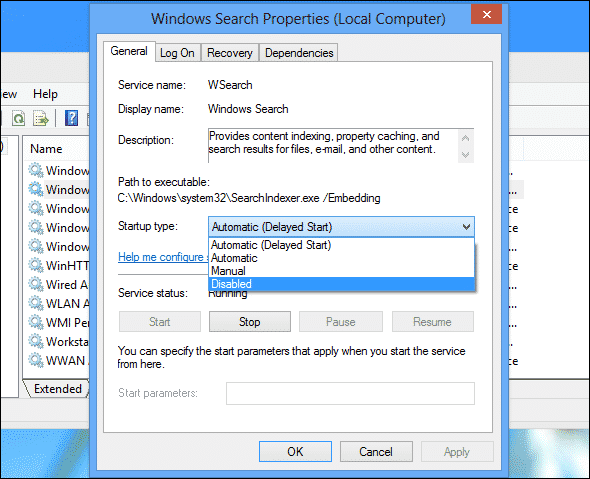
Em Tipo de inicialização, selecione Desativado. Aqui você pode clicar em “Parar“Para parar o serviço. Clique emEstá bem“Salve suas alterações.
Após alguns momentos desabilitando o Windows Search, o desempenho do Windows 10 deve ser bastante melhorado. Se não, então vá ...
4. Desative o serviço Superfetch
Outro recurso do Windows 10 que foi identificado como uma possível causa do problema de 100% de uso do disco é um serviço SuperFetch.
Para trabalhar com ele, abra um prompt de comando (ou se você ainda estava abrindo a janela anterior, use-o) e digite:
net.exe stop superfetch
Novamente, espere alguns instantes para verificar se isso tem algum efeito no desempenho do seu computador. Você também deve executar o Check Disk no prompt de comando:
chkdsk.exe /f /r
Você será avisado de que deve reiniciar o computador para concluir o processo de Verificar disco, portanto, certifique-se de fechar todos os aplicativos primeiro.
Se isso não funcionar, é possível que você esteja tendo esse problema repetidamente e é frustrante perceber.
5. O Flash causa erro de 100% de uso do disco?
Permanece Flash Um dos aspectos mais vulneráveis da computação moderna e deve ser desativado. A Adobe planeja descontinuar seu plug-in de multimídia em 2020, então não há um bom motivo para continuar usando.
O Flash também parece ser um dos culpados mais comuns pelo uso de 100% do disco no Windows 10 se você estiver usando... Navegador Google Chrome.
Abrir Menu> Configurações> Mostrar configurações avançadas E procure a seção de privacidade. Aqui, clique em Configurações de conteúdo e pesquise por Flash. Você verá uma barra de alternância, então configure-a para impedir que sites executem Flash e clique em “o anterior“..
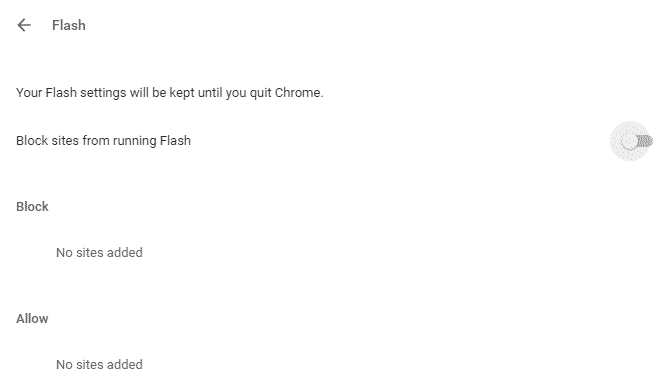
Reinicie o navegador e verifique o desempenho do disco rígido.
6. Use um navegador da web diferente
O Flash pode não estar afetando o desempenho do seu navegador.
Outro motivo é que o próprio navegador pode estar causando o problema, especialmente se você usa o Google Chrome.
A escolha óbvia é escolher um navegador diferente. Na verdade, o Windows 10 tem dois navegadores integrados. Talvez não queira usar Internet Explorer , Mas Microsoft Edge É uma alternativa conveniente para o navegador Chrome.
Vários navegadores estão disponíveis, alguns são melhores que outros. Veja nosso guia Para os melhores navegadores da web para Windows Para encontrar um substituto.
7. O Skype está consumindo recursos do disco?
Outro aplicativo amplamente utilizado também pode fazer com que seu disco rígido esteja com 100% de uso: Skype.
Para aprender sobre e desabilitar os requisitos de recursos OTT, comece verificando se o aplicativo não está em execução. Você pode fazer isso procurando por ele no Gerenciador de Tarefas ou verificando a Bandeja do Sistema na área da área de trabalho ao lado do relógio. Se o Skype funcionar aqui, clique com o botão direito no ícone e selecione Concluir.
Depois disso, pressione WIN + R E cole este endereço na caixa Executar:
C:\Program Files (x86)\Skype\Phone\
Clique emEstá bemPara encontrar o arquivo Skype.exe, clique com o botão direito nele e selecionePropriedades“. Na guia “segurança", Clique em"Editar, Então selecioneTODOS OS PACOTES DE APLICAÇÃO".
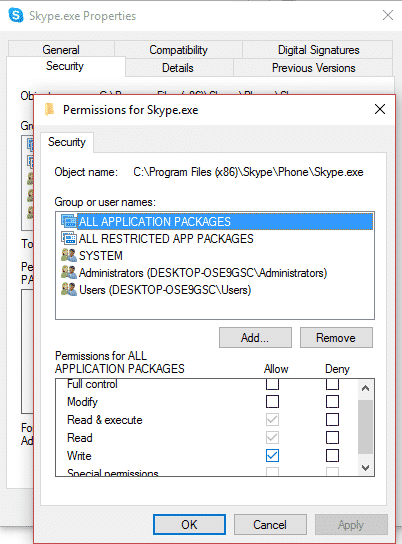
Coloque uma marca de seleção ao lado de “الكتابة"Na coluna"PermitirTermine clicandoInscrição" , Então "Está bem“. Volte ao gerenciador de tarefas para ver a mudança. Você também pode pensar em Encontre uma alternativa ao Skype.
Sem diferença? Leia…
8. Resolva erros de firmware PCI-Express
Alguns drivers não funcionam exatamente como esperado, como no Windows 10. Um deles que causa 100% de uso do disco é um driver StorAHCI.sys , Que contém um bug de firmware. O StorAHCI.sys foi projetado para dispositivos de armazenamento conectados a uma placa-mãe de PC ou laptop por meio de Interface de controlador de host avançado PCI-Express.
Se você conseguir atingir esse objetivo, esse pode ser o problema.
Abra o Gerenciador de Dispositivos (use a pesquisa do Windows 10 ou clique com o botão direito em Este PC no Windows Explorer e, em seguida, Propriedades -> Gerenciador de Dispositivos) E expanda controladores IDE ATA / ATAPI. Se a entrada do controlador AHCI estiver listada, clique duas vezes, abra a guia Driver e selecione Detalhes do driver.
O driver está listado em C: \ Windows \ system32 \ DRIVERS \ storahci.sys ? Nesse caso, você pode ser afetado por esse erro.
Feche a caixa de detalhes do motorista e vá para “detalhes, E selecione o caminho da instância do dispositivo na lista suspensa. Onde o valor está listado, clique com o botão direito e selecione Copiar. Abra um editor de texto (como o Bloco de notas) e cole o conteúdo nele.
Depois disso, pressione WIN + R E digite regedit , Seguido do botão OK. Vá para este endereço: HKEY_LOCAL_MACHINE \ System \ CurrentControlSet \ Enum \ PCI \ E use a string afixada acima para abrir o controlador AHCI correto, seguido pelo número aleatório.
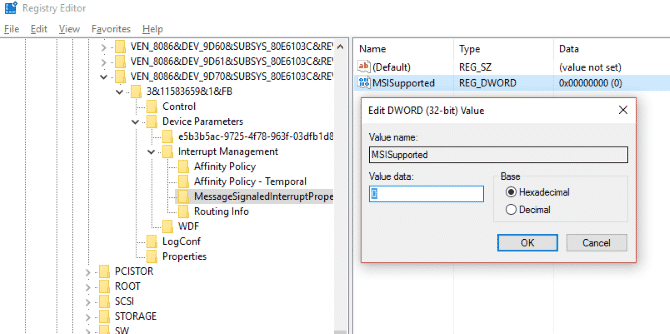
Aqui, expanda Parâmetros do dispositivo \ Gerenciamento de interrupções \ MessageSignaledInterruptProperties E você verá MSISupported listado no painel direito. Clique duas vezes nele e altere os dados do valor: para 0. Clique em “OK” para confirmar e siga as instruções para reiniciar o Windows.
9. O Steam Maxing afeta meu disco rígido?
Você gosta de jogos e instalou Steam? Há uma boa chance de que esse sistema de entrega digital cause 100% de utilização do disco.
Normalmente, isso ocorre devido a uma atualização de entrega, fazendo com que o programa de download em segundo plano entre em um loop. Você tem que limpar o cache do Steam para corrigir este erro.
Primeiro, certifique-se de estar desconectado do Steam. Quando o Steam é a causa provável do erro de 100% de uso do disco, ele pode travar ao tentar sair. Neste caso, use o Gerenciador de Tarefas do Windows 10 para fechar o aplicativo.
Depois disso, abra a caixa Executar WIN + R E entrar
steam://flushconfig
Você verá uma caixa de diálogo informando que o conteúdo será excluído.
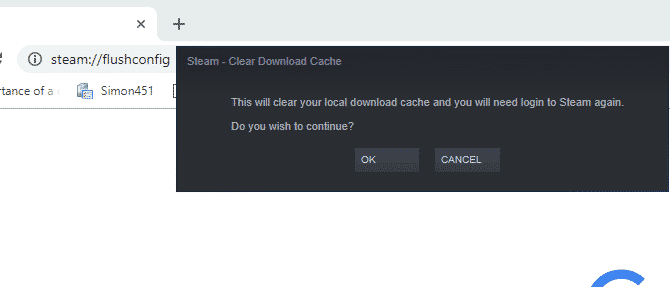
Clique emEstá bem" seguir.
Observe que os jogos serão preservados e o progresso salvo, portanto, não há risco de excluí-los.
10. Desative o rastreamento de diagnóstico no Windows 10
A seguir, vale a pena observar o efeito do rastreamento de diagnóstico no Windows 10. É um recurso que você pode ter desativado por alguns motivos relacionados Privacidade , que foi responsabilizado pela utilização de 100% do disco rígido em muitos computadores.
Quando se trata de reduzir o uso do disco rígido, é mais rápido desativar um serviço DiagTrack. Se esta for a origem do erro de 100% de uso do disco no Windows 10, você pode desligar o serviço.
No entanto, para fazer isso, você precisará acessar o Prompt de comando no modo de administrador.
Faça isso clicando em "Iniciar" e digitando cmd Na caixa de pesquisa. Aguarde os resultados e clique com o botão direito do mouse em Prompt de Comando e selecione Executar como administrador.
Ou clique com o botão direito do mouse no botão Iniciar e selecione Prompt de Comando (Admin) e, em seguida, insira estes comandos para desativar e parar o DiagTrack:
sc config "DiagTrack" start= disabled sc stop "DiagTrack"
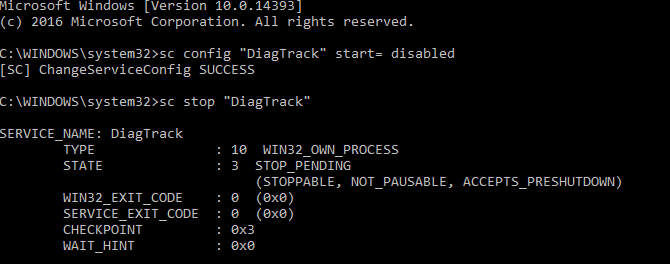
Além disso, você também pode ir para Configurações -> Sistema -> Notificação e ações E desative a obtenção de dicas, truques e sugestões ao usar o Windows. Isso tem mostrado melhorar as coisas.
11. O Windows Update pode causar alto uso do disco
Além de afetar as alterações feitas em seu computador ao corrigir o problema de 100% de uso do disco, o Windows Update também pode ser a causa.
Isso geralmente só acontece quando o Windows Update encontra um problema (que geralmente é devido à rejeição do arquivo de download). Você só tem duas opções:
- Deixe seu computador sozinho Feche todos os aplicativos abertos e aguarde. Por fim, os arquivos serão baixados, mas dependendo de como o Windows Update está agendado no seu PC, pode ser necessário reiniciar.
- Desligar o computador Uma vez feito isso, reinicie-o e aguarde o Windows Update para corrigir o problema.
Assim que a atualização for concluída, é aconselhável executá-la o mais rápido possível. Lembre-se de verificar qualquer uma das correções anteriores para 100% de uso do disco antes de continuar; Como acima mencionado.
12. Redefina sua memória virtual
A memória virtual é uma combinação de RAM e espaço em disco rígido e pode ser responsável pelo uso excessivo do disco rígido. Se não houver RAM suficiente para realizar a tarefa, o disco rígido será usado para complementar a RAM. Em seguida, os dados transferidos para o disco rígido são devolvidos à RAM quando necessário.
Se você chegou até aqui e ainda não resolveu o problema de 100% de uso do disco, pode valer a pena redefinir a memória virtual.
Abra a tela do sistema usando Windows + pausa / pausa E Configurações avançadas do sistema à esquerda. Na caixa resultante, selecione a guia Avançado e, em Desempenho, clique em Configurações.
Aqui você encontrará outra guia "Opções avançadas" com uma seção chamada Memória virtual. Clique em Alterar e desmarque a caixa de seleção para gerenciar automaticamente o tamanho do arquivo de paginação para todas as unidades.
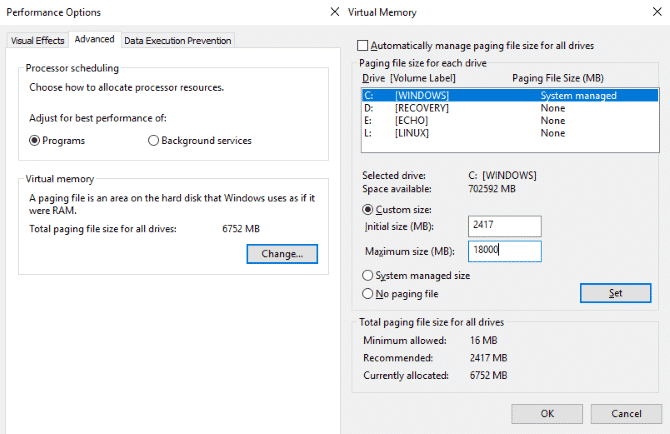
Permanecendo nesta tela, selecione sua unidade do Windows (geralmente C:) Em seguida, um tamanho personalizado. Aqui, adicione o tamanho inicial e o tamanho máximo; Observe que ambos são medidos em MB em vez de GB.
Esses números podem ser confusos, portanto, com o primeiro valor, depende da opção recomendada. Para o valor máximo, almeje um tamanho de no máximo 1.5 vezes a RAM do sistema.
Por exemplo, um computador com 4 GB de RAM não deve ter mais de 6.5 GB (6144 MB) de tamanho.
Após inserir os valores, clique em “Designação" , Então "Está bem" seguir. Agora você precisa limpar os arquivos temporários que foram usados para alocação de memória virtual anterior.
Faça isso abrindo a caixa Executar (WIN + R) Em seguida, digite 'temperatura“. Ao abrir o diretório temporário, selecione todos os arquivos (Ctrl + A) E clique em Excluir no teclado.
13. Ative o modo de alto desempenho
Algo para tentar é alterar as configurações de energia do Windows. Os modos de energia padrão são mais suscetíveis ao erro de 100% de uso do disco, mas mudar para alto desempenho geralmente supera o problema.
A desvantagem, claro, é que seu computador usará mais energia. Graças ao design moderno do processador, isso não deve ser um grande problema. No entanto, os laptops de mesa de reposição podem consumir a vida da bateria.
Para mudar para alto desempenho, abra a tela Power using WIN + X> Opções de energia.
Aqui, clique em configurações de energia adicionais, selecione Alto desempenho e, em seguida, OK.
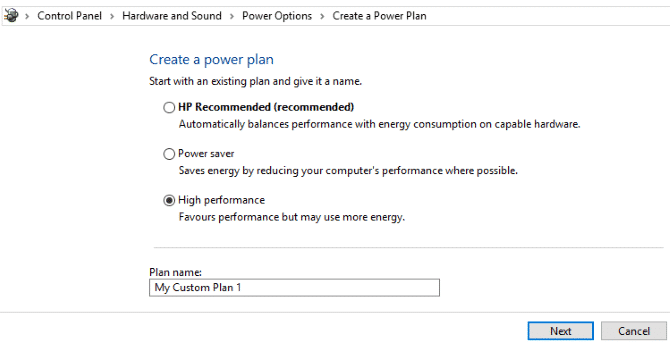
Se esta não for uma opção, você precisará criar seu próprio plano de energia personalizado. Clique em Criar um plano de energia e escolha "Alto desempenho". Dê um nome ao plano, ajuste quaisquer configurações pessoais de que você precisa e marque-o como um plano de energia a ser usado.
Em um ou dois momentos, o problema de 100% de uso do disco deverá cair para menos de 10%.
14. Instale os drivers SATA mais recentes
Um driver de dispositivo de armazenamento pode produzir um erro de 100% de uso do disco?
O seu PC com Windows 10 quase certamente usa conexões SATA para discos rígidos, SSDs e unidades ópticas. Se os drivers não estiverem atualizados, pode ocorrer um erro de uso do disco.
Evite isso atualizando para os drivers SATA mais recentes.
Abra o menu do usuário avançado com WIN + X E selecione Gerenciador de dispositivos. A partir daqui, expanda Controladores de armazenamento e selecione o correto para seus dispositivos SATA. Se você não puder fazer isso, não se preocupe - basta atualizar os dois.
Para atualizar, clique com o botão direito em cada controlador e selecione Atualizar software de driver.
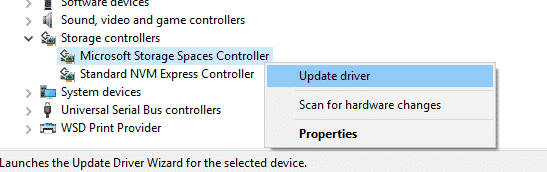
Selecione a opção Procurar no meu programa de computador o software do driver e, em seguida, permita a seleção em uma lista de drivers disponíveis no meu computador. Aqui, escolha o controlador AHCI padrão e veja como isso afeta o desempenho.
Pode ser necessário reiniciar o Windows para que isso tenha efeito. Observe que, se isso não funcionar, você ainda pode tentar fazer isso verificando o site do fabricante para obter um novo driver. Ele pode ser instalado usando as instruções que o acompanham.
15. Substitua a fonte de alimentação do computador (PSU)

Existe a possibilidade de que o hardware do computador esteja causando o problema de 100% de uso do disco no Windows: especificamente, a PSU.
Se os problemas de uso do disco puderem ser atribuídos à atividade excessiva do disco, pode haver uma causa relacionada à energia.
100% de uso do disco observado em laptops Windows 10 funcionando com bateria. Uma vez conectado ao adaptador de energia, o problema está resolvido. Da mesma forma, foi demonstrado que o problema desaparece quando uma nova fonte de alimentação é instalada no computador desktop.
Confira nosso guia sobre módulos Fonte de alimentação do computador Para ajudá-lo a escolher uma alternativa.
O uso do disco raramente é 100%.
Simplesmente não há uma boa razão para a carga do disco estar perto de 100%, e certamente não deveria ser o caso sob uso normal. Um computador lento é um problema e, se você não conseguir corrigi-lo desativando uma extensão do navegador, interrompendo serviços ou executando um aplicativo antivírus, o problema pode estar relacionado ao hardware.
Talvez seu disco seja antigo. Ele pode estar com defeito ou os cabos podem precisar ser substituídos. Como alternativa, existe uma chance de vincular o problema ao Desfragmentador do Windows.
Se o seu computador tentar desfragmentar a unidade, mas ela for, na verdade, um SSD, podem ocorrer problemas sérios. Lide com isso abrindo o "Agendador de Tarefas" (GANHAR + Q , Para entrar no “Agendador de tarefas”) e desativar todas as tarefas de desfragmentação de disco agendadas.
Tente essas correções na próxima vez que seu PC com Windows ficar lento. Certifique-se de verificar Índice de Experiência do Windows Você deve identificar periodicamente os problemas de desempenho que precisam de resolução imediata. Adicione essas correções ao seu conjunto de habilidades para uma solução Problemas irritantes do Windows.