تعد Velocidade da Internet Um dos recursos mais importantes de um computador - por isso é muito importante que alguns sistemas operacionais como o Chrome OS sejam quase totalmente dependentes dele. O Windows 10 ainda não está neste ponto, mas você ainda pode fazer coisas dentro dele para tornar sua experiência na web Mais rápido e suave. Aqui, veremos como usar o Windows Para melhorar sua velocidade de navegação na web.

1. Desative a otimização de entrega P2P no Windows 10
Portanto, aqui está uma daquelas coisas que você pode não saber sobre o Windows 10, e parece assustador. Existe uma opção no Windows 10 que pode ser ativada por padrão que conecta o seu PC à rede P2P administrada pela Microsoft, que baixa as atualizações do Windows instaladas e as distribui para acelerar as atualizações na sua rede doméstica e para estranhos na Internet.
Localmente, isso significa que se você tiver a atualização do Windows instalada em um computador, partes dela podem ser inseridas na atualização do Windows em outro computador da rede, economizando a taxa de transferência de dados. A desvantagem disso é a opção que faz a mesma coisa, mas para outros usuários do Windows totalmente online, já que conecta seu computador em uma rede P2P que ajuda o Windows a atualizar a velocidade de download para estranhos, mas você perde sua largura de banda.
Então você tem que desligá-lo.
Vá para "Configurações -> Atualização e segurança -> Avançado -> Otimização de desempenho". Aqui você deve alternar a opção "Permitir downloads de outros computadores" para Desligado ou deixá-la ligada, mas certifique-se de que "Os computadores na minha rede local estão marcados".
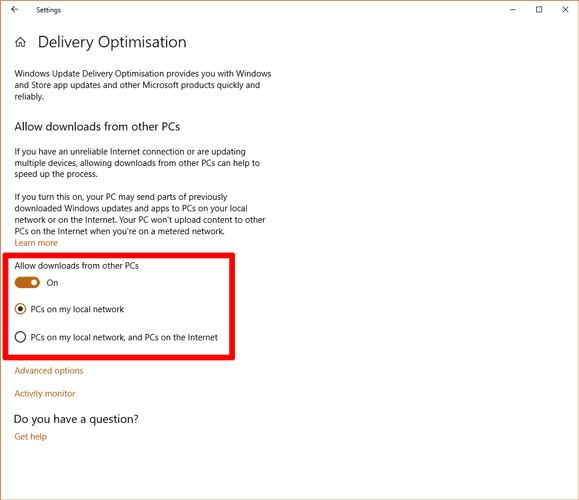
2. Desative ou ative o ajuste automático do Windows
O Autoajuste do Windows é um dos recursos que faz com que os usuários tenham resultados muito variados na forma como a Internet está navegando. É um recurso que ajusta dinamicamente o tamanho do buffer e a latência para aplicativos baseados em TCP que se conectam à Internet.
Embora a Microsoft tenha afirmado que desativar isso diminuirá a velocidade da Internet, usuários com dispositivos mais antigos e conexões mais fracas relataram que desativá-lo pode aumentar a velocidade da Internet. Por outro lado, outros usuários (geralmente em dispositivos potentes) que relataram ativar o recurso depois que ele foi desativado, disseram que ajudou a aumentar a velocidade da Internet significativamente.
O seguinte mostra como habilitar e desabilitar o ajuste automático.
Abra uma janela de prompt de comando do administrador (clique com o botão direito em Prompt de Comando no menu Iniciar e clique em "Executar como administrador") e digite o seguinte comando:
netsh interface tcp show global
Verifique o que diz na área mostrada na imagem abaixo.
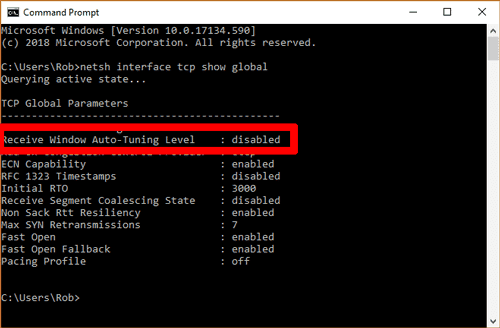
Se disser "normal”E você deseja desativá-lo, digite o seguinte:
netsh int tcp set global autotuninglevel=disabled
Se, por outro lado, seu ajuste automático estiver desativado e você quiser ativá-lo, digite o seguinte comando:
netsh int tcp set global autotuninglevel=normal
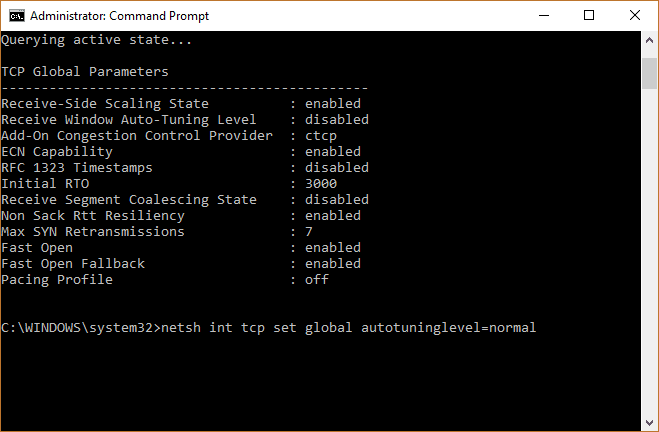
Agora, tome uma atitude Teste de velocidade Para ver se fazia diferença. Se essa mudança acelerar as coisas, ótimo! Se as coisas ficarem mais lentas, faça o oposto para que as coisas voltem ao normal.
3. Verifique seu Monitor de recursos para operações de bloqueio
Essa é uma boa ideia. Você pode verificar com rapidez e facilidade quais processos e aplicativos no Windows 10 estão usando mais recursos em termos de CPU, memória e - você adivinhou - largura de banda da rede. Você pode encontrar todas essas coisas em algo chamado Monitor de recursos.
Para abrir o Monitor de recursos, pressione Win + R e digite resmon na caixa. Em "Monitor de recursos", clique na guia "Rede" para ver quais processos estão usando mais largura de banda.
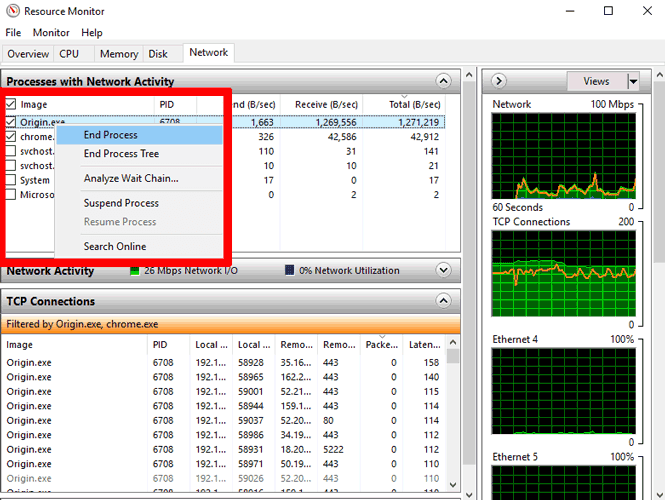
Você pode ver em nossa lista que o ativo subjacente para jogos tem muita largura de banda. (Não percebi que ele escolheu iniciar sempre que inicializava no Windows.) Você pode encerrar qualquer processo que esteja usando muita largura de banda, marcando as caixas de cada processo que deseja fechar, clicando com o botão direito em um deles e clicando em "Concluir" para processar .
4. Desligue os aplicativos e processos em segundo plano
Falando em aplicativos executados em segundo plano, os aplicativos do Windows que você baixa da Microsoft Store, bem como os diversos aplicativos do Windows que vêm pré-instalados em seu sistema, estão entre os maiores culpados. Por padrão, esses aplicativos têm permissão para ouvir as conexões de entrada da Internet o tempo todo para que possam receber atualizações.
Você pode descobrir Como desinstalar aplicativos do Windows pré-instalados aqui , Mas a solução mais fácil é desligá-lo em segundo plano. Para fazer isso, vá para “Configurações -> Privacidade” e selecione “Aplicativos de fundo” no painel à esquerda.
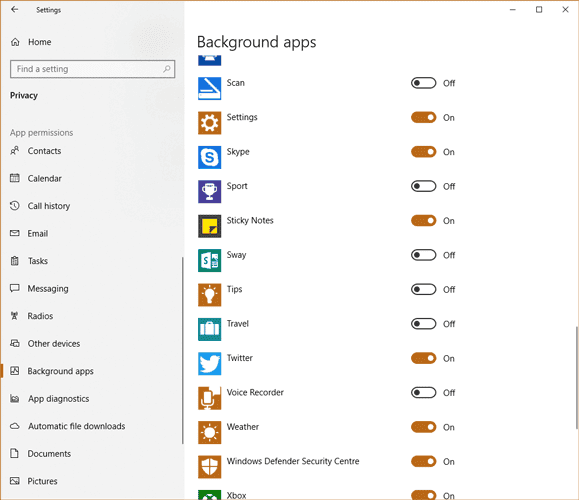
Aqui você verá uma longa lista de aplicativos em execução em segundo plano. Desligue todos os aplicativos que você não deseja (você pode encontrar vinte ou mais) para tirar um pouco da pressão de sua largura de banda e aumentar sua velocidade de navegação.
Conclusão
Esses são alguns pequenos truques que você pode fazer para acelerar sua navegação na web (e a velocidade da internet como um todo) no Windows 10. Lembre-se de que também existem coisas que você pode fazer em navegadores individuais para melhorar o desempenho. Para saber mais, veja nossas listas dos melhores Sinalizadores do Chrome E instruções sobre: config no Firefox.







