Tentei usar uma unidade flash ou um cartão SD Para transferir arquivos Do sistema operacional Linux Para um computador executando um sistema operacional Windows , E eu achei chato e cansativo, especialmente quando há muitos arquivos para transferir e o processo leva muito tempo perdido.
Você não terá que perder seu valioso tempo com dispositivos de armazenamento quando você pode transferir arquivos de forma rápida e fácil pela sua rede local (LAN).
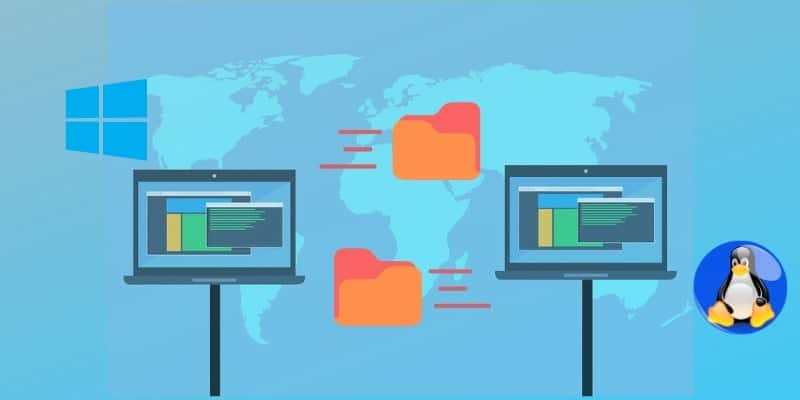
Os principais métodos usados para fazer isso são:
- Crie um compartilhamento no Linux e acesse-o do Windows usando Samba
- Crie um compartilhamento no Windows e acesse-o no Linux
Crie um compartilhamento no Linux e acesse-o do Windows usando Samba
A maneira melhor e mais rápida de fazer isso é instalando o pacote Samba. Samba é a solução ideal para compartilhar arquivos entre diferentes dispositivos como Windows, Linux ou Mac. Os dispositivos devem ser conectados à rede por meio de um roteador público.
As máquinas Windows vêm com funcionalidades que permitem trabalhar com o Samba fora da região, então você só precisa instalar um pacote para dispositivos Linux.
1. Em seu dispositivo Linux, abra o site que contém os arquivos que você deseja compartilhar.
2. Clique com o botão direito no arquivo e selecione "Opções de compartilhamento".
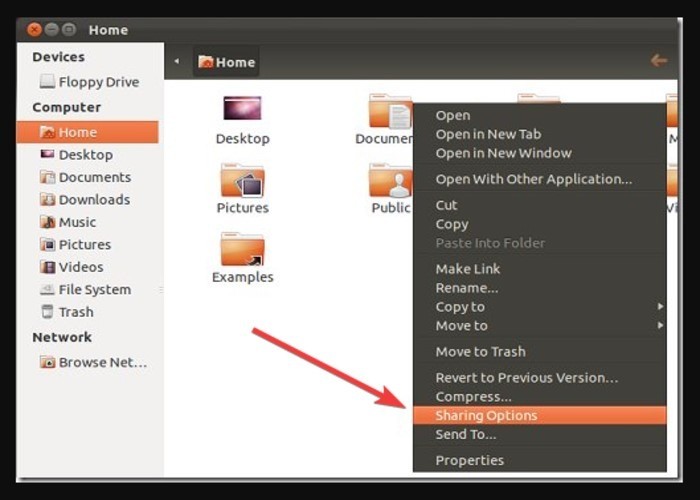
3. Se você receber uma mensagem solicitando a instalação dos serviços Samba, clique em “Instalar Serviço”.
4. Clique em Reiniciar sessão após instalar o serviço Samba para habilitar o compartilhamento.
5. Selecione "Compartilhar esta pasta" e "Permitir que outras pessoas criem e excluam arquivos nesta pasta".
6. Clique em "Criar postagem" para concluir o processo.
7. Abra um terminal e digite os seguintes comandos:
sudo smbpasswd –a USERNAME
Substitua USERNAME pelo seu nome de usuário.
sudo cp /etc/ samba/ smb.conf /etc/samba/smb.conf.old sudo nano /etc/samba/smb.conf
8. Você deve encontrar a seção geral e adicionar linhas:
encrypt passwords = true wins support = yes
9. Pressione Ctrl + O e Ctrl + X para salvar e sair.
10. Você deve reiniciar o Samba:
sudo service smbd restart
11. Vá para a máquina Windows, clique com o botão direito do mouse em Iniciar e selecione Executar.
12. Na caixa "Executar", digite o comando:
\\computer_name\share_name5
13. Digite o nome do computador Linux e compartilhe o nome do recurso.
14. Um prompt solicitando suas credenciais será exibido.
15. Digite seu nome de usuário e senha do Linux. Clique OK.
16. Tente acessar os compartilhamentos de seu computador Windows.
O novo servidor deve ser exibido em “Meus locais de rede” no Windows.
Em vez disso, faça o seguinte: Clique com o botão direito do mouse em Iniciar e selecione Executar e digite: // server. Substitua servidor pelo nome ou endereço IP da máquina que executa seu servidor Samba. Uma janela será aberta com postagens navegáveis do servidor.
Crie um compartilhamento no Windows e acesse-o no Linux
Isso será feito em três etapas, como segue:
- Habilitar compartilhamento no Windows
- Compartilhe a pasta
- Acessado em Linux
Habilitar compartilhamento no Windows
Comece verificando se as configurações de rede estão definidas para permitir a comunicação do sistema Linux. Para fazer isso:
1. Vá ao Painel de Controle e clique em "Rede e Internet".
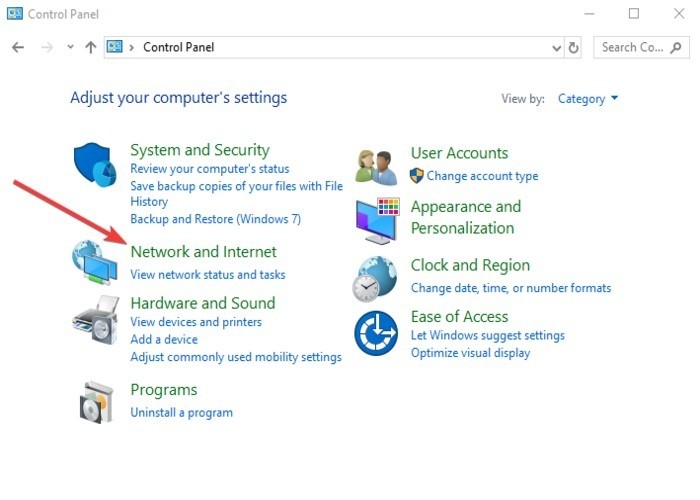
2. Selecione "Centro de Rede e Compartilhamento".
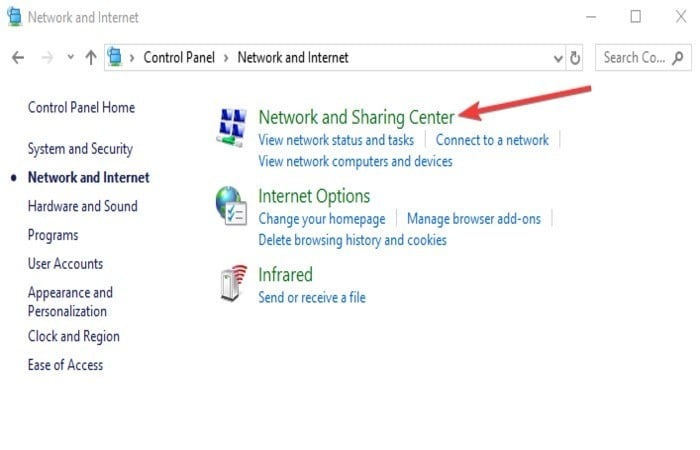
3. A janela Centro de Rede e Compartilhamento será aberta. Clique em "Alterar configurações avançadas".
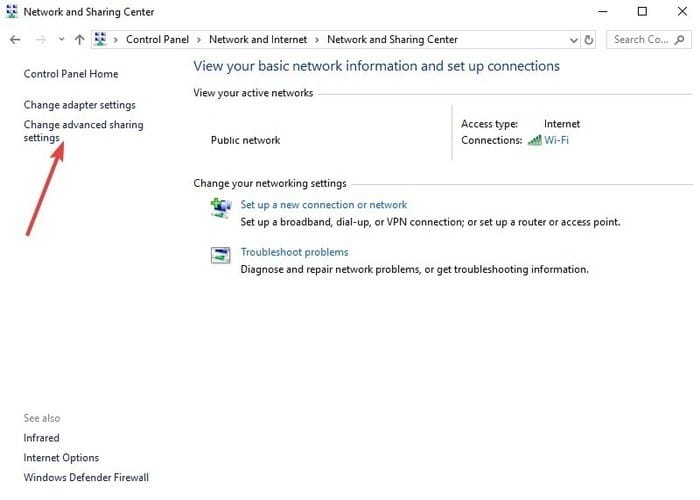
4. Você deve habilitar estas duas configurações: “Network Discovery” e “Turn on file and printer sharing”.
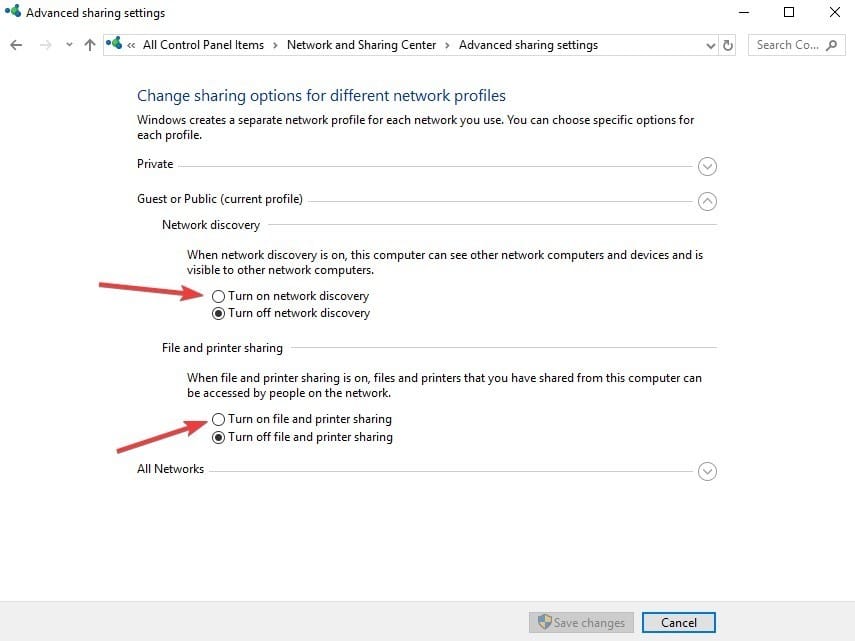
5. Clique em Salvar alterações.
6. O compartilhamento agora será ativado.
Compartilhe a pasta
Crie uma pasta compartilhada Linux para você ver, conectar-se e acessar. Você pode compartilhar qualquer coisa por meio dele, então siga estas etapas:
1. Encontre a pasta que deseja compartilhar e clique com o botão direito nela.
2. Selecione "Propriedades".
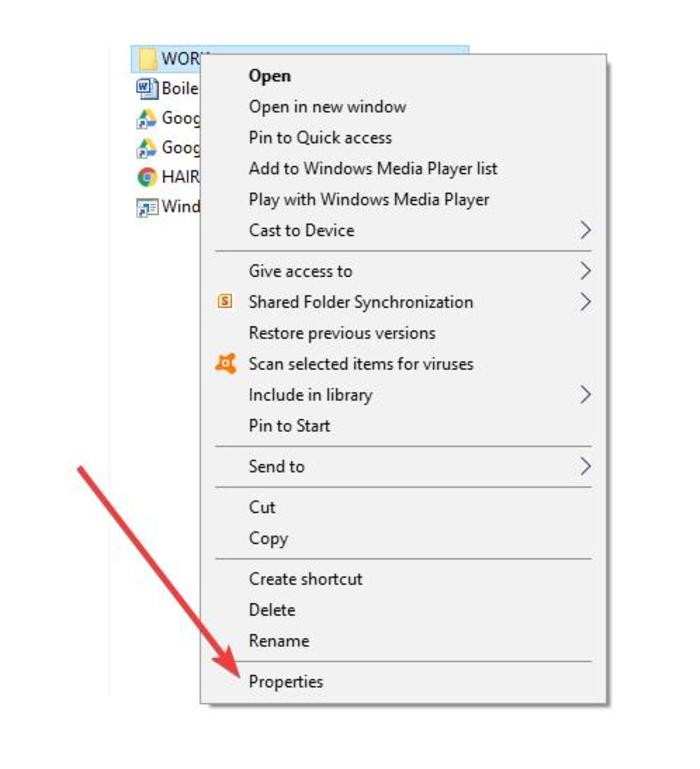
3. Na guia "Compartilhamento", clique em "Compartilhamento avançado".
4. Na janela “Compartilhamento avançado”, ative a opção “Compartilhar esta pasta”.
5. Clique em "Permissões".
No entanto, se você deseja restringir o acesso a contas de usuário específicas, remova a opção de usuário “Todos”, adicione os usuários desejados e defina as permissões apropriadas para eles. As contas de usuário são aquelas no Windows (não no Linux).
6. Clique em OK para fechar a janela Permissões.
7. Clique em OK para fechar a janela “Compartilhamento avançado”.
8. Vá para a guia Segurança na janela principal de propriedades.
Se eles não corresponderem, as configurações mais restritivas serão aplicadas.
No entanto, se o usuário com quem você pretende compartilhar já tem permissões de segurança, feche a janela e vá para a etapa três. Caso contrário, clique em "Editar" para adicionar um usuário, clique em "Adicionar" na janela Permissões que é aberta e insira os detalhes do usuário.
9. Clique em "OK" em todas as janelas. A pasta agora deve ser compartilhada com sua rede.
Acesse a pasta do Linux
Você pode instalar a pasta compartilhada usando a GUI do Linux ou a linha de comando. Para nosso exemplo, usaremos o Terminal porque ele funciona em muitas distribuições e é o mais rápido.
Para fazer isso, você precisará de um pacote cifs-utils Para baixar postagens SMB. Conclua as etapas a seguir.
1. No Terminal, digite:
sudo apt-get install cifs-utils
2. Você deve criar um diretório.
3. Faça upload da postagem no diretório
4. Crie uma pasta na área de trabalho. (É mais fácil chegar até aqui.)
5. Crie e instale a pasta usando estes comandos:
mkdir ~/Desktop/Windows-Share sudo mount.cifs //WindowsPC/Share/home/username/Desktop/Windows-Share –o user=username
Agora você verá o conteúdo do compartilhamento do Windows e poderá adicionar dados a ele.
Agora você pode transferir arquivos de e para sistemas Linux e Windows? Informe-nos se você conseguiu fazer isso e qual etapa é a mais difícil. Se você tiver um método diferente, compartilhe-o abaixo.







