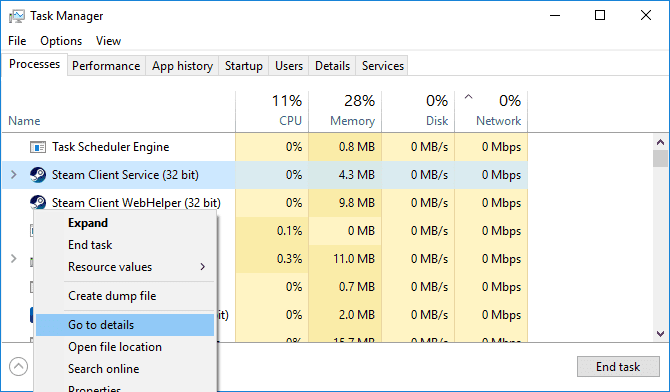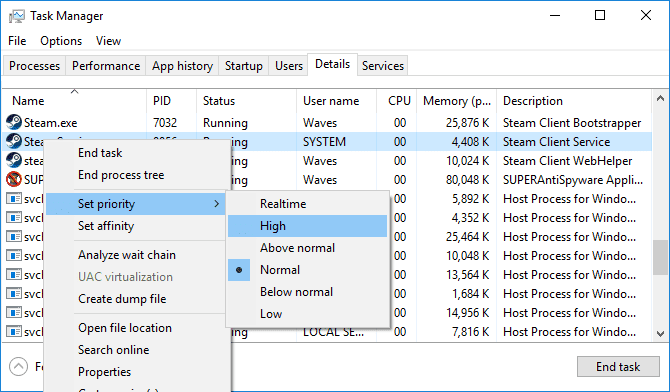Baixe o Steam, acelere! De vez em quando , Lançamentos Steam Jogue como promoções de plataforma, como durante as vendas anuais de verão. Comprar Jogos do Steam No entanto, é apenas Metade da batalha. Estarei com você Baixe esses jogos Além disso, o que pode ser uma tarefa difícil após a compra. Além disso, se você tiver Conexão de internet ruim , Você pode baixar por vários dias.
Você quer jogar e não perder tempo esperando por uma atualização Jogos Steam Ou baixe-os. Descubra como aumentar as velocidades Baixe o Steam E você não terá que sofrer mais.
Essas dicas irão ajudá-lo a otimizar a largura de banda do seu ISP e também a conexão do Steam com seus servidores.
Isto é, até agora. Existem métodos para acelerar Downloads do Steam.

Felizmente, há uma grande quantidade de truques que você pode fazer para Downloads do Steam aceleram . Aqui, mostraremos as melhores maneiras de fazer isso.
Primeiro, verifique a velocidade da sua internet
Antes de passar pelas dicas, é importante confirmar se as baixas velocidades de download do Steam estão relacionadas ao próprio Steam ou ao computador como um todo. Se sua navegação na web não Steam e seus downloads forem muito lentos, este é um problema maior e você deve rolar para baixo para ver nossas soluções para aumentar a velocidade de sua internet.
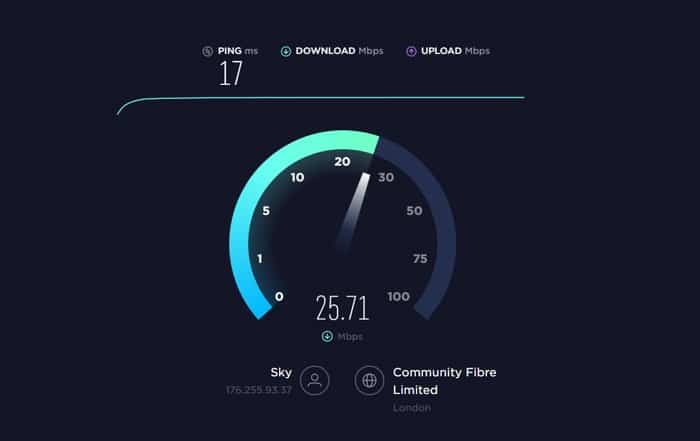
Para verificar isso, execute um teste Velocidade da Internet usando SpeedTest Ou qualquer site semelhante e veja se a velocidade corresponde ao que o seu ISP oferece.
Permitir carregamento em segundo plano
Por padrão, os downloads do Steam são suspensos quando você joga jogos do Steam. Isso é útil se você estiver jogando jogos online que requerem muita largura de banda, mas se estiver jogando um jogo para um único jogador, que dano ocorre quando os downloads são permitidos?
Você pode fazer isso de duas maneiras: habilitar downloads em segundo plano para todos os jogos e, em seguida, desabilitá-los para jogos específicos ou vice-versa. A maioria dos jogos que eu jogo são Jogos de um jogador Fico feliz em habilitar downloads em segundo plano e desabilitá-los especificamente Para jogos online.
Para fazer isso, clique em Steam Na janela do canto superior esquerdo, "Configurações -> DownloadsEm seguida, marque a caixa.Permitir downloads durante o jogo".
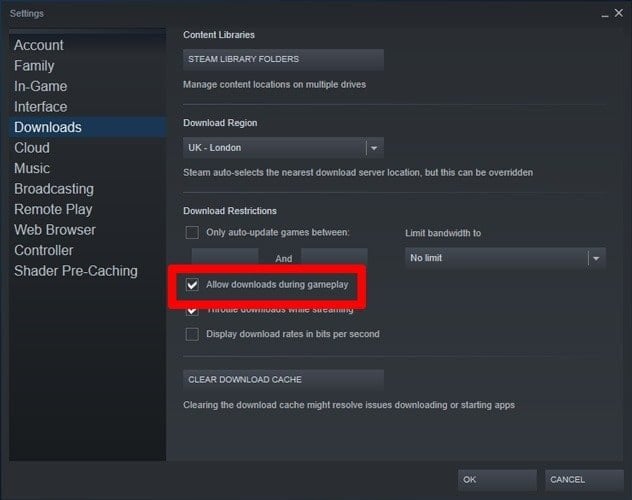
Em seguida, clique com o botão direito em um jogo para o qual você não deseja habilitar downloads em segundo plano e clique em “Propriedades -> Atualizações"E selecione"Não permitir downloads em segundo plano"Sob o título"Downloads em segundo plano".
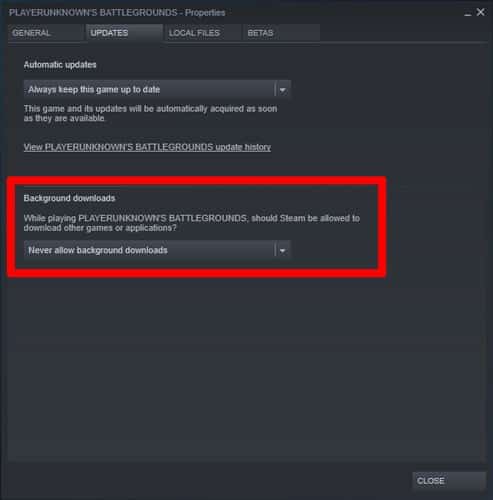
Alterar a largura de banda do Steam e a área de download
Enquanto estiver na lista de download do Steam (``Steam -> Configurações -> Downloads“), Você pode verificar se sua área de download corresponde à sua localização física no mundo.
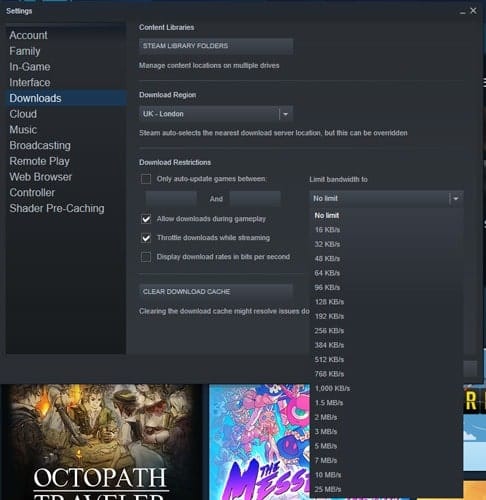
Na própria tela em “Restrições de download, Você também pode aumentar ou definir o limite de largura de banda para 'sem limites(Isso pode afetar outras atividades online, como Velocidade de navegação na Internet).
Melhore sua conexão de dados
Enquanto o Steam se esforça para fornecer aos usuários as velocidades mais rápidas disponíveis, as velocidades de download do Steam dependem muito da velocidade de sua conexão com a Internet. Embora se saiba que nem todos têm acesso a uma conexão forte com a Internet, há algumas coisas que você pode fazer imediatamente para melhorar sua conexão geral com a Internet.
Minha primeira recomendação seria tentar baixar jogos usando uma conexão Ethernet física. Também significa obter Drivers de LAN e instale os mais recentes. Para fazer isso, você terá que selecionar O tipo e modelo da placa-mãe.
Clique no menu Iniciar, digite cmd e clique em Opção Prompt de comando. Digite o seguinte na janela pop-up e pressione Enter no teclado.
wmic baseboard get product,Manufacturer
Agora você pode localizar a página de suporte para o modelo de sua placa-mãe. Nessa página, você poderá localizar e baixar os drivers LAN mais recentes. Finalmente, conecte o modem ao seu computador por meio de um cabo Ethernet. Isto é!
Alterar as configurações de Wi-Fi
Se você usa o Steam via Wi-Fi, há algumas coisas que você pode fazer para aumentar sua velocidade. Dependendo se você está próximo de Seu roteador Ou, em várias salas, você pode alternar entre Frequências de 2.4 GHz e 5 GHz No roteador (geralmente as configurações são acessadas digitando “192.168.1.1"Ou"192.168.0.1Na barra de endereço do seu navegador). Considerando que a opção de 2.4 GHz não tende a fornecer a velocidade extra, mas é melhor para cobrir distâncias mais longas, enquanto que 5 GHz é uma frequência de onda mais curta que fornece velocidades melhores, mas para uma distância menor.
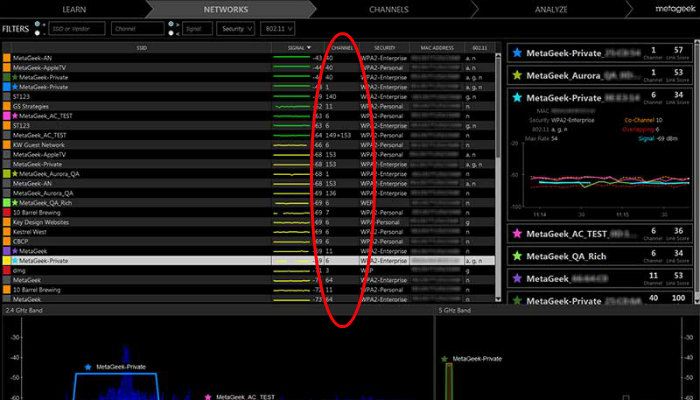
Ambas as frequências têm seus próprios conjuntos de canais Wi-Fi para se conectar, que podem variar muito na velocidade que fornecem, dependendo de quais canais interferem, tráfego local etc. Para obter mais informações, leia nossos guias sobre Como encontrar o melhor canal Wi-Fi para o seu computador e como encontrar o melhor canal Wi-Fi de 5 GHz para o seu computador Seu.
Otimização do Steam
Sério, feche seu navegador. Por mais que as velocidades da internet sejam características obscuras, existem algumas maneiras mais discretas de limitar o uso de dados de maneira estranha. O método mais fácil foi escondido à vista de todos: a barra de tarefas. Clique com o botão direito na barra de tarefas e selecione Gerenciador de Tarefas.
Considerando que, há outro pequeno truque para melhorar a velocidade de download do Steam que você também encontrará no Gerenciador de Tarefas. Primeiro, abra o Steam e selecione o aplicativo no gerenciador de tarefas. Clique com o botão direito na entrada do cliente Steam e escolha Vá para os detalhes.
Depois disso, de Painel de detalhes Isso foi exibido, clique com o botão direito em SteamService.exe E definir Definir prioridade , Então Alta.
Embora isso não altere drasticamente as velocidades de download, informará ao seu PC que o Steam merece uma prioridade mais alta do que outros aplicativos, processos em segundo plano ou outros.
Servidor perto
Os downloads do Steam são regionais e não se concentram em um site global (servidores). Às vezes, o Steam reconhecerá incorretamente o seu site. Isso significa que você pode estar localizado em Los Angeles, enquanto seus downloads estão centralizados na Filadélfia, o que pode afetar drasticamente as velocidades de download.
Para alterar a região de download, abra o aplicativo Steam e vá para Steam, a seguir الإعدادات No canto superior esquerdo.
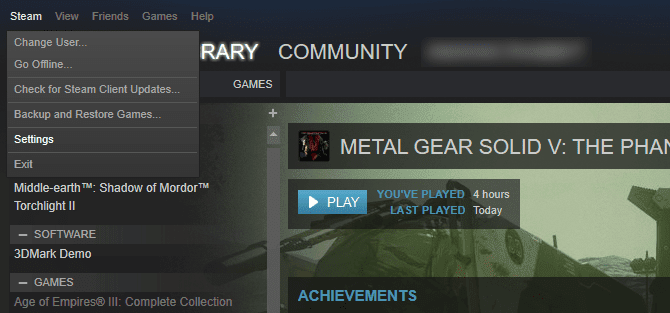
Na janela de configurações, clique em uma categoria Transferências. Depois disso, clique no menu suspenso abaixo Região de Download.
Defina esta opção para o servidor mais próximo disponível em sua área. Para medidas adicionais, defina a opção Limite de largura de banda para este quadro em Sem limite Como indicamos antes.
Servidor movido
Embora escolher o servidor mais próximo seja sua melhor aposta, nem sempre é o melhor. Por exemplo, moro em uma área com altas taxas de download e altos níveis de tráfego.
Isso afeta a velocidade geral de download: quanto mais tráfego, mais congestionada está a conexão. No entanto, você pode mover o servidor para encontrar o equilíbrio certo entre tráfego e taxas de download.
Primeiro, vá para Estatísticas de download do Steam. A partir deste mapa interativo, você poderá verificar sua taxa média de download e porcentagem de tráfego global.
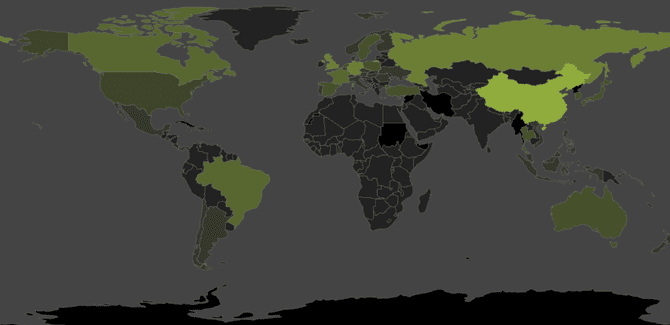
Clique em um país para ver as taxas de download e o tráfego. Para dar um exemplo, tomemos os Estados Unidos e a China.
Embora a taxa média de download nos EUA seja um pouco maior, também inclui o dobro do tráfego global do Steam. Embora os resultados de sua taxa de download não mudem drasticamente (uma vez que a proximidade também é um fator para melhorar as velocidades de download), alterar seu servidor existente para um com mais taxa de download ou menos tráfego definitivamente ajudará a melhorar as velocidades de download.
Desativar antivírus e aplicativos de firewall
O Steam adiciona aplicativos antivírus e firewall à lista de aplicativos que podem interferir no Steam. Mesmo que você tenha um é melhor Aplicativos antivírus Para o seu PC, ele ainda pode retardar os downloads do Steam. Para evitar isso, você pode tentar Firewall desativado também Aplicativo antivírus.
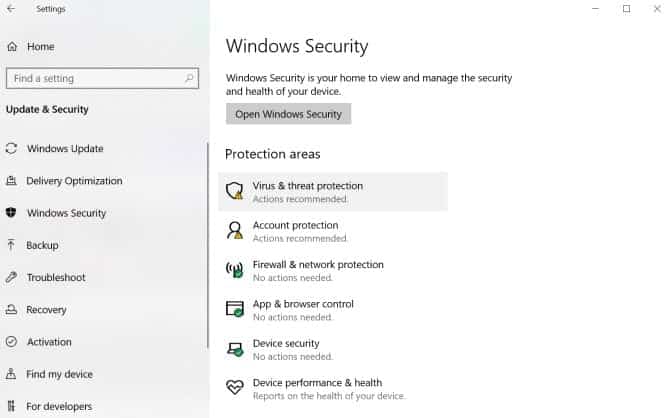
se você quiser Desativar Windows Defender , Clique no botão Iniciar e vá para Configurações. De lá, vá para Atualizações de segurança -> Segurança do Windows -> Proteção contra vírus e ameaças.
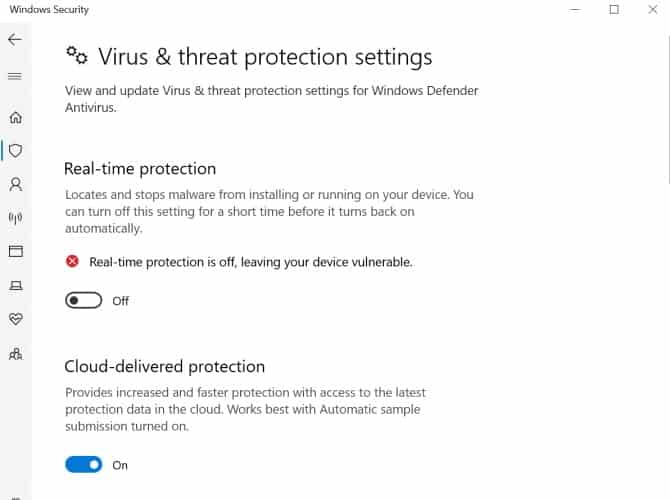
Assim que o pop-up de Segurança do Windows aparecer, clique em Gerenciar configurações. Mudar proteção em tempo real para Desligar Mas certifique-se de reiniciá-lo após o término do download.
Se desativado Firewall do Windows Feito com a mesma facilidade. Vá até o Painel de Controle e selecione Sistema e Segurança. Clique Firewall do Windows Defender Em seguida, você pode ativar ou desativar o Firewall do Windows Defender no lado esquerdo do menu.
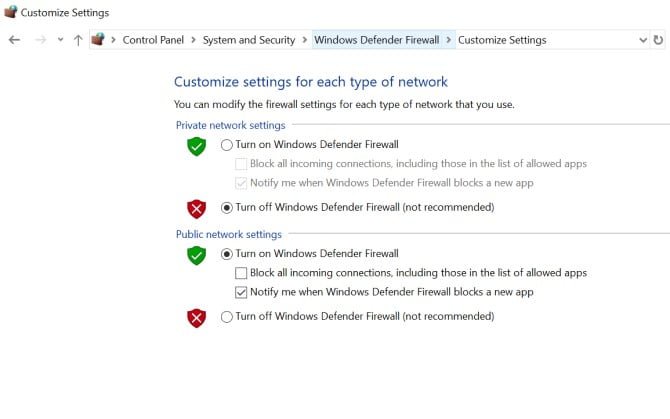
Em Configurações de rede privada, marque a caixa ao lado de Desligar Firewall do Windows Defender (não recomendado) , Então toque Está bem. Não se esqueça de reiniciar o firewall após concluir o download!
Se você não usa principalmente a segurança do Windows, deverá desativar a proteção com seu aplicativo antivírus e firewall. Uma vez que essas duas funções são desligadas, este mod deve aumentar as velocidades de download do Steam.
No caso de você não querer que o Windows Defender seja ligado e desligado constantemente, você também pode adicionar o Steam como uma exceção. Isso permite que o Windows Defender proteja todos os seus arquivos, exceto o Steam.
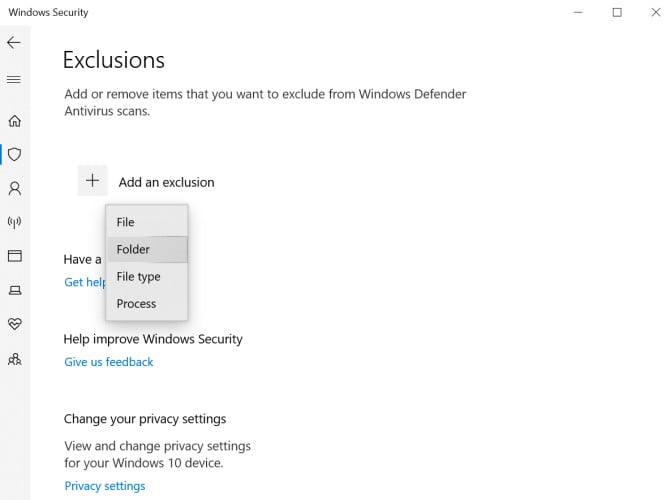
Para fazer isso, vá para o Gerenciador de configurações de segurança do Windows usando o mesmo caminho de antes. Clique Exceções -> Adicionar ou remover exceções -> Adicionar uma exceção. No menu suspenso, escolha um arquivo , Então selecione Pasta Steam Dos seus arquivos.
Aprenda como aumentar as velocidades de download do Steam
Nada é mais triste do que velocidades lentas de download. É por isso que estamos aqui para ajudá-lo a aprender como fazer o Steam baixar jogos mais rápido. Se você estiver enfrentando velocidades de download lentas no Steam, reserve alguns minutos para ativar essas dicas. Afinal, esse pequeno tamanho de megabyte vai somar!
Os itens acima são algumas das formas mais populares de acelerar os downloads do Steam, bem como da Internet em geral. Se você tiver problemas mais amplos com a Internet, verifique nosso guia sobre Como solucionar erros do roteador Isso também pode resolver quaisquer problemas que você tenha com os downloads do Steam.