A Microsoft está trabalhando muito para apresentar Melhorias no Windows Nos últimos dois anos. No entanto, não se pode negar que o sistema operacional ainda é Propenso a alguns erros. Alguns desses problemas Bloqueie usuários Do que realizar suas tarefas típicas de computação. Pode ser frustrante se você experimentar Um desses códigos de erro Enquanto você está no meio de concluir seu importante trabalho.
Em artigos anteriores, compartilhamos dicas sobre como se livrar de Alguns desses códigos de erro. No entanto, neste tópico, vamos nos concentrar em como resolver o erro 0x800f081f No Windows 10. Também compartilharemos alguns possíveis motivos pelos quais esse problema ocorre. Depois de saber a causa raiz do problema, você pode evitar que aconteça novamente.
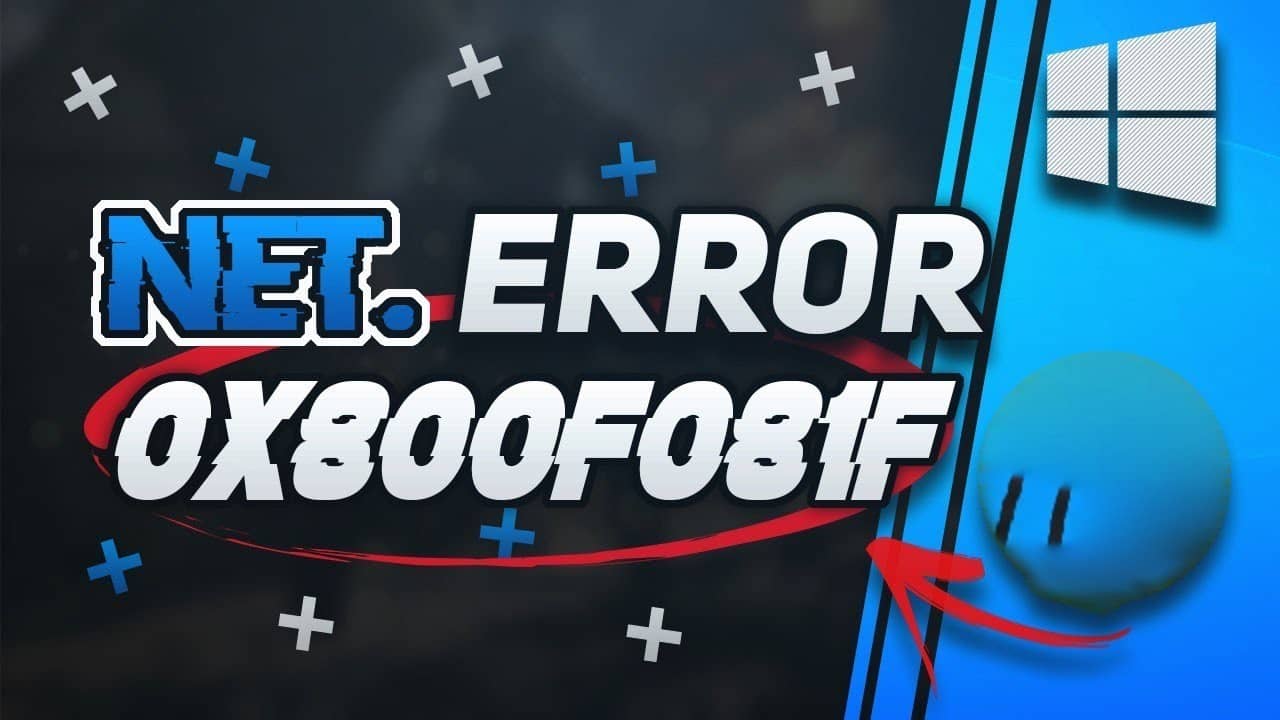
O que causa o código de erro 0x800F081F?
Erro de código 0x800F081F É um dos quatro códigos de erro possíveis que apontam para o mesmo problema subjacente. Os outros três são códigos de erro 0x800F0906 ، 0x800F0907 و 0x800F0922.
Causa incompatibilidade com Microsoft. NET Framework 3.5 Todos os códigos de erro. Normalmente, esses erros ocorrem quando você habilita o .NET Framework usando o assistente de instalação, a ferramenta Gerenciamento e Manutenção de Imagens de Implantação (DISM) ou comandos do Windows PowerShell.
Você só verá esses códigos de erro no Windows 10, Windows Server 2016, Windows Server 1709, Windows 8.1, Windows Server 2012 R2, Windows 8 e Windows Server 2012. Nesses sistemas operacionais, o Microsoft .NET Framework 3.5 é “Recurso a pedido “(Ou seja, não é habilitado por padrão).
Quando você ativa o recurso, o Windows Update tenta obter os binários do .NET junto com outros arquivos necessários. Se o seu computador não estiver configurado corretamente, você poderá ver esses ícones.
- 0x800F081F: O Windows não conseguiu encontrar os arquivos de origem .NET para continuar a instalação.
- 0x800F0906: O Windows não pôde baixar os arquivos de origem .NET, não pôde se conectar à Internet ou não pôde instalar uma função, serviço ou recurso.
- 0x800F0907: Ou essa ferramenta DISM Falha ou suas configurações de política de rede impediram o Windows de se conectar à Internet.
- 0x800F0922: Falha ao processar instaladores avançados ou comandos genéricos .NET.
Como corrigir códigos de erro 0x800F081F ou 0x800F0906 ou 0x800F0907 ou 0x800F0922 No Windows 10
Felizmente, a metodologia para corrigir os três primeiros códigos de erro é a mesma. Existem dois métodos que você pode tentar. Para o código de erro 0x800F0922, você precisa ir diretamente para o segundo método.
Método 1: Configurar sua Política de Grupo
É provável que afete Política de grupo Sua capacidade de ativar a instalação do Windows.
Para começar, toque Windows + R Para trazer à tona o "Execute“. Em seguida, escreva gpedit.msc E pressione Enter. O comando abrirá a janela Editor de Política de Grupo.
Assim que o editor aparecer na tela, use o painel direito para mover para Configuração do sistema -> Modelos de computador -> Sistema.
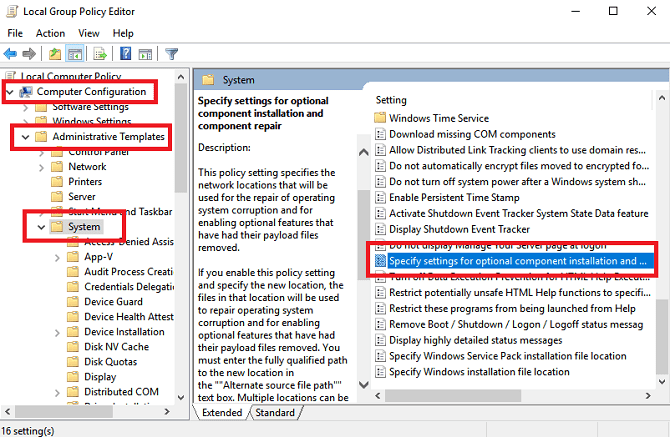
Aponte sua atenção para o painel certo. Role para baixo até encontrar a entrada chamada Especifique as configurações para instalação de componente opcional e reparo de componente. Está abaixo das pastas que você vê no topo da lista.
Você precisa clicar duas vezes no portlet para abrir a janela Configurações. Por fim, no canto superior direito, marque a caixa ao lado de Talvez E clique Está bem.
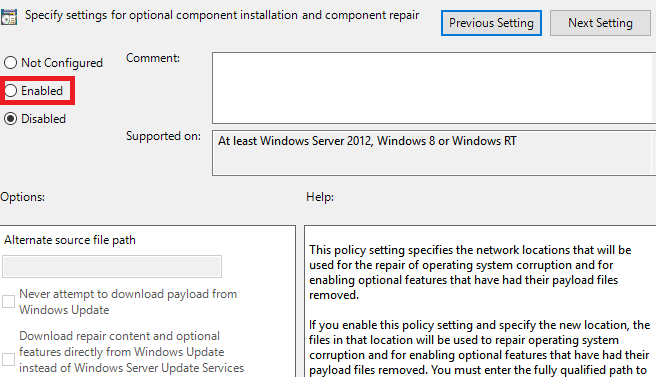
Se você quiser saber mais, verifique nossa lista de outras maneiras interessantes que podem ser Para o editor de política de grupo através do qual otimizar o computador Seu.
Método 2: habilite o .NET Framework usando o comando DISM
O segundo método requer que você use um comando DISM Para habilitar o .NET Framework. Não se preocupe, não é tão complicado quanto parece. Siga nosso guia e você estará pronto para ir.
Antes de iniciar o processo principal, você primeiro precisa se certificar de que o possui Imagem ISO do Windows 10 em mão. A versão ISO deve ser totalmente compatível com seu sistema operacional atual.
Você pode criar uma imagem ISO usando Ferramenta oficial de criação de mídia da Microsoft , Que você pode Baixado do site da Microsoft Na internet.
Assim que o download terminar, execute a ferramenta e clique em “Crie mídia de instalação para outro computador“. Na próxima tela, escolha o idioma e a arquitetura do sistema, depois selecione o arquivo ISO para iniciar o processo de criação. cópia de Arquivo ISO para uma unidade USB Antes de continuar.
Pronto? Agora podemos começar a corrigir o código de erro.
Para começar, você precisa carregar sua imagem ISO recém-criada. Abrir File Explorer E clique duas vezes no arquivo ISO. Deve ser baixado automaticamente. Alternativamente, você pode clicar com o botão direito no arquivo e selecionar monte No menu de contexto.
Se o processo for bem-sucedido, você verá o ISO em uma unidade virtual no painel esquerdo da janela. Anote a letra da unidade.
Depois que a imagem for instalada, abra o menu Iniciar e digite cmd. Ao ver a lista de resultados, clique com o botão direito em Prompt de comando E definir Executar como administrador.
Na linha de comando, digite ism / online / enable-feature / featurename: NetFx3 / All / Source: [Drive]: \ sources \ sxs / LimitAccess. substituir [Dirigir] Com a letra da unidade que você anotou anteriormente, certifique-se de deixar espaços nos lugares corretos. Quando estiver pronto, pressione Enter.
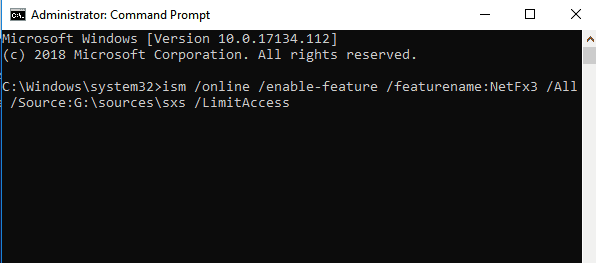
Tente reinstalar o Microsoft .NET Framework 3.5
Depois de navegar com êxito pelas instruções, é hora de instalar o .NET Framework 3.5 e certificar-se de que o código de erro foi eliminado 0x800F081F (Ou um dos códigos de erro associados).
Abra o aplicativo Configurações e vá para Aplicativos -> Aplicativos e recursos. Role para baixo até ``Configurações relacionadas“E clique”Programas e características“. A seguir, na nova janela, toque em Liga ou desliga características das janelas No canto superior direito.
Por fim, marque a caixa ao lado de NET Framework 3.5 (Inclui .NET 2.0 e 3.0) e clique em “Está bem“. O processo de instalação levará alguns minutos, dependendo da velocidade da sua conexão.
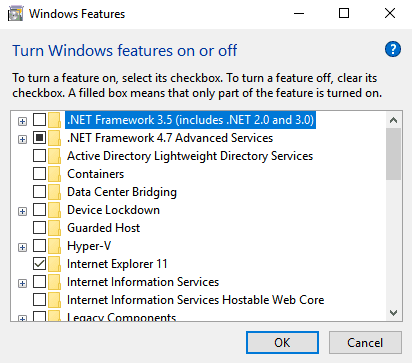
Funcionou Ótimo, superei o código de erro 0x800F081F.
Como corrigir o código de erro 0x800F081F: Resumo
Para corrigir o código de erro 0x800F0922 No Windows 10:
- Abra o editor de política de grupo.
- Vamos para Configuração do computador> Modelos administrativos> Sistema.
- Duplo click Especifique as configurações para instalação de componente opcional e reparo de componente..
- Localizar Habilitar.
Se isso não funcionar, siga estas instruções.
- Crie e instale a imagem ISO do Windows 10.
- Abra o Prompt de Comando como administrador.
- Tipo ism / online / enable-feature / featurename: NetFx3 / All / Source: [Drive]: \ sources \ sxs / LimitAccess (Substitua [Drive] pela letra apropriada).
- Pressione Enter
Para obter mais ajuda sobre o código de erro, verifique como corrigir Código de erro 0x8000fff.







