Levante-se Windows 10 Jogue fora uma boa coleção de mensagens de erro e códigos de parada quando algo der errado. Em Erro na tela azul da morte Em seguida, você pode usar o código de desligamento do Windows para identificar e corrigir o problema.
Às vezes, os códigos de parada informam sobre erros muito específicos. Outras vezes, você pode ter que Trabalhando com um pacote de correções do Windows 10. O código de parada do "gerenciador de memória" do Windows 10 inclui o último.
Neste artigo, ajudamos você a resolver Erros de gerenciamento de memória Você tem que seguir uma correção de cada vez.
Tela da morte ou tela azul É um problema comum entre usuários do Windows e você já encontrou esse problema antes. E claramente a tela azul da morte aparece para você quando ocorre um erro em seu dispositivo e o Windows não consegue continuar e ignorar ou corrigir esse erro, e então esta tela aparece e, em seguida, o dispositivo é reiniciado e, portanto, pode causar a perda de uma sessão ou o que você estava fazendo no dispositivo.
Certamente, o problema da tela azul não é como outros problemas que podem contorná-lo, mas faz com que o sistema entre em colapso completo. Este problema é devido a um programa que você instalou ou um dos componentes do dispositivo em termos de instalação incorreta ou sua definição. Os usuários do Windows 8 no início do lançamento pensaram que o problema da tela azul havia acabado, mas logo apareceu para eles novamente, mas em uma nova forma.
O que é gerenciamento de memória do Windows?
O gerenciamento de memória é vital para manter seu sistema operacional bem. O gerenciamento de memória é a função que gerencia a memória do sistema. (Eu ouço você dizer: “Duh, Gavin, isso está no título!”) No entanto, o funcionamento adequado do gerenciamento de memória é vital para a saúde do seu sistema.
Quando o gerenciamento de memória fica ruim, seu sistema começa a mostrar Tela Azul da Morte em intervalos regulares. Aqui está o porquê:
- O Memory Manager mantém registro de cada localização da memória em seu sistema, independentemente da condição. Ele gerencia o processo de transferência de memória e os processos entre a RAM e a memória física durante a execução e determina quanta memória será alocada (e quanto está disponível para alocação). Quando você fecha um programa, ele realoca essa memória para outros processos ou a marca para uso.
Infelizmente, o gerenciamento de memória não é impedido de gerar erros no sistema, assim como o resto do sistema. E quando ele trava, leva seu sistema com ele.
Erro de tela azul no gerenciamento de memória
Simplificando, a tela azul do gerenciamento de memória indica um erro fatal de gerenciamento de memória. Existem várias causas conhecidas de erros de gerenciamento de memória:
- Problema de RAM
- Problemas com novo hardware, como a placa gráfica
- Erro de driver
- Problemas de software, incluindo arquivos de sistema e sistema operacional corrompidos
- Erros de disco rígido
Às vezes, seu sistema pode se recuperar após uma reinicialização simples. Se você encontrar o BSOD de gerenciamento de memória, reinicie o sistema e veja se o erro retorna. Caso contrário, há uma chance de atualizá-lo uma vez.
Então, como você conserta isso? Aqui estão algumas coisas que você pode tentar.
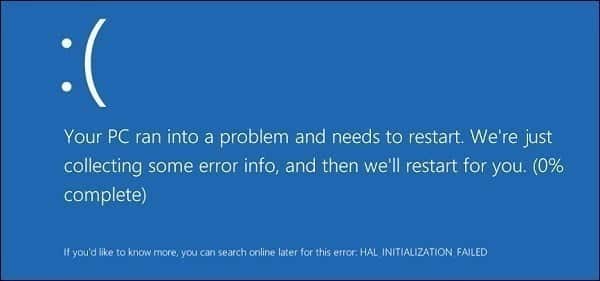
1. Atualize o Windows 10
A primeira coisa a fazer é verificar se há atualizações do sistema Windows 10 completamente. Arquivos de sistema desatualizados podem causar erros inesperados. Verificar se há uma atualização pendente é uma maneira rápida e fácil de descobrir se esta é a solução para o seu problema.
Pressione uma tecla Windows + I Para abrir o painel de configurações. Agora, vá para Atualização e segurança e verifique o Windows Update para obter atualizações pendentes. Se houver uma atualização, salve todos os arquivos importantes e toque em Reiniciar agora. Seu sistema irá reiniciar durante o processo.
2. Execute a ferramenta de diagnóstico de memória do Windows 10
Você pode usar o utilitário de Diagnóstico de Memória do Windows integrado para verificar se a RAM do sistema está funcionando corretamente. A ferramenta de diagnóstico de memória funciona após reiniciar o sistema. Ele verifica se há erros na memória do sistema e registra a verificação em um arquivo de texto para análise.
Digite Windows Memory Diagnostic na barra de pesquisa do menu Iniciar e selecione a ferramenta. Você tem duas opções: reiniciar imediatamente e executar o utilitário ou definir o utilitário para ser executado após a próxima reinicialização. Ao tentar consertar os BSODs de gerenciamento de memória, salve todos os documentos importantes e reinicie o sistema imediatamente. O diagnóstico de memória do Windows funciona logo após a reinicialização.
No entanto, o arquivo de log não aparece após reiniciar o Windows 10. Pressione a tecla Windows + X E definir Visualizador de eventos Da lista. No Visualizador de eventos, selecione Visualizador de eventos (local)> Logs do Windows> Sistema. Em seguida, na coluna à esquerda, selecione Localizar e digite MemoryDiagnostic na caixa. Clique em Find Next. Os resultados do diagnóstico serão exibidos na parte inferior da janela.
A partir daí, você precisa verificar se há erros específicos no Diagnóstico de Memória do Windows.
3. Execute MemTest86
O diagnóstico de memória do Windows não exibe erros. Mas você tem certeza de que o problema é com a RAM do seu sistema. Se sim, você pode usar MemTest86 Para realizar um teste de memória aprofundado.
MemTest86 ela Ferramenta de teste de memória independente Autônomo para dispositivos x86. Você pode executar o MemTest86 a partir de uma unidade flash USB (ou disco inicializável) e deixá-lo verificar a RAM do sistema. Agora, a verificação do MemTest86 RAM leva muito tempo para ser concluída; Uma passagem leva horas, dependendo de quanta RAM você instalou.
4. Atualize seus drivers
Outra solução potencial rápida e útil é atualizar os drivers do sistema. Um novo programa ou hardware pode ter vindo com novos drivers e seu sistema pode não receber a mensagem. Erros de driver são menos comuns na época da computação, especialmente porque o Windows 10 agora lida com atualizações de driver, em geral. Mas isso não significa que isso não aconteça.
Pressione uma tecla Windows + I Para abrir o painel de configurações, selecione Atualização e segurança> Exibir histórico de atualizações. Você pode encontrar qualquer atualização de driver aqui. Agora, digite gerenciador de dispositivos na barra de pesquisa do menu Iniciar e selecione a melhor correspondência. Role a lista para baixo e verifique se há um código de erro. Se nada, o status do driver provavelmente não é a origem do problema.
No entanto, você pode Use uma ferramenta de terceiros para atualizar todos os drivers do sistema ao mesmo tempo. Veja nossa lista de ferramentas gratuitas que você pode usar para corrigir a maioria dos problemas do Windows. As duas primeiras opções - Driver Booster IOBit e Snappy Driver Installer - fazem exatamente isso.
Drivers de GPU
Uma característica comum dos tópicos de memória BSOD e postagens no fórum é que às vezes, drivers de GPU antigos ou novos podem causar BSOD. Preste atenção aos drivers de GPU e verifique sua atualização mais recente.
5. Execute o CHKDSK
CHKDSK é profFerramenta do sistema Windows Ele verifica o sistema de arquivos e, com algumas configurações, corrige problemas durante a execução. Você executa o CHKDSK a partir do prompt de comando e ele possui vários recursos interessantes.
Digite o prompt de comando na barra de pesquisa do menu Iniciar, clique com o botão direito do mouse na melhor correspondência e selecione "Executar como administrador". (Alternativamente, pressione uma tecla Windows + X , Em seguida, selecione Prompt de comando (Admin) no menu.)
Em seguida, escreva chkdsk / r E pressione Enter. O comando fará a varredura em seu sistema em busca de erros e corrigirá quaisquer problemas ao longo do caminho.
6. Execute SFC
O problema de gerenciamento de memória ainda está ocorrendo? A verificação de arquivos do sistema é Outra ferramenta para Windows Ele verifica se há arquivos de sistema do Windows ausentes ou corrompidos. você parece CHKDSK , não é? Bem, o SFC procura arquivos de sistema do Windows especificamente, enquanto o CHKDSK examina toda a unidade em busca de erros.
Mas antes de executar o comando SFC, é melhor verificar se ele está totalmente funcional.
DISM significa Serviço de implantação e gerenciamento de imagens. DISM é um utilitário integrado do Windows com uma ampla gama de funções. Nesse caso, o comando DISM Restorehealth garante que nossa próxima correção funcione corretamente. Siga as etapas a seguir.
- Digite Prompt de Comando (Admin) na barra de pesquisa do menu Iniciar, clique com o botão direito e selecione Executar como administrador para abrir um prompt de comando elevado.
- Digite o seguinte comando e pressione DISM / online / cleanup-image / restorehealth
- Aguarde a conclusão do comando. O processo pode levar até 20 minutos, dependendo da integridade do sistema. O processo parece estar inativo em alguns momentos, mas espere até que ele seja concluído.
- Quando o processo for concluído, digite sfc / scannow e pressione Enter.
7. Verifique o hardware físico
Por último, mas não menos importante, verifique fisicamente o hardware do sistema. Você migrou seu sistema recentemente? Há uma pequena chance de que o dispositivo seja desinstalado durante o processo. Há apenas uma pequena chance, mas algo que vale a pena conferir!
8. Redefina o Windows 10 (último recurso)
Bem, você ainda está arrancando seu cabelo porque não resolveu o problema? Às vezes não há nada além de Reinicie o Windows 10 Isso resolve totalmente o seu problema. O Windows 10 Reset substitui os arquivos do sistema por um novo conjunto de arquivos e, teoricamente, remove os problemas remanescentes relacionados ao erro de gerenciamento de memória, mantendo a maioria dos seus arquivos importantes intactos.
Vamos para Configurações> Atualização e segurança> Recuperação , Em seguida, em Reinicializar este PC, selecione Começar. O sistema é reiniciado assim que você pressiona o botão, portanto, certifique-se de fazer backup de todos os arquivos importantes com antecedência. Seu sistema será reiniciado, então você pode selecionar manter os arquivos ou remover tudo.
Resumo dos erros da tela azul da morte
O Windows cria um arquivo que contém informações sobre este problema e é salvo no seu dispositivo, e você pode obter informações do problema sobre esse erro, o que ajuda a resolver o problema. Você pode usar oBlueScreenView da NirSoft Para ver esta informação de forma distinta, pois este programa mostra todos os problemas que te aconteceram com o ecrã azul com as horas e os erros ocorridos.
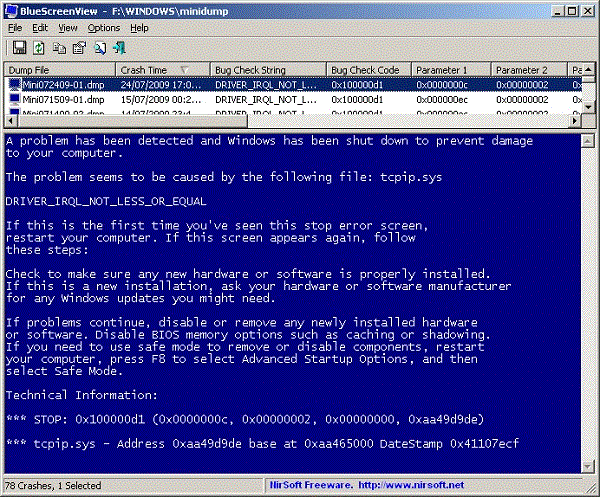
Tudo que você precisa fazer agora é pesquisar o erro que apareceu para você na tela azul ou no programa, pois sabemos que a tela azul é reiniciada automaticamente e você pode não conseguir escrever o erro que você tem, então este programa passa a exibir o erro como observamos na imagem acima O erro é “Driver_IRQL_not_less_or_equal”, e aqui tudo o que você precisa fazer é procurar por este erro em Google. Assim, você poderá determinar a causa do problema. Se o motivo for uma definição, você deve excluir o driver mais recente instalado em seu dispositivo. E se o motivo for uma peça no dispositivo, você remove a peça mais recente que instalou. Assim, você pode resolver o problema facilmente.
Outras soluções para o problema da tela azul
Se você não for capaz de identificar o problema mencionado acima, as soluções abaixo e as etapas podem ajudá-lo a resolver o problema da tela azul, mas observe que é melhor resolver o acima primeiro.
Use uma propriedade Restauração do sistema : Você pode usar o recurso Restauração do sistema para restaurar um dispositivo a um ponto no passado. Se o problema da tela azul ocorreu recentemente com você e você não sabia o que fez recentemente e o motivo do problema para você, você pode restaurar o sistema a um ponto no passado por meio deste recurso. Já explicamos esse recurso por meio de um tópico Restauração do sistema no Windows Você pode revê-lo.
Verifique se há vírus no seu dispositivo: Certamente o problema de tela azul pode ocorrer devido a vírus, existem vírus que controlam o dispositivo e causam problemas, o que torna o Windows incapaz de continuar funcionando.
Se você instalou anteriormente um driver ou programa, a causa do problema é, mas você não pode excluí-lo porque a tela azul funciona com o início da operação e você não pode continuar fazendo isso. Você pode entrar no Windows através do Modo de Segurança e excluir o driver ou programa. Assim, se você não puder corrigir o problema do sistema normal, poderá entrar no modo de segurança e começar a corrigir o problema.
Resolver um erro de parada do gerenciador de memória
A tela azul da morte de gerenciamento de memória é difícil de cuidar. Muitas variáveis podem levar a um erro de "gerenciamento de memória", motivo pelo qual às vezes o diagnóstico de um problema direto é um problema em si. No entanto, uma das correções acima trará seu sistema de volta do limite para que você possa continuar seu trabalho livre de qualquer tela azul da morte agora.
O problema da tela azul é Problema muito irritante para usuários do Windows. Mas acho que a tela azul do Windows XP era a pior de se ver, seu formato era um pouco ruim e irritante, mas para o Windows 8/10 tornou-se o design mais lindo e maravilhoso. Certamente de qualquer maneira é Problema, mas acho que o visual também faz diferença. Mas, em geral, acho que as soluções acima resolverão facilmente seu problema se você as seguir cuidadosamente. Espero que o tópico seja útil e obrigado.







