Muitas pessoas olham para Telas de computador O dia todo - se você tem lido isso, você com certeza lê. Mas quantas pessoas levam tempo Para calibrar a tela do computador? A calibração correta garantirá que as cores e os pretos estejam corretos e que o monitor forneça os melhores resultados para edição e exibição de fotos e vídeos. Além disso, será mais fácil para os seus olhos!
Você pode levar sua tela a um profissional para realizar a calibração, mas fazê-lo sozinho é relativamente rápido e fácil, sem complicações e resultará em Melhorar a qualidade da imagem Significativamente. Os fabricantes continuam bombeando telas Com novas tecnologias, como resolução 4K UHD,Dinâmica de alto alcance (HDR),Telas curvas , Proporcionando um verdadeiro banquete para os olhos - mas apenas se calibrado corretamente.
Se a tela parecer um pouco apagada e não necessariamente muito brilhante ou sem brilho, mas com algumas cores que não são tão precisas quanto deveriam, você mesmo pode ajustá-la usando o programa apropriado para calibrar a cor da tela. Você também pode calibrar sua tela com o colorímetro.
Agora, você sempre pode comprar colorímetro de hardware, como Monitor X-Rite ColorMunki أو Datacolor Spyder X Pro Para calibrar melhor a tela, mas se você tem zero dólares para gastar, aqui estão alguns softwares grátis que farão o trabalho.
Antes de começarmos
Você vai querer fazer várias coisas antes de iniciar o processo de calibração. Essas etapas não são totalmente obrigatórias, mas é uma boa ideia segui-las para obter melhores resultados.
- Ligue o monitor pelo menos meia hora antes da calibração para que ele possa aquecer até sua temperatura e condições de operação normais.
- Defina a resolução da tela para a resolução de tela padrão original.
- Certifique-se de calibrar em uma sala com iluminação ambiente moderada. A sala não precisa ser preta, mas você não quer os brilhos nítidos e coloridos da luz direta.
- Aprenda sobre os controles da tela. Eles podem estar localizados na própria tela, no teclado ou dentro do painel de controle do sistema operacional.
É importante compreender o termo calibração de cores. A calibração de cores garante que as cores, brilho e contraste do monitor estejam corretos. Por exemplo, vamos considerar um azul com um código hexadecimal como # 0000ff. Dê uma olhada na imagem abaixo. Agora, toda a tela entenderá o azul # 0000 e gerará a saída. Mas, diferentes monitores terão diferentes taxas de brilho e contraste para criar diferentes tons de azul.
Portanto, pode parecer um pouco mais saturado em alguns monitores e um pouco chato em outros. Porém, após a calibração de cores, os dois monitores devem ficar azuis constantemente para fornecer a mesma cor o tempo todo.
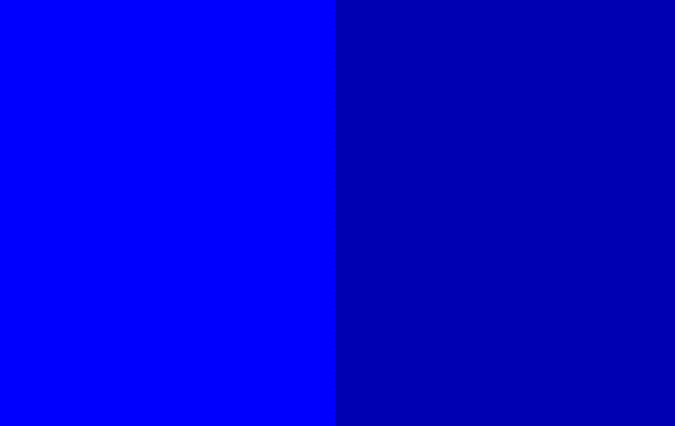
Portanto, vamos verificar alguns dos melhores softwares de calibração de cores para Windows.
1. Ferramenta integrada do Windows
A maneira melhor e mais rápida de calibrar cores é por meio da ferramenta interna do Windows, que é o calibrador de cores do Windows. Vá para o menu Iniciar e digite “Calibrar Cor de Exibição”. Esta é uma ferramenta antiga para o Windows 7 e uma das poucas ferramentas intocadas no Windows 10, por boas razões.
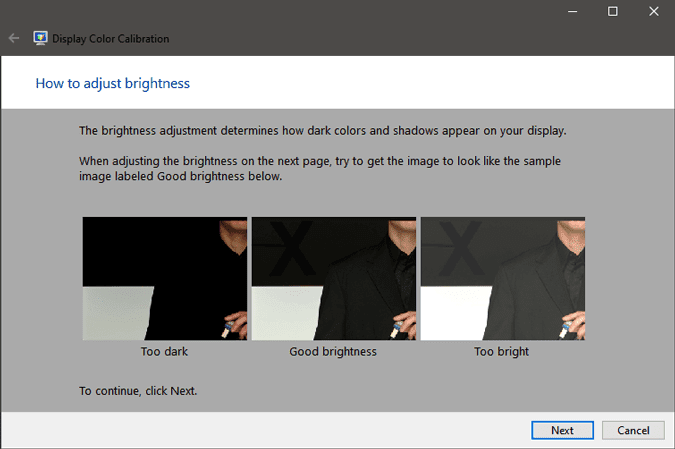
A ferramenta de calibração original irá guiá-lo através de várias etapas para ajustar a correção de gama para visibilidade de listras. Siga as instruções na tela para ajustar gama, brilho, contraste e equilíbrio de cores. O bom dessa ferramenta nativa é que ela permite que você visualize as alterações na tela antes e depois da calibração.
Embora esta ferramenta original seja suficiente para calibrar seu monitor para uso pessoal, não é ideal para uso profissional. As instruções mencionadas durante o teste de brilho e contraste são muito poucas e pouco claras. Eu prefiro o Lagom LCD Test porque ele fornece melhor clareza em cada etapa.
Positivos:
- Não há necessidade de baixar uma ferramenta externa
- Variedade de testes de brilho e taxa de contraste para correção de gama, etc.
Negativos:
- Cansado, processo não perfeito
- Não há teste para verificar a melhor largura do ângulo
2. QuickGamma
QuickGamma é um pequeno programa utilitário capaz de calibrar seu dispositivo de exibição sem ter que comprar todos os tipos de ferramentas de hardware caras.
O processo de calibração de cores nativo do Windows pode ser cansativo e confuso às vezes. Você tem QuickGamma e, como o nome sugere, ele permite que você defina as configurações de Gamma rapidamente. Gamma lida com o brilho de uma cor que, em última análise, determina a cor e a saturação de uma tela. A interface do usuário parece que o Winamp voltou à vida.
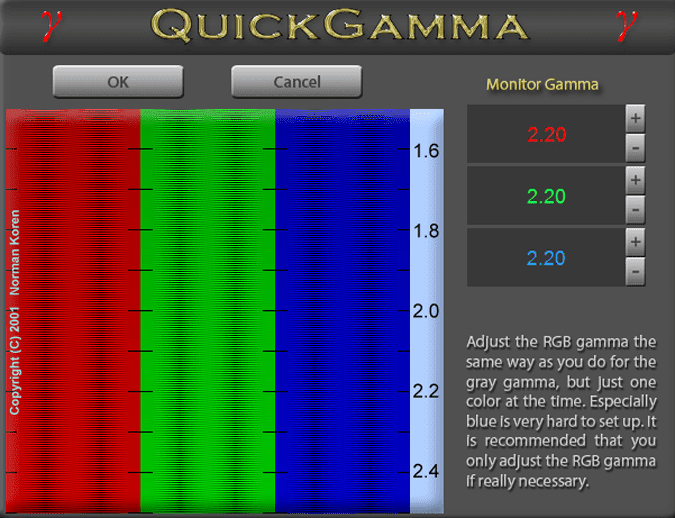
O aplicativo é muito básico e você tem dois botões na tela inicial para ajustar o contraste e a gama. Na parte superior, você tem a opção de ajustar as configurações de Gama dos valores RGB. Você também tem a opção de escolher entre RGB ou EDID RGB. Caso você não saiba, EDID RGB ajuda você a obter valores de um monitor externo. Dessa forma, você pode conectar o laptop a um monitor externo e calibrar as cores diretamente.
Positivos:
- Uma maneira rápida de fazer calibração simples de cores
- Não requer conhecimento profundo da ciência das cores
Negativos:
- Não intuitivo e sem visão comparativa.
- Sem comparação antes e depois da calibração de cores.
Baixar QuickGammaGenericName
3. Calibrar
Esta ferramenta não fará nada para as outras configurações de vídeo, mas será capaz de calibrar as cores da tela do seu sistema. Este é um programa gratuito que ajusta as cores da tela em três etapas muito simples. Ele é capaz de fornecer um perfil de cores confiável ao seu sistema e também mantém a fidelidade das cores em seu sistema.
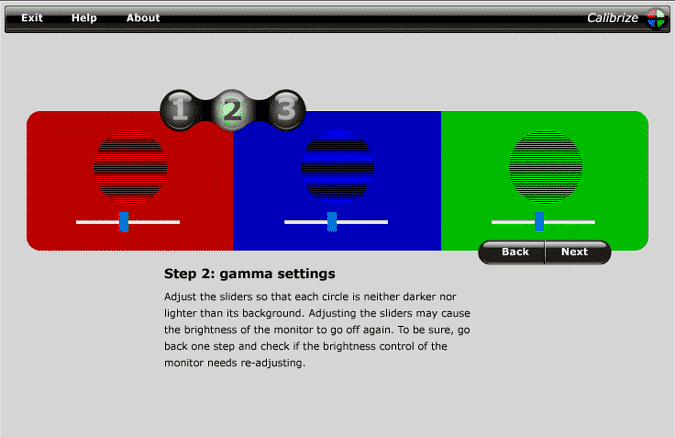
A primeira etapa envolve definir o contraste e o brilho da tela para que você possa obter um bom equilíbrio de preto e branco. A segunda etapa envolve configurações de gama para ajustar o brilho para valores RGB separadamente. Finalmente, você pode salvar as configurações e substituir as configurações de cor padrão.
Positivos:
- Uma maneira rápida de 3 etapas para fazer uma calibração de cores
- Operação muito intuitiva.
Negativos:
- Resumo de detalhes.
- Sem comparação antes e depois da calibração de cores.
Baixar Calibrar
4. lagom
A calibração de cores por meio do software depende muito de seus olhos pessoais e da percepção das cores. Pode ser subjetivo e as chances de resolução são altas quando se trata de uma única imagem na tela. Bem, não seria um grande problema se você nunca deixasse seu trabalho na tela, mas se não deixar, você deve dar uma chance ao Lagom. Lagom é uma ferramenta da web, o que significa que também funcionará em Mac e Linux.
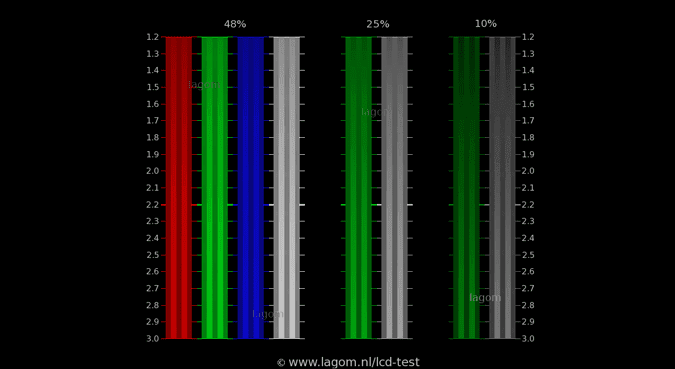
Lagom é diferente do tipo de programa que discutimos acima. É mais como uma ferramenta de referência para você enquanto calibra as cores. Ele percorre uma coleção de 15 imagens para ajudá-lo a selecionar as configurações ideais de gama, brilho, contraste e RGB. Outra adição interessante é a inclusão de texto para ajudá-lo a entender melhor a taxa de atualização da tela e o tempo de resposta. Você também pode testar diferentes ângulos de visão para sua tela e determinar o melhor ângulo de visão.
Positivos:
- Informações detalhadas sobre calibração de cores
- Uma ferramenta útil para transportar e testar para visualização em movimento
- Várias imagens de referência para melhorar a resolução
- Funciona em Windows, Mac e Linux
Negativos:
- Sem jogo de cores integrado
Visita Teste LCD Lagom
5. Exibir CAL
DisplayCAL é a ferramenta de calibração de cores mais avançada da lista. Ele está disponível gratuitamente e também de código aberto. No entanto, requer entrada de Escala de cores personalizada Para valores de cor da tela. Portanto, ele não poderá calibrar as cores apenas para você.
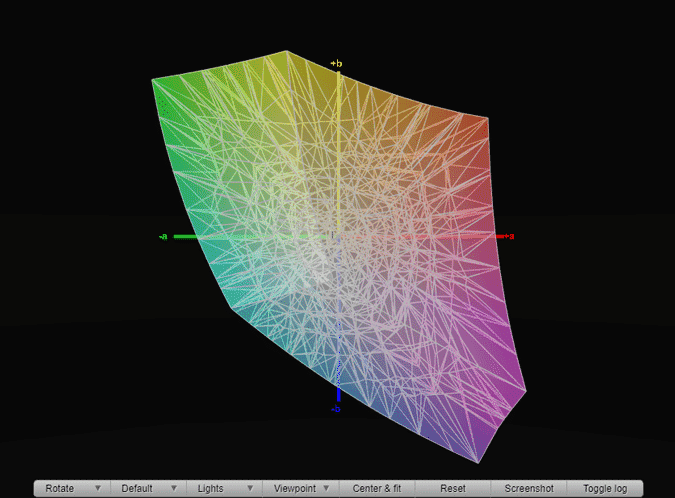
A melhor coisa sobre a ferramenta é que ela pode determinar os melhores valores para a correção de cores com base na entrada. Ele tem uma variedade de predefinições internas que geram valores de ponto branco, curva de tom, etc., e também tem a opção de aplicar LUT à sua tela, o que é realmente útil se você tiver um arquivo ".cube" para muitas telas de exibição que possuem tecnologia de exibição Diferente. Isso realmente ajuda a manter a consistência das cores entre LCDs e LEDs.
Baixar DisplayCAL
Embalagem
Lagom com Calibrar deve ser a melhor opção para calibrar seus monitores. Você deve calibrar as telas em cores uma vez ao longo do tempo, conforme a tela avança.
Para calibrar as cores da tela do monitor no Mac, você pode usar o Assistente de calibração de cores do monitor integrado na opção Vídeo nas Preferências do Sistema. Ou use um aplicativo independente como supercal Que não requer nenhum hardware adicional. Se você é um usuário de Android que edita muitas fotos, dê uma olhada Calibrador de cores.
Em caso de dúvidas ou questões, deixe-me saber nos comentários abaixo e entrarei em contato com você. Venha no Instagram e podemos discutir algumas coisas legais de tecnologia.








