O Windows 10 é um ótimo sistema operacional, e a Microsoft o torna cada vez melhor instalando atualizações cumulativas. As atualizações são uma parte importante do seu sistema por motivos de segurança e estabilidade. No entanto, a política de atualizações forçadas do Windows 10 se tornou um assunto de controvérsia e um de seus recursos menos conhecidos.

Embora a Microsoft pretenda tornar o Windows 10 mais eficiente, empurrando atualizações, a ideia de atualizações forçadas pode ter causado problemas para os usuários. Isso ocorre porque algumas atualizações são bastante grandes (mais de 4 GB) e baixam automaticamente. Isso pode ser muito frustrante se você tiver um plano de dados limitado.
Pior de tudo, o Windows 10 o forçará a fazer atualizações sempre que tentar reiniciar e / ou desligar o computador. Isso pode colocar seu computador em um loop de inicialização sem fim. Neste tutorial, mostraremos as 10 soluções que o ajudarão a interromper as atualizações forçadas do Windows XNUMX permanentemente.
1. Marque sua conexão Wi-Fi como padrão
Marque sua conexão Wi-Fi como barras de divisão para todas as atividades em segundo plano. Como as atualizações do Windows 10 são um processo contínuo que continua em execução em segundo plano, definir sua conexão como medida é a maneira mais fácil de interromper as atualizações forçadas.
Observe que esta opção só atrasará as atualizações. No momento em que você alternar o botão de conexão monitorada para "DESLIGADO", o Windows 10 começará a baixar as atualizações automaticamente. Mas, enquanto o botão de conexão controlada estiver definido como "LIGADO", o Windows 10 nunca baixará nenhuma atualização sem sua permissão. Para definir sua conexão como padrão, siga as etapas abaixo.
1. Pressione Win + I para iniciar o aplicativo Configurações.
2. Clique na opção "Rede e Internet".
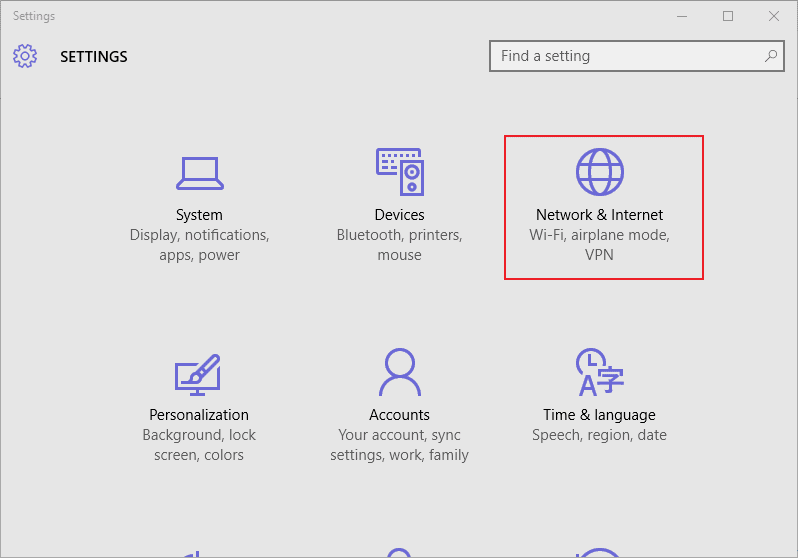
3. Na conexão WiFi, role para baixo e clique no link "Avançado".
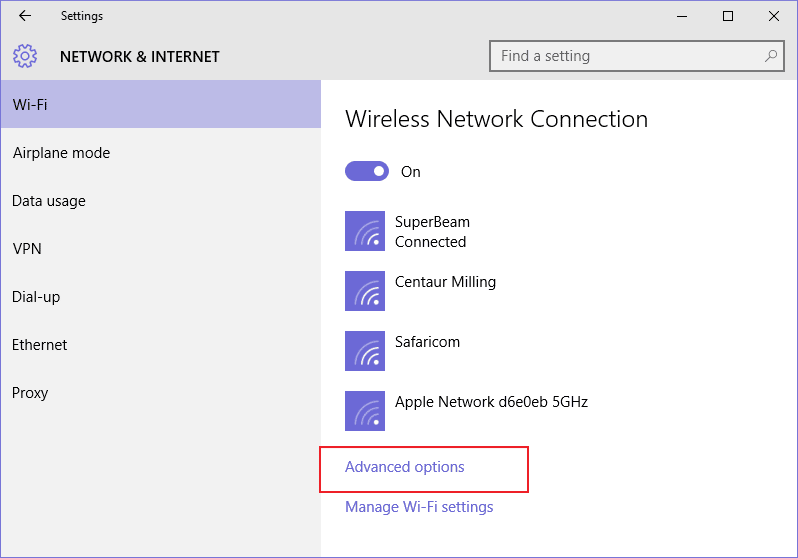
4. Uma página será aberta com mais opções para configurar suas redes sem fio. Procure a opção "Conexão Medida". Por padrão, essa opção está desativada. Clique e alterne para ativar.
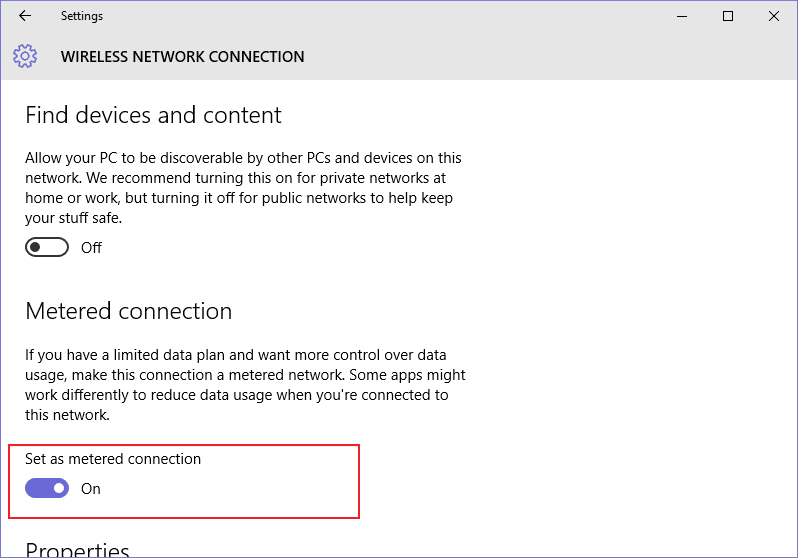
Isto é. O Windows agora não baixará nada em segundo plano.
Nota: Definir a conexão como padrão afetará a conexão Bluetooth. Se você usa muito o bluetooth, essa pode não ser a melhor opção para você. Além disso, esse método não funcionará se você estiver usando um cabo Ethernet para conectar o computador à Internet.
2. Desative o serviço Windows Update
O Windows Update Service pode detectar, baixar e instalar atualizações e aplicativos do Windows. Uma vez desativado, ele desativa o recurso de atualização automática do Windows. Como o serviço Windows Update é outro processo do Windows, você pode interrompê-lo seguindo estas etapas simples.
1. Pressione as teclas Win + R para abrir o comando Executar. Digite services.msc e clique em OK.
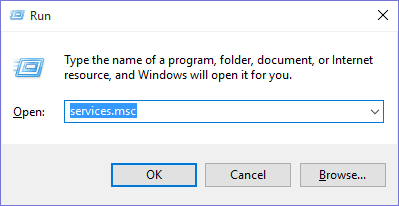
2. Na lista de serviços que aparece, localize e clique na opção "Windows Update" para abri-lo.
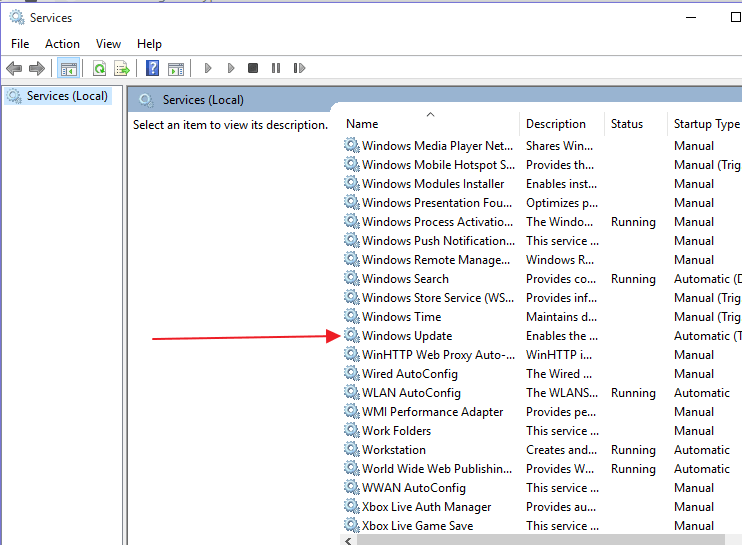
3. A caixa Propriedades do Windows Update será aberta. Em Tipo de inicialização (na guia “Geral”), você encontrará uma opção para configurar como deseja que as atualizações sejam entregues. Por padrão, esta opção é definida como Automática. Você pode desativá-lo ou alterá-lo para manual.
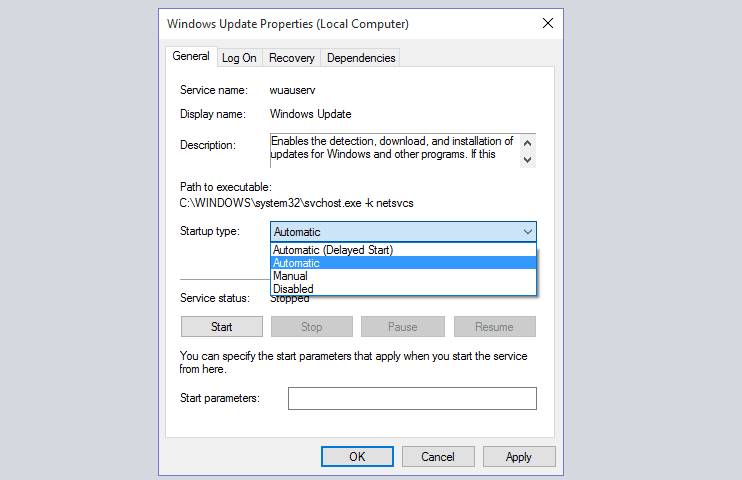
4. Por fim, vá até a guia "Recuperação" e clique nela. Na seção "Primeira falha", selecione "Não fazer nada". Isso ajudará a evitar que o serviço de atualização seja reiniciado e se redefina automaticamente para (padrão) após falhar em enviar atualizações.
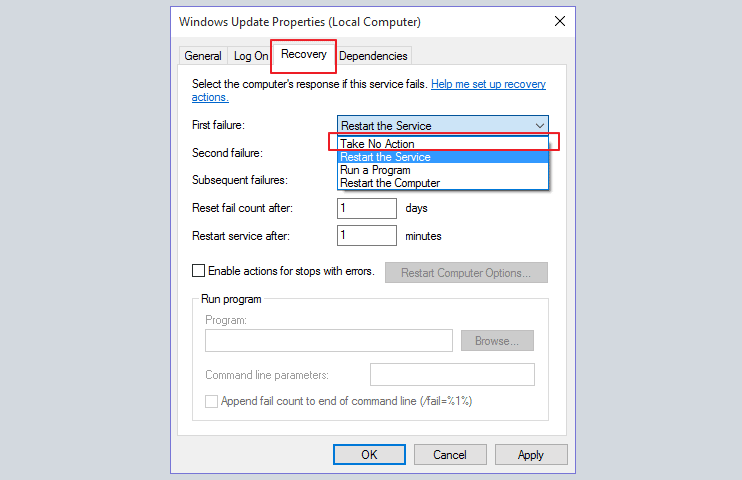
5. Clique em "Aplicar" e reinicie o computador.
Nota: Se você desabilitar o serviço Windows Update, seu computador não poderá baixar nenhuma atualização. Isso interromperá todas as atualizações futuras e os programas não poderão usar a API do Windows Update Agent (WUA).
Para reativar o serviço Windows Update, repita o processo acima, mas altere o tipo de inicialização para “automático”.
3. Pare as atualizações automáticas fazendo alterações no Editor de Política de Grupo
A Política de Grupo do Windows 10 também possui um recurso oculto que você pode usar para desabilitar as atualizações automáticas. Ajustando algumas configurações no Editor de Política de Grupo, você poderá escolher como deseja que as atualizações sejam entregues. Veja como fazer:
1. Pressione as teclas Win + R para abrir o comando Executar. Digite gpedit.msc e pressione "OK" para iniciar o Editor de Política de Grupo Local.
2. Encontre e clique na opção Configuração do computador. Em seguida, vá para a pasta Modelos administrativos e clique para expandi-la.
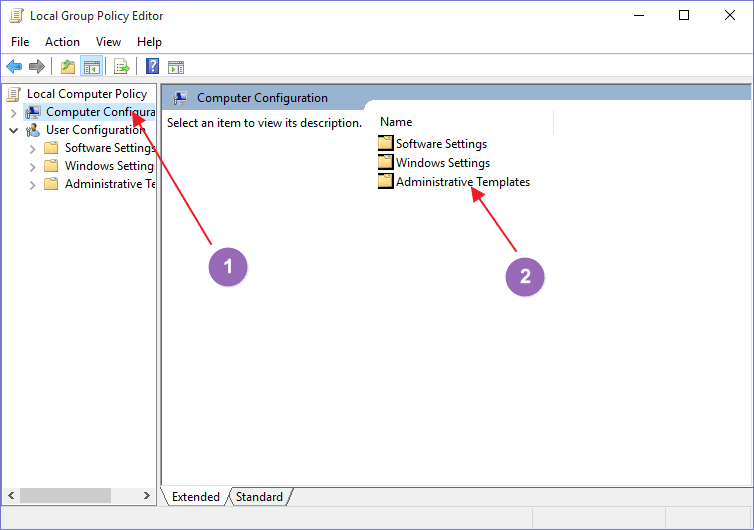
3. Em Modelos administrativos, selecione a pasta "Componentes do Windows" e clique nela.
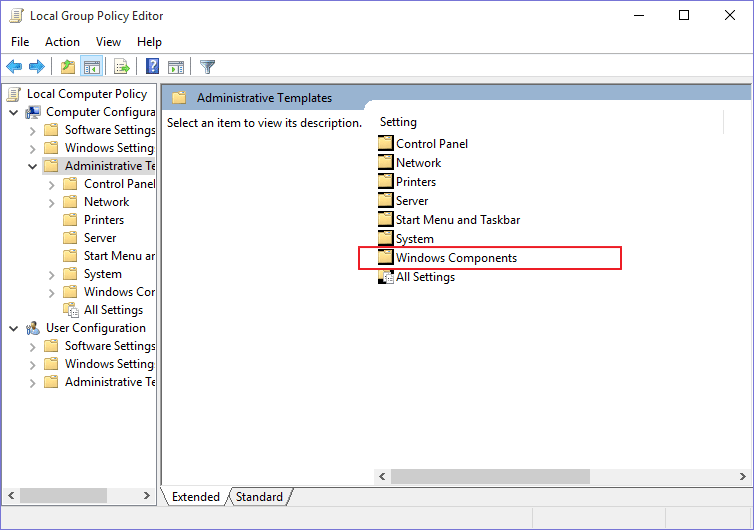
O sistema abrirá uma lista muito longa de componentes do Windows. No final da lista, você encontrará a pasta Windows Update. Clique duas vezes na pasta para expandi-la.
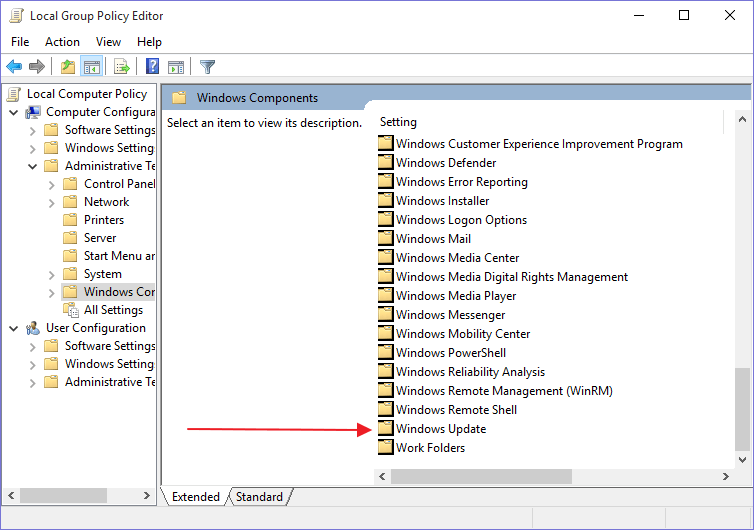
4. Procure a opção "Configurar atualizações automáticas" na lista de serviços que será aberta. Clique duas vezes nele para abrir mais configurações do Windows Update.
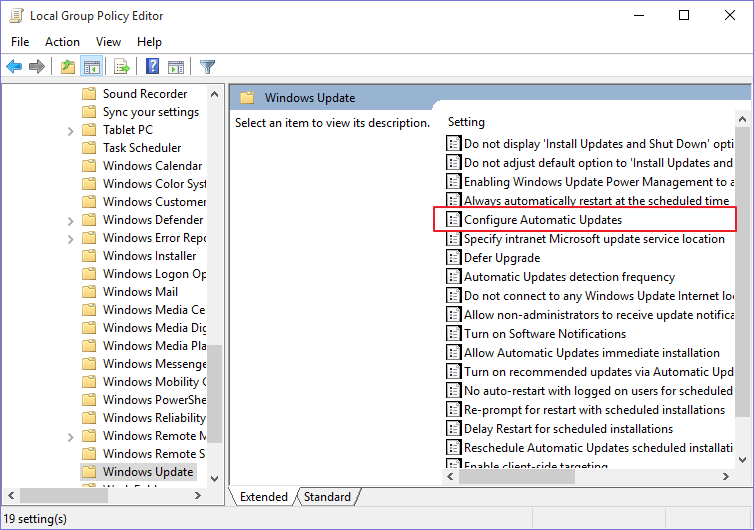
5. Uma nova janela será aberta com mais opções para configurar as atualizações do Windows. Selecione "Ativado" e role para baixo até as opções disponíveis e selecione a opção "Notificação para downloads e notificação para instalação" no menu suspenso.
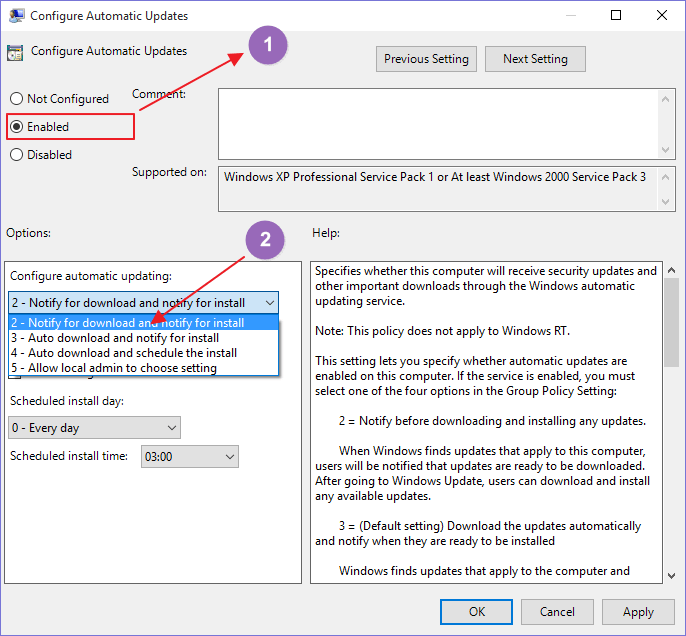
6. Clique no botão "Aplicar" e saia.
Dessa forma, quando houver atualizações disponíveis para o seu computador, o Windows irá informá-lo que as atualizações estão disponíveis para download, em vez de baixar e atualizar automaticamente. Você pode ir para “Configurações -> Windows Update” e escolher baixar e instalar as atualizações em um momento conveniente para você. O Windows não poderá baixar ou instalar atualizações sem sua permissão.
Para confirmar se as alterações foram implementadas ou não, execute o aplicativo Configurações e vá para “Atualizações e Segurança -> Windows Update -> Opções Avançadas,” você verá um botão “Baixar notificação” que foi bloqueado.
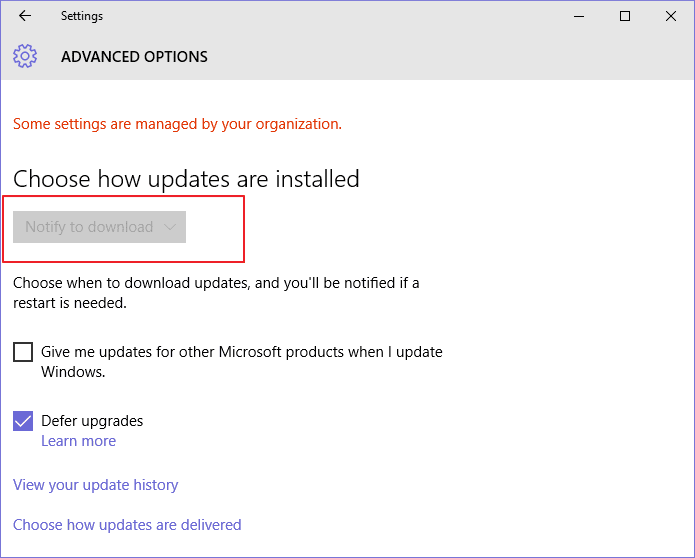
Se o botão "Notificar download" não estiver esmaecido, você pode ter perdido uma etapa ou usado as configurações incorretas.
Embalagem
As atualizações do Windows 10 são boas porque podem ajudar a aumentar a eficiência e a segurança do sistema. Mas às vezes, interromper as atualizações pode ser útil, especialmente quando você deseja impedir que uma atualização irritante seja reinstalada automaticamente.
Esperamos que essas soluções tenham ajudado você a atrasar ou interromper completamente as atualizações forçadas do Windows 10. Sinta-se à vontade para comentar e compartilhar.







