Com o passar dos anos, o Wi-Fi cresceu exponencialmente, mas o compartilhamento massivo de arquivos ou, por falar nisso, a unidade completa ainda é ineficaz. Você obtém velocidade congestionada e seus dados confidenciais viajam por um canal público. Qualquer dia eu gostaria de preferir compartilhar uma unidade ou transferir dados por um cabo LAN a outras formas de compartilhamento. Para esta nota, o seguinte é um guia passo a passo para transferir arquivos entre computadores usando Cabo Ethernet.
Por precaução, se o arquivo que você deseja transferir for pequeno e os sistemas estiverem na mesma rede, considere fazer isso por Wi-Fi. Aqui estão alguns programas para usar Para transferir dados por Wi-Fi.
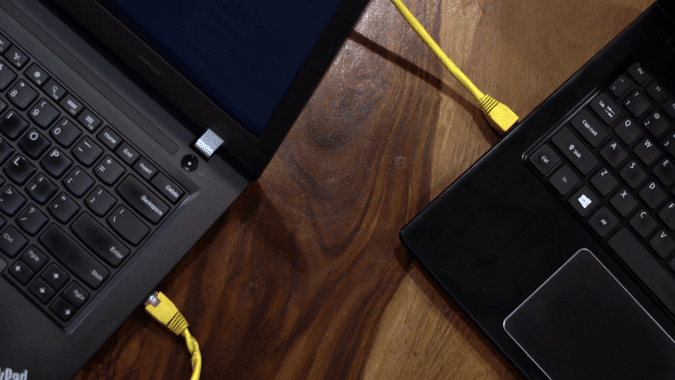
Quando usar o cabo LAN
Conectar o armazenamento flash para frente e para trás é uma maneira tediosa de transferir dados. Imagine compartilhar uma seção inteira de dados usando um armazenamento flash. Copiar dados leva um determinado período de tempo, enquanto colá-los de volta leva o mesmo tempo. Além disso, você precisa de um pen drive com essa megacapacidade.
A instalação do cabo Ethernet simplifica as coisas com maior velocidade de dados. O cabo CAT5e mais fraco suporta velocidades de até 1000 Mbps. Para lhe dar uma perspectiva, o USB 2.0 suporta velocidades de até 480Mbps. Portanto, a transmissão de dados pela Ethernet deve ser a escolha óbvia.
A vantagem do cabo LAN sobre os outros
A principal vantagem de usar o método de cabo Ethernet é a velocidade de transferência mais rápida, pelo menos mais rápida do que as unidades flash regulares E Wi-Fi. Se você tem muitos dados para transferir, usar um cabo Ethernet é a melhor opção. Testamos isso em todas as versões principais do Windows. Ou seja, no Windows 7, 8 e 10. Portanto, você pode ter certeza de que esse método só funciona bem.
Coisas que você precisa
- Dois computadores Windows, obviamente!
- Cabo LAN, CAT 5 funcionará bem,
- Um pouco de tempo e paciência (se for a primeira vez).
Compartilhe arquivos entre dois computadores Windows usando um cabo LAN
Etapa 1: Conecte os dois PCs com o cabo LAN
Conecte os dois dispositivos com um cabo LAN. Você pode usar qualquer cabo LAN (crossover ou cabo Ethernet); Isso não importa em um computador moderno. Porque ambos usam a mesma porta e têm muito poucas diferenças funcionais.
Etapa 2: ativar o compartilhamento de rede em ambos os dispositivos
Agora que você conectou os dois PCs com um cabo LAN, temos que ativar o Compartilhamento de Rede em ambos os computadores para trocar arquivos entre eles. É um processo simples passo a passo. Certifique-se de fazer isso em ambos os dispositivos.
Para habilitar o compartilhamento, vá para o menu Iniciar e pesquise "Painel de Controle". Depois de ver, clique nele para abri-lo.
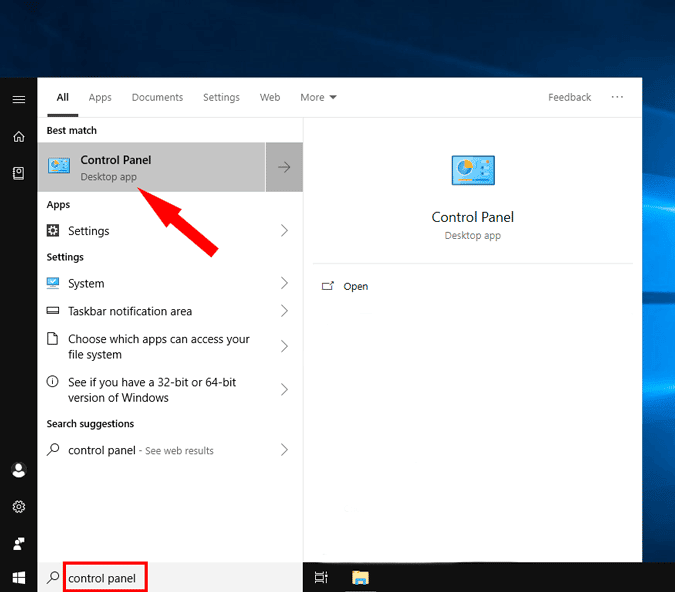
Quando a janela do Painel de Controle abrir, clique em Rede e Internet.
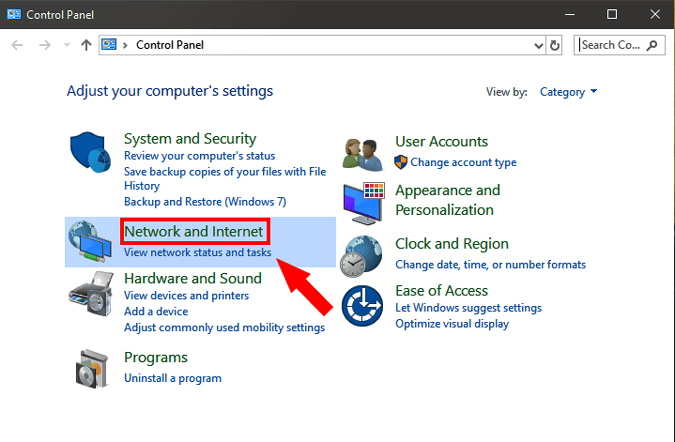
Na próxima caixa de diálogo, abra Rede e Centro de Compartilhamento. Como alternativa, você também pode digitar “Painel de controle \ Rede e Internet \ Centro de Rede e CompartilhamentoNa caixa de pesquisa do painel de controle, pressione Enter. Isso o redirecionará do painel de controle para a Central de Rede e Compartilhamento.
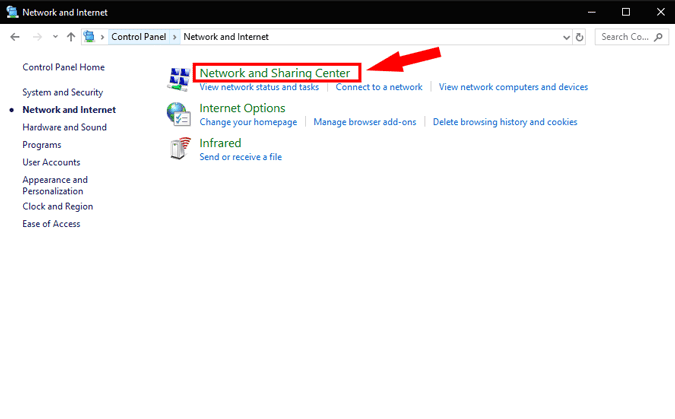
No lado esquerdo da janela "Central de Rede e Compartilhamento", clique em "Alterar configurações de compartilhamento avançadas".
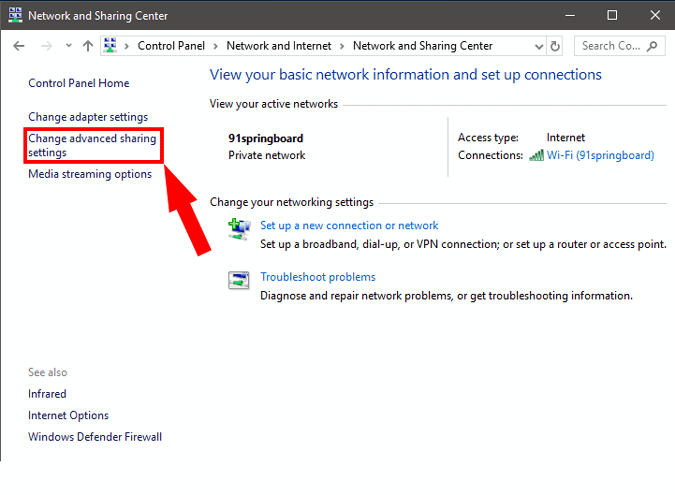
Aqui você encontrará três redes - pública, privada e completa. Uma rede pública é para locais como aeroportos e cafés, e uma rede privada é para uma organização ou sua rede doméstica, e cada rede consiste em ambas. Para garantir que a configuração seja perfeita, recomendamos que você escolha "Todas as redes".
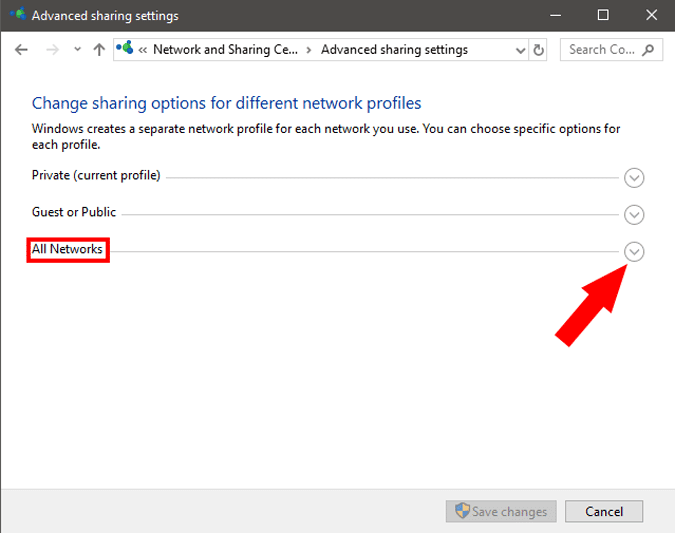
Depois disso, expanda todas as redes clicando no ícone suspenso. Aqui, precisamos habilitar o compartilhamento público para que os computadores possam acessar os arquivos uns dos outros por meio do cabo de rede local. Para evitar configurações adicionais, basta desligar o compartilhamento protegido por senha.
Ao fazer isso, você pode permitir que outro computador acesse os dados compartilhados sem fornecer nenhuma credencial. Essa não é uma boa prática de segurança, mas como você compartilha seus dados com pessoas em quem confia, pode fazer essa exceção única. Quando terminar de compartilhar os arquivos, certifique-se de que o compartilhamento protegido por senha esteja ativado.
Uma vez feito isso, clique em Salvar alterações. Tal como disse no início, repita os mesmos passos para os outros computadores.
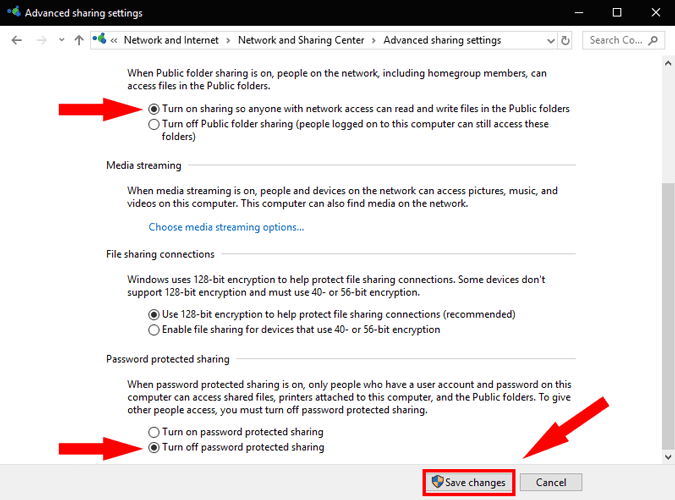
Etapa 3: configurar um IP estático
Agora que você habilitou o compartilhamento de rede em ambos os dispositivos, é hora de trazer os dois dispositivos para a mesma rede. Faremos isso atribuindo um endereço IP estático à mesma classe. Assim como na etapa anterior, você precisa fazer isso em ambos os dispositivos. Aqui estão as etapas.
1. Para configurar um IP estático, abra o Painel de Controle, navegue até Rede e Internet e clique em Centro de Compartilhamento de Rede. Como alternativa, você também pode clicar com o botão direito no "Menu Iniciar" e selecionar "Conexões de Rede".
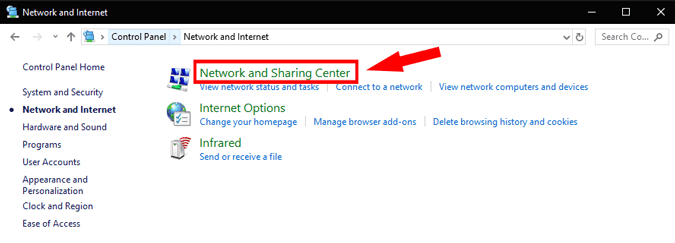
2. Na próxima janela, você verá as conexões ativas que devem ser Ethernet, uma vez que ambos os dispositivos são conectados por um cabo LAN físico. Clique no link Ethernet. Uma nova caixa de diálogo será aberta, clique aqui no botão Propriedades.
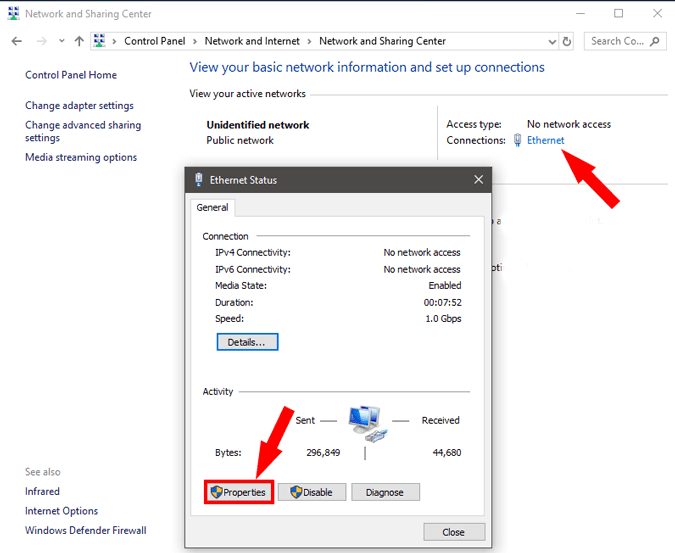
3. Na próxima janela pop-up, selecione “Protocolo da Internet Versão 4 (TCP / IPv4)”. Agora, clique em Propriedades. Isso abrirá outra caixa de diálogo.
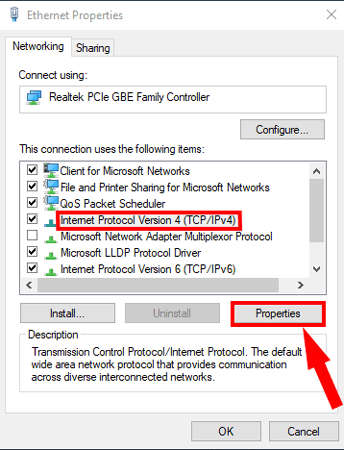
4. Aqui, você precisa configurar dois computadores com configurações de IP diferentes.
No Computador 1, selecione a opção "Usar o seguinte endereço IP" e coloque os seguintes valores
Endereço de IP: 192.168.1.1
Máscara de sub-rede: 225.225.225.0
Portal Virtual: 192.168.1.2
Obviamente, não é necessário usar esses endereços IP. Você pode usar qualquer endereço de IP Classe A ou B. Caso você não tenha certeza do que tudo isso significa, siga melhor este exemplo.
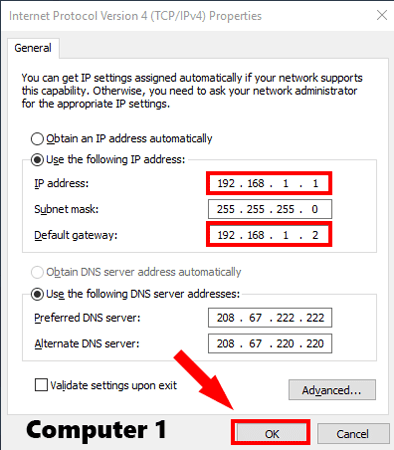
No segundo computador, execute etapas semelhantes, mas inverta o endereço IP e os valores de gateway padrão
Endereço de IP: 192.168.1.2
Máscara de sub-rede: 225.225.225.0
Portal Virtual: 192.168.1.1
O que fazemos é manter a máscara de sub-rede igual e alterar o endereço IP.
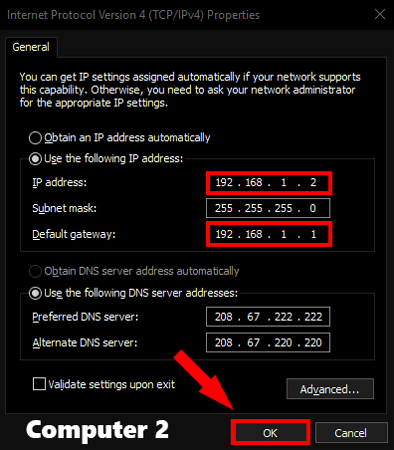
Em seguida, abra o File Explorer na janela e clique na guia "Rede" no lado direito da janela.
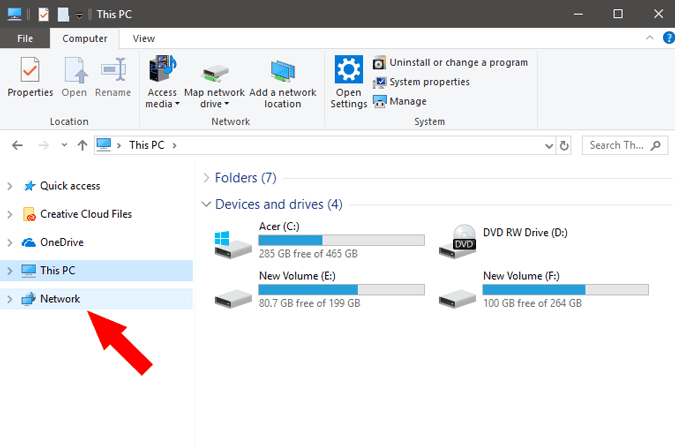
Se você configurar tudo corretamente, os dois PCs devem aparecer na janela “Rede” em ambos os computadores. Agora, você pode apenas clicar no ícone do outro PC e navegar pelos arquivos. Mas espere, você ainda precisa definir a última configuração.
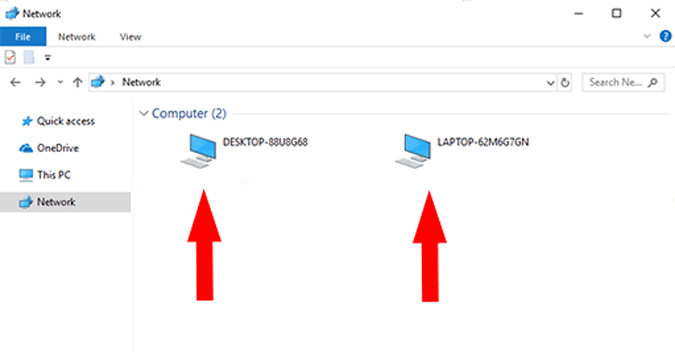
Etapa 4: compartilhe a pasta
Supondo que você tenha conectado o cabo corretamente, você habilitou as opções de compartilhamento e configurou os endereços IP. Agora, é hora de enviar arquivos de um computador para outro. Portanto, primeiro você precisa compartilhar a pasta de destino na LAN. Vou recomendar o seguinte, você pode criar uma nova pasta em seu desktop, copiar e colar todos os arquivos que deseja transferir para outro computador nesta pasta.
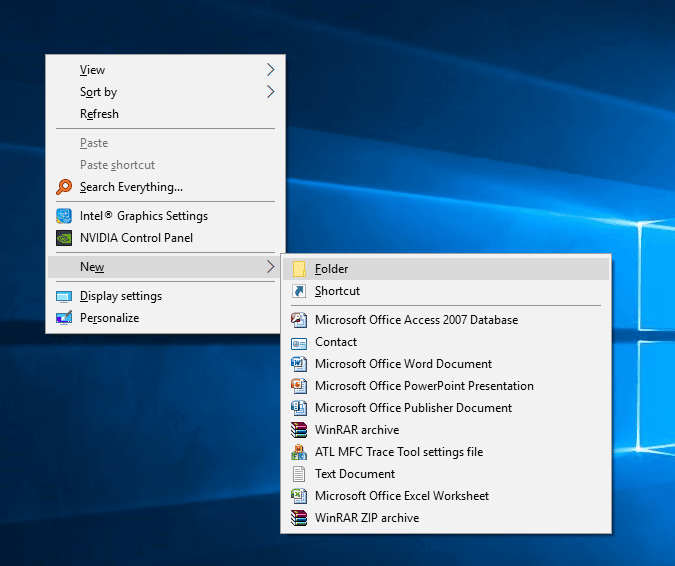
Depois disso, selecione a pasta que deseja compartilhar e clique com o botão direito nela. No menu de contexto, vá até “Conceder acesso” e selecione a opção “Pessoas selecionadas”.
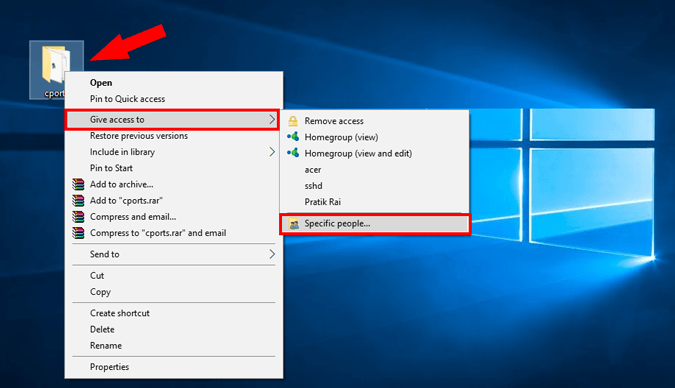
3. Na guia "Compartilhamento de arquivos", escolha "Todos" no menu suspenso. Clique no botão "Adicionar" ao lado dele e, por fim, clique no botão "Compartilhar".
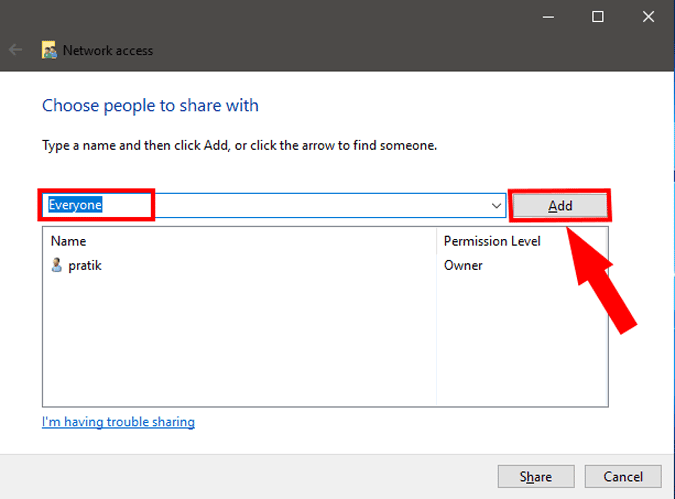
Depois de compartilhá-lo, a próxima janela mostrará a localização da pasta na rede.
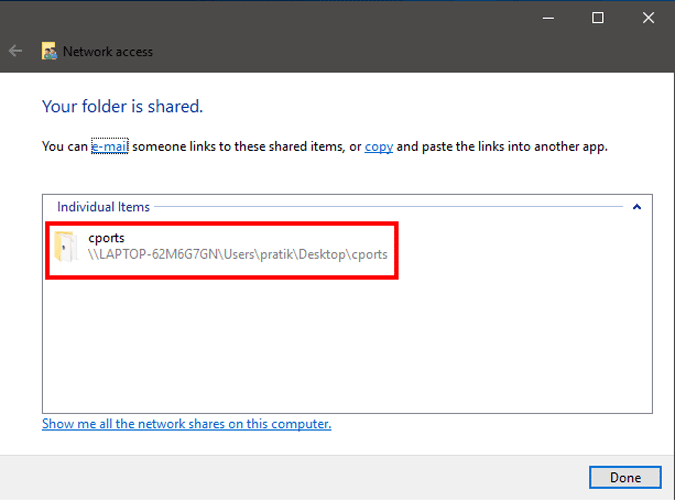
Isto é. Simplesmente volte para o outro computador de onde deseja acessar os arquivos, abra o painel Redes e clique no nome do outro computador.
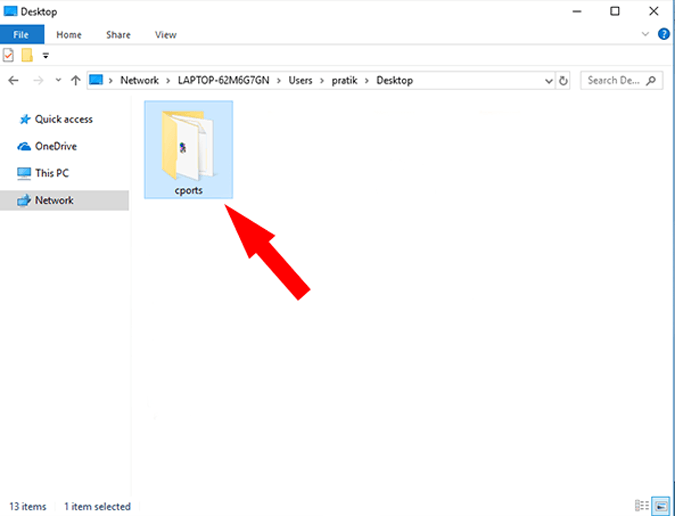
Aqui, você verá a pasta que acabou de compartilhar. A partir daí, basta abrir a pasta e mover arquivos e pastas como faria normalmente. Ou seja, copiando e colando. Da mesma forma, você pode repetir as mesmas etapas no outro computador.
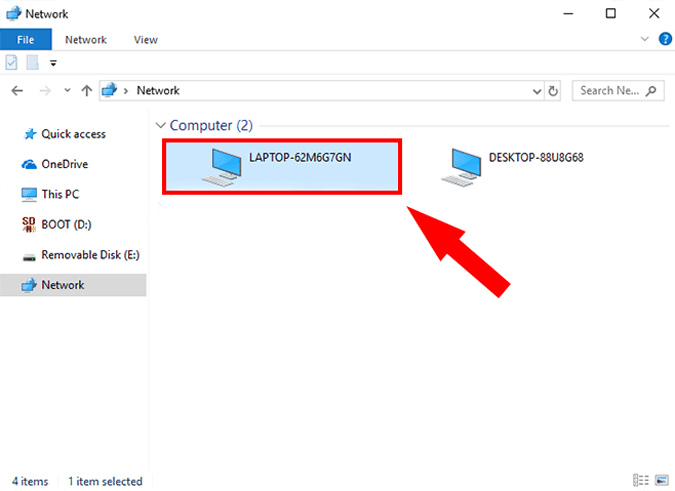
Palavras fechadas
Este método funciona apenas entre PCs com Windows. Para Mac ou Linux, você precisa usar outro proxy de compartilhamento de arquivos como o Samba. Se você também tiver dúvidas, deixe um comentário e ficarei feliz em respondê-las.







