A barra de tarefas é uma das partes mais úteis do Windows. A melhor coisa nisso Barra de Tarefas É que ele tem uma pequena parte da tela geral, mas faz muito trabalho e dá acesso rápido a todos os seus aplicativos favoritos, menu Iniciar, calendário, aplicativos de fundo, etc. Veja como personalizar ainda mais a aparência e funcionalidade da barra de tarefas.
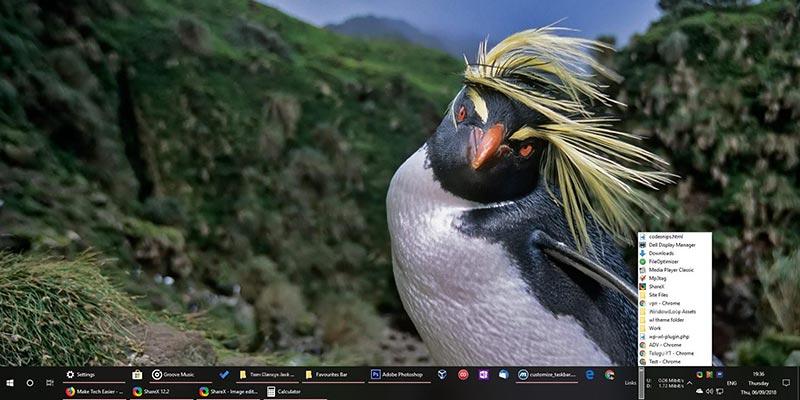
1. Adicionar grupo favorito
Você sabia que pode adicionar barras de ferramentas com atalhos para suas pastas, aplicativos e arquivos favoritos na barra de tarefas? Este é um dos recursos menos conhecidos da barra de tarefas. Para criar uma barra de ferramentas, basta clicar com o botão direito na barra de tarefas e selecionar "Barras de ferramentas -> Links".
Isso criará uma barra de ferramentas vazia chamada Links. Para adicionar arquivos, pastas ou atalhos de aplicativos, basta arrastar e soltar neles. O Windows criará automaticamente um atalho e o adicionará à barra de ferramentas Links. Para visualizar os arquivos adicionados ou atalhos de pasta, clique no ícone de seta dupla ao lado de "Links" e clique em qualquer item para abri-lo.
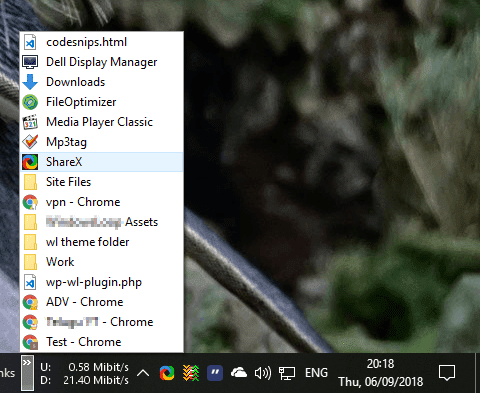
Se você estiver curioso, todos os atalhos que você adicionar à barra de ferramentas Links são armazenados aqui “C: \ Usuários \” \ Favoritos \ Links. ” Você pode criar atalhos nesta pasta, e eles aparecerão na barra de ferramentas "Links".
2. Adicionar Monitor de velocidade de rede
As barras de ferramentas na barra de tarefas podem ser usadas para mais do que simples atalhos. Uma dessas coisas é a capacidade de exibir a velocidade da rede. Para exibir a velocidade da rede na barra de tarefas, baixe e instale um aplicativo gratuito chamado NetSpeedMonitor. Após a instalação, clique com o botão direito na barra de tarefas e selecione “Barras de ferramentas -> NetSpeedMonitor”.
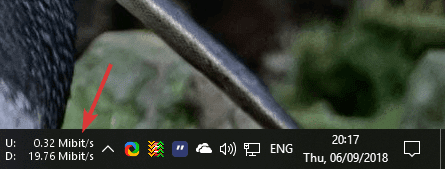
Isto é. O aplicativo detectará automaticamente a placa de rede ativa e exibirá a velocidade de upload e download na barra de tarefas. Você pode personalizar várias configurações, como a placa de rede que deseja monitorar, métricas de velocidade de uso, etc. nas configurações do aplicativo. Basta iniciar o aplicativo por alguns minutos e você verá uma infinidade de opções para personalizar a aparência.
3. Torne a barra de tarefas difusa, transparente ou adicione design com fluência
No Windows 10, você pode alterar a cor da barra de tarefas e torná-la semitransparente também. Além disso, não há muito que você possa fazer. No entanto, usando um aplicativo gratuito chamado TranslucentTB -Você pode tornar a barra de tarefas completamente transparente, adicionar efeito de desfoque ou até mesmo adicionar design fluentemente com um clique.

Simplesmente instale o aplicativo, clique com o botão direito nele e selecione Modo de design no menu normal. Isto é.
4. Altere a localização da barra de tarefas
Por padrão, o Windows coloca a barra de tarefas na parte inferior da tela. Isso geralmente é bom para a maioria dos usuários. No entanto, usando o aplicativo Configurações, você pode alterar a posição da barra de tarefas para os lados ou na parte superior da tela. Reposicionar a barra de tarefas lateralmente é especialmente útil se você tiver uma tela widescreen ou super Wide porque você obterá mais espaço vertical removendo-o da parte inferior da tela.
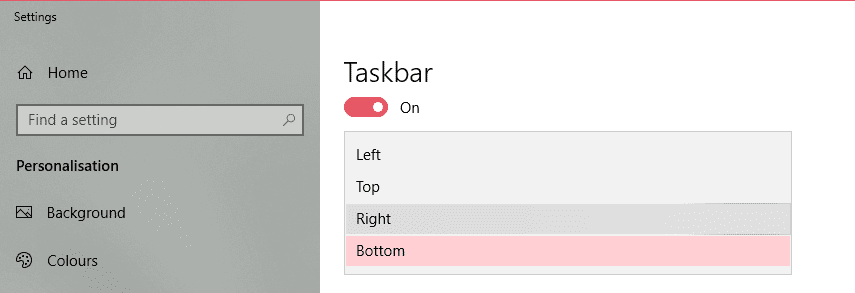
Para reposicionar a barra de tarefas, procure por "Configurações da barra de tarefas" no menu "Iniciar" e abra-o. Agora, selecione o novo local no menu suspenso na seção "Local da barra de tarefas na tela".
5. Crie rótulos de janela de exibição da barra de tarefas
Se você usa o Windows XP, sabe que o Windows é usado para exibir ícones da barra de tarefas com seus rótulos. Com o Windows 7, a Microsoft mudou para exibir apenas ícones. Isso libera algum espaço na barra de tarefas, combinando os mesmos ícones de aplicativos e tem uma boa aparência. Mas se desejar, você pode criar rótulos de exibição do Windows 10 com ícones para janelas ativas.
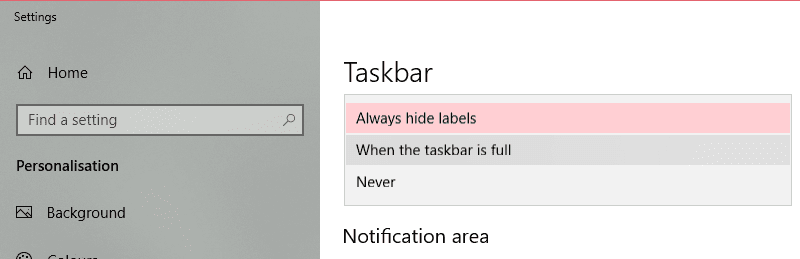
Para ativar, pesquise por "Configurações da barra de tarefas" no menu "Iniciar", role para baixo e selecione "Quando a barra de tarefas estiver cheia" ou "Nunca" no menu suspenso em "Combinar botões da barra de tarefas".
6. Remova o botão Peek
Se você olhar de perto no canto inferior direito da tela, verá um botão fino que permite ver sua área de trabalho quando você desliza sobre ela. Ao clicar nele, você será direcionado para a área de trabalho.
Embora seja útil em alguns casos, não consigo me lembrar da última vez que usei esse recurso para o propósito pretendido. Na verdade, eu acidentalmente ative esse botão de vez em quando e fico me perguntando por que estou olhando para minha área de trabalho. Portanto, se você for como eu e não usar o botão "visualizar peek", você pode desativá-lo.
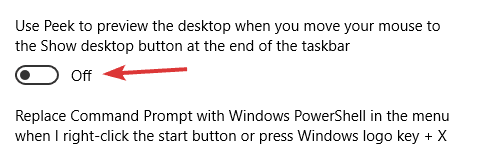
Para desativar a visualização prévia, procure por "Configurações da barra de tarefas" no menu "Iniciar" e abra-o. Agora, mude a chave para "Desativar o uso de visualização". Esta ação desativará imediatamente a visualização. Você ainda pode ir para a área de trabalho clicando nele.
7. Aumente o comprimento da barra de tarefas
Se a barra de tarefas estiver cheia, o Windows exibirá uma barra de rolagem para que você possa se mover entre todos os aplicativos da barra de tarefas. Se você não gosta desse problema, pode aumentar a altura da barra de tarefas para criar espaço adicional.
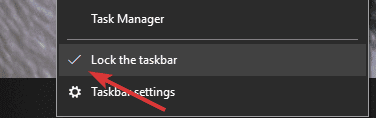
Para fazer isso, clique com o botão direito na barra de tarefas e desmarque a opção "Bloquear barra de tarefas".

Em seguida, coloque o mouse na borda superior da barra de tarefas e arraste-o para cima. Isso aumentará a altura da barra de tarefas. Quando estiver satisfeito, clique com o botão direito na barra de tarefas e marque a opção "Bloquear barra de tarefas". Pode não parecer bonito, mas melhora a usabilidade de sua barra de tarefas ocupada.
Se você tiver algum truque de personalização da barra de tarefas que não foi abordado acima, compartilhe-o na seção de comentários abaixo.







