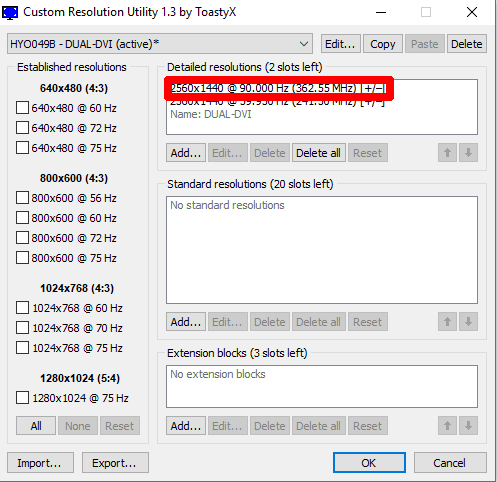Quando você é saudado com Tela preta Porque isso é sempre um pouco chocante. Você pode estar mais apavorado do que Tela azul da morte Droga, porque pelo menos este último mostra alguns sinais de vida. Aqui neste guia, mostraremos as causas e correções mais comuns para o problema de tela preta no Windows.

As coisas óbvias
Conexões soltas, cabos de tela danificados ou uma pequena possibilidade de a tela estar desligada (especialmente em laptops, em que pressionar a tecla Fn com a tecla que contém o ícone da tela permite que a tela seja ligada e desligada) Essas são algumas das razões mais óbvias para a tela não funcionar. Antes de prosseguirmos para as coisas mais abrangentes, verifique se todas as coisas acima mencionadas estão bem preparadas.
1. O Windows está enviando a imagem para a tela errada
Se você estiver trabalhando em vários dispositivos de tela e nas telas secundárias, e se essa tela secundária não estiver ligada ou conectada naquele momento específico, isso pode fazer com que a tela principal não funcione. Supondo que você esteja usando o Windows, toque em Vitória + P Duas vezes, pressione Enter.
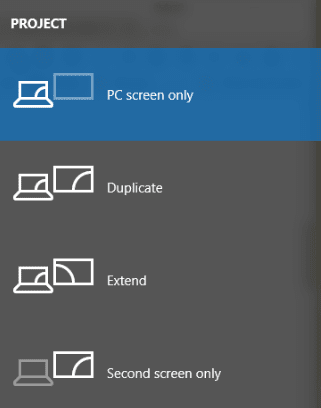
Se isso falhar, pressione Vitória + P Tres vezes entao Enter. Se isso falhar, faça quatro vezes e pressione Entrar.
Embora você não possa ver o que está acontecendo, ao pressionar esses botões você alterna entre as opções do Windows para a segunda tela, e a escolha de uma tela diferente a cada vez provavelmente acionará pelo menos uma tela.
2. A porta de saída de vídeo mudou
Às vezes, sem sua permissão (ou após uma atualização Driver do Windows Ou, após atualizar os drivers da placa gráfica), a porta de saída de vídeo padrão pode mudar inesperadamente. Mesmo se você estiver usando um cabo DVI, a porta padrão pode mudar para HDMI ou a porta de saída padrão pode mudar da porta HDMI na placa de vídeo para a porta na placa-mãe.

Tente conectar um cabo HDMI a uma porta HDMI diferente em seu computador. (Combine esta etapa com a etapa de pressionar Vitória + P Mencionamos anteriormente.) Se você finalmente obtiver uma saída de imagem, conecte o cabo de volta na porta que deseja usar e o Windows deve alternar para ele.
3. Alguns erros nos drivers da placa gráfica
Uma coisa que a maioria dos jogadores tem em comum. Às vezes, os drivers da placa gráfica - seja AMD, NVIDIA ou Intel - não são atualizados tão bem quanto deveriam, ou talvez Drivers de placa de vídeo O atual teve alguns bugs, o que leva ao problema da tela preta.
Se isso acontecer, você deve habilitar “Modo de segurança do Windows”E reinstale ou atualize os drivers a partir daí. No modo de segurança, os drivers da placa gráfica não são carregados, portanto a tela não deve ser afetada.
Para entrar no modo de segurança, você precisará de uma unidade de recuperação, disco de instalação do Windows 10 ou unidade USB. Uma vez criado ou encontrado, você deve incluí-lo em seu computador, e então você deve reiniciar seu computador (ou iniciá-lo), então no menu de recuperação selecione “Solucionar problemas -> Opções avançadas -> Prompt de comando".
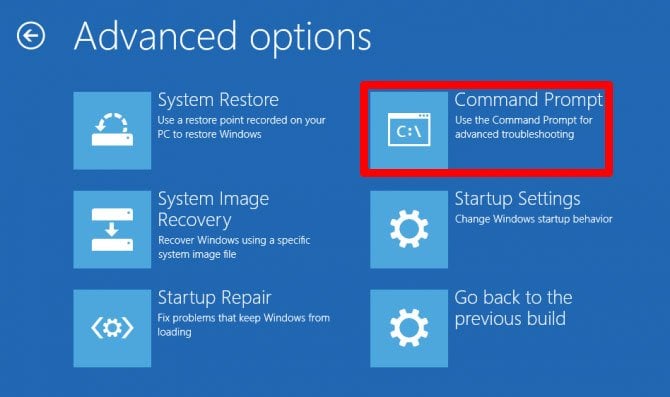
Aqui, digite o comando c: , Clique em Entrar , E digite:
bcdedit /set {default} bootmenupolicy legacy Seguido por Enter.
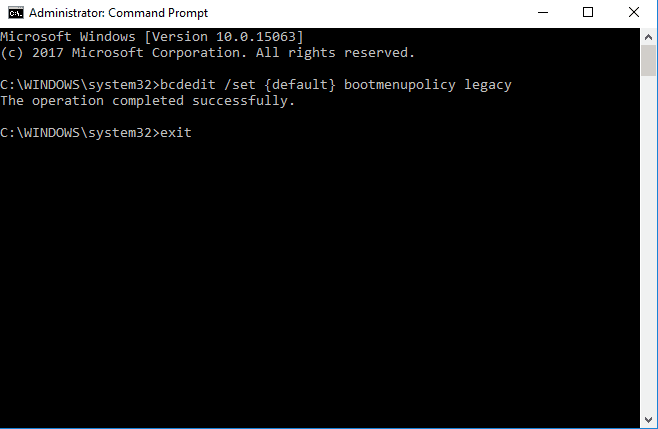
Depois disso, feche a janela Prompt de comando, E clique em “Desligue o seu computador ”, Em seguida, durante a inicialização, pressione repetidamente F8. Na lista de opções de inicialização avançadas, selecione “Modo de segurança com rede".
Assim que estiver no modo de segurança com rede, você deve reinstalar ou atualizar os drivers da placa gráfica.
Você fez overclock completo da sua tela?
Em vez disso, se você estiver em uma posição Overclocking da tela E você acabou de atualizar seus drivers, há uma chance de que o Windows ainda esteja tentando ligar a tela em uma taxa de atualização mais alta (90 Hz, 120 Hz ou qualquer outro), embora os drivers atualizados redefinam a frequência modulada de volta ao padrão.
Para corrigir isso, você precisará entrar no Modo de segurança, encontrar o aplicativo que está usando para aumentar a frequência, ligar a tela (utilitário de resolução personalizada no meu caso) e remover a resolução de frequência. Depois disso, faça login no Windows normalmente e a tela deve funcionar. Depois disso, você pode voltar a atualizar os drivers da placa gráfica novamente e fazer o overclock da tela.