Ter muito espaço livre no disco rígido não só deixa você um lugar para colocar as várias pastas e filmes que você salva para as férias, mas também garante alto desempenho para o Windows e pode ser executado com alegria - o sistema operacional respira fundo sempre que faz algo, trocando arquivos temporários e muito mais. E se o seu computador não tem espaço suficiente e o disco rígido está cheio, então você definitivamente notou uma lentidão no trabalho do seu computador.
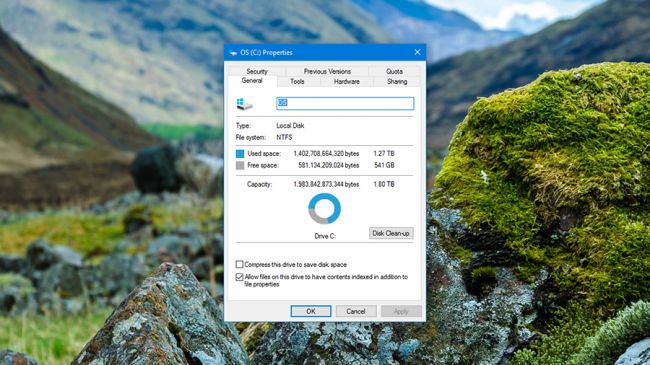
Fornecer mais espaço livre não é uma tarefa para a qual você deseja retornar, por isso temos muitas dicas e truques para resolver esse assunto, o que permitirá que você e seus aplicativos instalados aproveitem um bom número de gigabytes adicionais facilmente e em nenhum momento.
1. Identifique a pior causa de um disco cheio
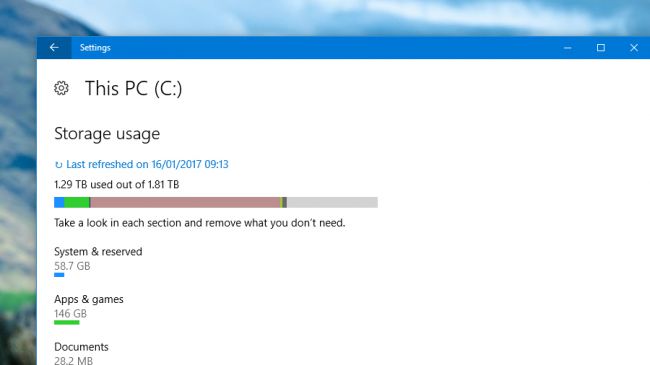
Primeiro, descubra exatamente quem está causando a ocupação de todo o cômodo do seu disco rígido, abrindo o aplicativo Configurações através do menu Iniciar e clicando depois em "Sistema" e "Armazenamento".
Escolha o seu disco rígido e o Windows apresentará um menu útil contendo tudo em seu sistema, incluindo arquivos do Windows, aplicativos, jogos, fotos, músicas, vídeos e muito mais.
Se você precisar dar uma olhada mais de perto, clique em uma das entradas. Por exemplo, clique em "Aplicativos e jogos" e escolha "Por tamanho" para ver se algum dos programas instalados está ocupando muito espaço.
2. Exclua aplicativos e jogos não utilizados
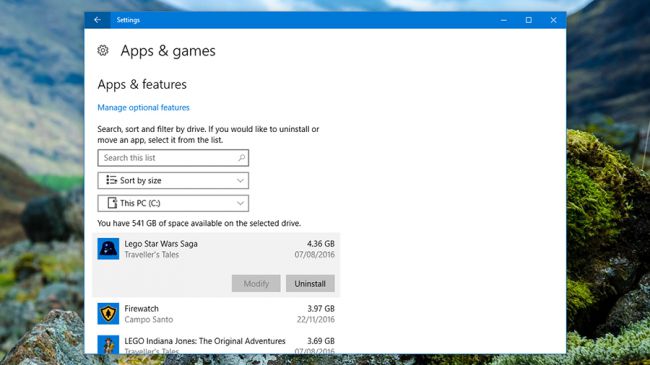
Você não pode excluir muitos desses arquivos diretamente da janela Armazenamento, mas pode encontrá-los rapidamente no disco. No caso de aplicativos e jogos, existe a opção de desinstalar todos os programas principais que você não usa.
Na tela Aplicativos e Jogos com a lista ordenada por tamanho, você verá os piores desastres na parte superior. Clique em qualquer entrada da lista e escolha 'Cancelar' para removê-la.
A escolha de quais aplicativos e jogos excluir depende de você se precisar ou não - realmente depende de como você lida com a economia de espaço no disco rígido e como lida com os muitos aplicativos não utilizados que estão no disco rígido ao salvá-los. Lembre-se de que você sempre pode instalar esses programas novamente, se desejar.
3. Exclua arquivos manualmente
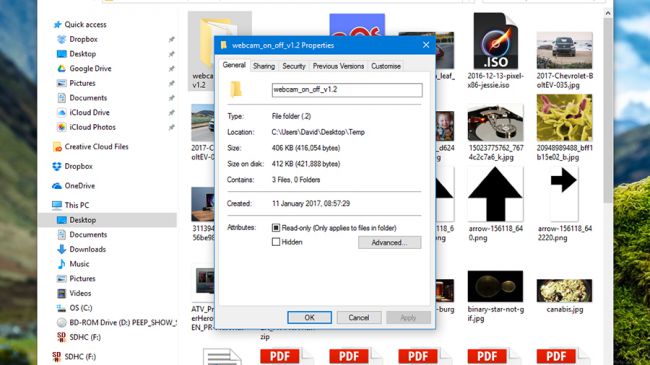
A remoção manual de arquivos no File Finder é uma maneira muito longa, mas ao mesmo tempo muito precisa de liberar espaço no disco rígido do Windows. Você pode usar qualquer um dos links na janela Armazenamento que examinamos anteriormente para ir para pastas específicas ou pode navegar pelas pastas como de costume iniciando o Explorador de Arquivos no menu Iniciar.
Clique com o botão direito em qualquer pasta e escolha Propriedades para ver onde estão todas as suas subpastas - um toque na tecla Delete apagará qualquer arquivo ou pasta. Mantenha pressionada a tecla Ctrl enquanto clica para selecionar vários arquivos de uma vez.
4. Exclusão automática de arquivo
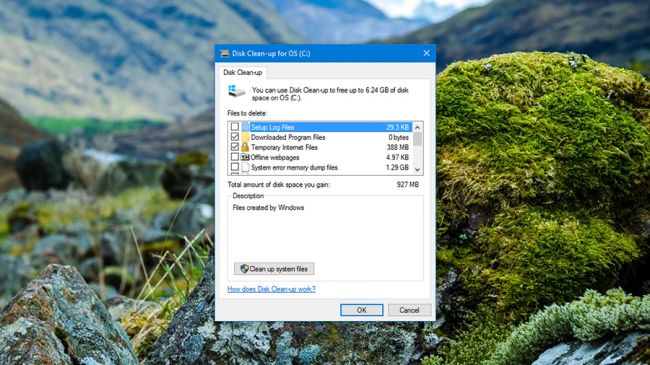
O Windows inclui uma ferramenta especial de Limpeza de disco que limpará seu disco rígido (na primavera ou em qualquer outra estação). Ele tem como alvo arquivos temporários desnecessários e dados indesejados que se acumulam naturalmente durante o uso do sistema operacional.
No File Explorer, selecione “Ce PC” e clique com o botão direito do mouse no disco rígido que deseja limpar. Selecione Propriedades dos proprietários e, na guia Geral, clique em 'Nettoyage du disque'. Após alguns minutos de verificação, você verá uma lista de tipos de arquivo e a quantidade de espaço que pode ser economizada - selecione todos os arquivos que deseja limpar e clique no botão "OK" para confirmar.
5. Transfira seus arquivos do OneDrive para o ColorDrive
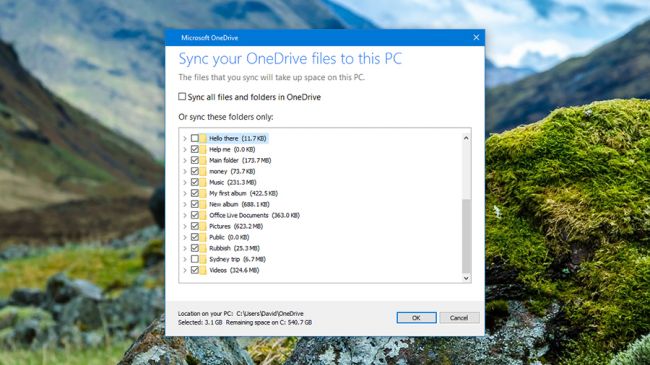
Através da magia do OneDrive - o serviço de sincronização em nuvem do Windows integrado - você pode despejar alguns arquivos na nuvem e liberar espaço na máquina local.
Desde Armazenamento (em Sistema no Painel de Controle), clique em seu disco rígido, em "OneDrive" e selecione "Gerenciar OneDrive". Clique com o botão direito em qualquer arquivo ou pasta e selecione "Escolha uma unidade para sincronizar as pastas".
Exclua todas as pastas da próxima caixa de diálogo e apenas esses arquivos serão armazenados na nuvem, as cópias locais serão excluídas (você pode baixá-los novamente se precisar). Os arquivos são grandes e recomendamos fazer uma cópia de backup em uma unidade externa, apenas para ter certeza.
6. Transfira arquivos para outra plataforma de armazenamento em nuvem
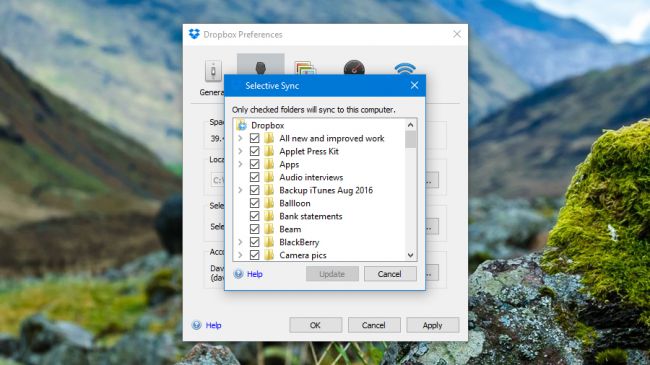
O mesmo truque que descrevemos para trabalhar com o OneDrive em outros serviços de armazenamento em nuvem, como Dropbox و Google drive. Uma vez que os arquivos são sincronizados com a nuvem, você pode excluir cópias locais. Certifique-se de não remover as cópias locais e as cópias na nuvem simultaneamente.
Dropbox, clique com o botão direito do mouse no ícone na área de notificação, clique no ícone pignon e selecione Preferências. Na janela Cálculo de título, clique em "Seleção de sincronização" e desmarque as pastas que não deseja mais salvar no disco.
No caso do Google Drive, clique com o botão direito do mouse no ícone da bandeja do sistema e clique no botão de menu (três pontos) e escolha "Preferências". Em Opções de sincronização, escolha 'Sincronizar apenas algumas pastas' e, novamente, você pode escolher quais pastas deseja salvar.
Como mencionamos acima, é uma boa ideia ter cópias de seus arquivos importantes armazenados em um disco rígido externo em algum lugar, apenas no caso de algo acontecer com as cópias online.
7. Uso de utilitários externos

Existem vários utilitários de terceiros ansiosos para ajudá-lo a liberar espaço em disco no Windows, com Ccleaner É um dos melhores e mais conhecidos aplicativos. Ele está disponível nas versões gratuita e paga, mas mesmo se você não quiser gastar dinheiro, a versão gratuita tem os recursos que você precisa instalar.
O aplicativo visa arquivos e dados temporários de que você realmente não precisa: miniaturas temporárias, histórico de navegação, arquivos, logs do Windows, etc. Você pode escolher os arquivos da lista à esquerda da limpeza da janela principal e, em seguida, clicar no botão Analisar para ver o que pode ser limpo. Se você está satisfeito com os resultados e deseja prosseguir com a exclusão, clique no botão "Executar Limpeza".
8. Outras opções para liberar espaço em disco
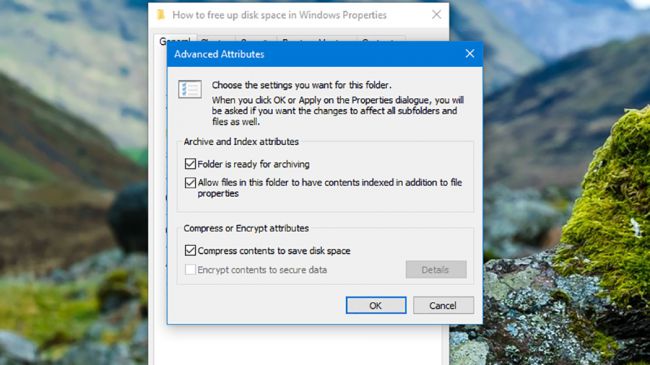
Existem muitas outras opções disponíveis para você, mas são menos técnicas e não tão simples de implementar. Você pode compactar arquivos em uma unidade NTFS, por exemplo, mas levará mais tempo para abri-los - clique com o botão direito no arquivo ou pasta, escolha Propriedades, clique em "Avançado" e selecione a opção Salvar "Compactar conteúdo para o espaço em disco".
Se você sabe que não usará alguns arquivos por um tempo, pode preencher um arquivo zip com uma ferramenta como o WinZip WinZip أو 7-Zip. Enquanto isso, a remoção de arquivos duplicados pode fazer maravilhas em alguns sistemas operacionais, e existem aplicativos como programas Dupeguru و Arquivos duplicados Finde Ele pode ajudá-lo em sua tarefa (há também uma ferramenta de localização de arquivos duplicados no Cleaner acima).







