A Microsoft lança atualizações constantes para melhorar a estabilidade, corrigir bugs de software e corrigir problemas de segurança. As atualizações são boas em sua maioria, e você deve sempre manter seu dispositivo atualizado. No entanto, uma coisa que incomoda alguns usuários do Windows 10 é que ele reinicia automaticamente o sistema para instalar as atualizações.
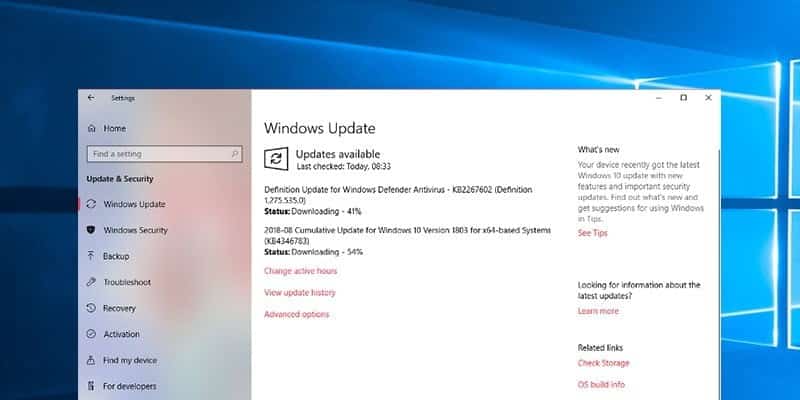
A vantagem disso é que, independentemente do usuário, o sistema permanece atualizado com todas as correções de segurança existentes. No lado negativo, pode ser um pouco irritante para usuários avançados.
Para lidar com isso, a Microsoft lançou um novo recurso no Windows 10 chamado Active Hours. Quando ativado, o Windows não reiniciará automaticamente por até dezoito horas, dependendo da sua configuração. Se você acha que não é tempo suficiente, você pode estender a programação de reinicialização automática conforme mostrado abaixo.
Usando o Editor de Política de Grupo
A maneira mais fácil de alterar a programação de reinicialização automática é usar o Editor de Política de Grupo disponível para todos os usuários do Windows 10 Pro.
1. Abra o “Editor de Política de Grupo” pesquisando “gpedit.mscNo menu "Iniciar". Depois de aberto, vá para “Configuração do computador -> Modelos administrativos -> Componentes do Windows -> Windows Update”.
2. No painel direito, localize e clique duas vezes na política "Definir prazo antes da reinicialização automática para instalar atualização".
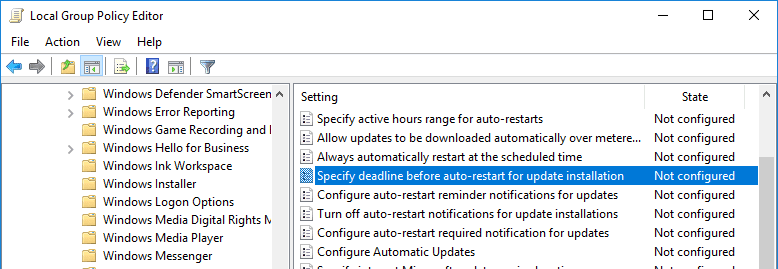
3. Na janela Propriedades da política, selecione a opção “Ativado”, escolha o número de dias (máximo de quatorze dias) na seção Opções e clique em “OK” para salvar as alterações.

Dependendo das informações da política, você só pode estender a programação de reinicialização automática em até quatorze dias. E embora a opção de política permita que você escolha até trinta dias, o Windows só adia a reprodução automática por quatorze dias.
Além disso, para que a política funcione, você não deve habilitar “Reiniciar automaticamente na hora programada” e “Não reiniciar automaticamente com usuários conectados para instalações de atualizações automáticas programadas”, o que significa que essas políticas devem ser desabilitadas ou definidas como “Não configuradas “. Você pode encontrar as duas políticas no mesmo lugar que a que acabamos de modificar.
Para que as alterações tenham efeito, reinicie o sistema. Para retornar, basta desabilitar a política.
Usando o registro do Windows
Se você for um usuário do Windows 10 Home, a única maneira de configurar a programação de reinicialização automática é usar o registro do Windows. No registro, precisamos criar uma chave e dois pares de valores. Para estar seguro, você precisa criar um backup do registro antes de continuar.
1. Primeiro, pesquise “regeditNo menu Iniciar, clique com o botão direito do mouse e selecione “Executar como administrador”. No Editor do Registro, copie e cole o caminho abaixo na barra de endereço e pressione Enter.
HKEY_LOCAL_MACHINE\SOFTWARE\Policies\Microsoft\Windows
2. Precisamos criar uma nova chave. Para fazer isso, clique com o botão direito do mouse na chave do Windows e selecione “Novo -> Chave”. Nome-chave “WindowsUpdate“. Se você já tiver a chave, vá para a próxima etapa.
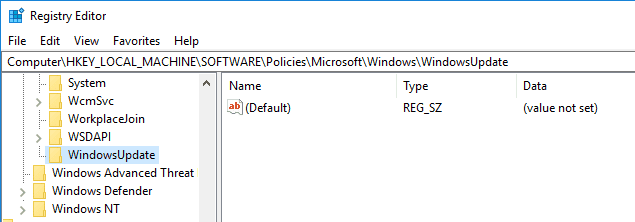
3. Clique com o botão direito no painel direito e selecione “Novo -> Valor DWORD (32 bits)“. Cm o valor de “DefinirAutoRestartDeadline".
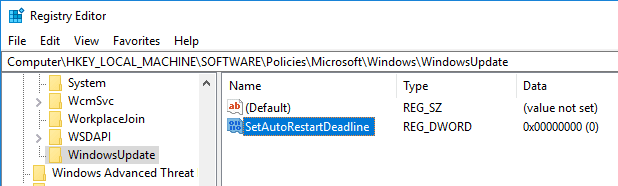
4. Clique duas vezes no valor e defina os dados do valor como "1".
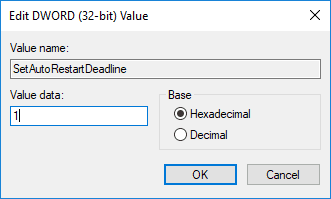
5. Como antes, crie um valor DWORD Outro e marcado "AutoRestartDeadlinePeriodInDays".
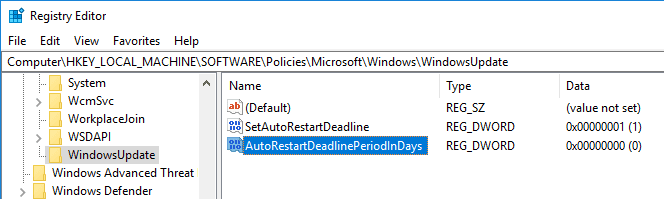
6. Clique duas vezes no valor, escolha "Decimal" abaixo da seção principal, insira o número de dias que deseja atrasar a reinicialização automaticamente e clique em "OK" para salvar as alterações. Semelhante ao método de Política de Grupo, você só pode estender a atualização automática por até quatorze dias.
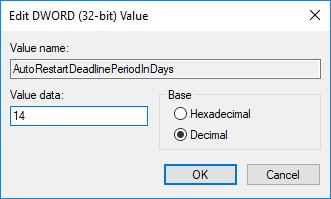
Agora, reinicie o computador para que as alterações do registro tenham efeito. Se você quiser voltar, basta excluir o valor que acabamos de criar ou alterar os dados do valorDefinirAutoRestartDeadlinePara “0”.
Comente abaixo para compartilhar suas idéias e experiências sobre o uso do método acima para evitar que o Windows reinicie automaticamente para instalar atualizações pelo maior tempo possível.







