Os navegadores permitem que você navegue na Internet usando dois modos diferentes. Um deles é o modo normal em que o navegador registra todos os processos de navegação para acelerar suas atividades. O segundo é Modo incógnito Nenhum registro é gravado. O modo privado o ajudará a manter seu navegador limpo e sem deixar rastros. Embora pareça completamente seguro para os usuários finais, sua atividade ainda está disponível para o administrador do computador, provedor de serviços de Internet e os sites que você visita.
Microsoft Edge se refere ao modo privado como InPrivate O Firefox chama de particular e o Google Chrome chama de Coloque anônimo. Você pode pressionar 'Ctrl + Shift + NNo Windows ouComando + Shift + NEm um Mac para abrir uma janela anônima no Google Chrome.
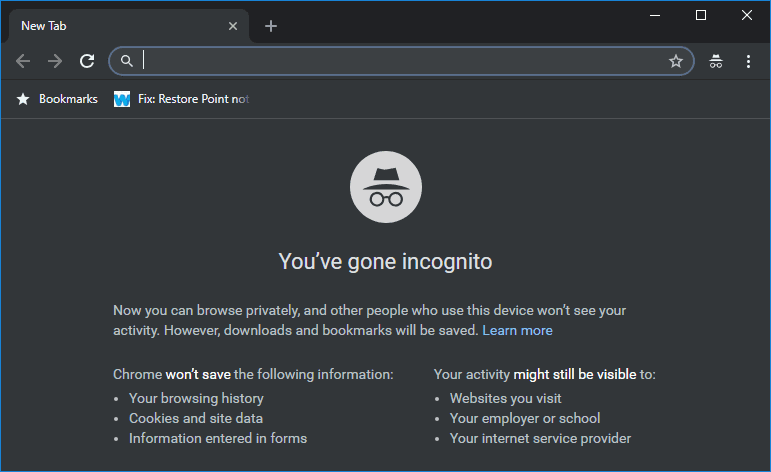
Por que você deve desativar o modo de navegação anônima?
Em nosso artigo anterior, explicamos Como abrir o Chrome por padrão no modo anônimo. No entanto, existem situações em que você gostaria de desativar seu modo de navegação. Por exemplo, você pode compartilhar seu computador pessoal com seus filhos para navegar. Você não quer que eles usem o modo de navegação anônima ou excluam o histórico de navegação. Embora seja irritante para as crianças, você pode precisar desses tipos de controle dos pais em certas ocasiões.
Além disso, os administradores podem desativar o modo de navegação anônima para forçar os usuários a navegar apenas no modo normal.
O método para desativar o modo de navegação anônima é mais específico do sistema operacional do que específico do navegador. Começaremos com a explicação no Windows e caso você esteja usando o Ubuntu, pule para a próxima seção e para o macOS, vá para a última parte. Todos esses métodos requerem que você tenha acesso root ou administrador.
Como desativar o modo de navegação anônima
1. janelas
Para Windows, pensamos em dois navegadores populares: Mozilla Firefox e Google Chrome. No Windows, a maneira mais fácil de desativar o modo de navegação anônima é por meio da linha de comando do Windows. Portanto, execute o Prompt de Comando com privilégios de administrador
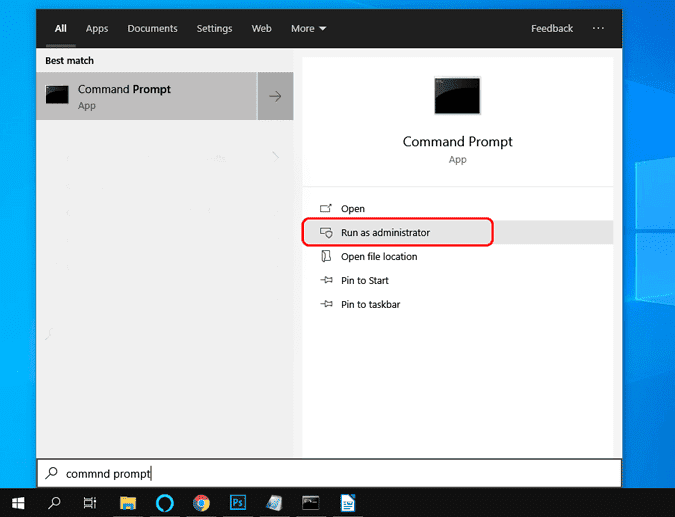
Para desativar o modo de navegação anônima no navegador Chrome, digite o seguinte comando em cmd E pressione Enter.
REG ADD HKLM\SOFTWARE\Policies\Google\Chrome /v IncognitoModeAvailability /t REG_DWORD /d 1
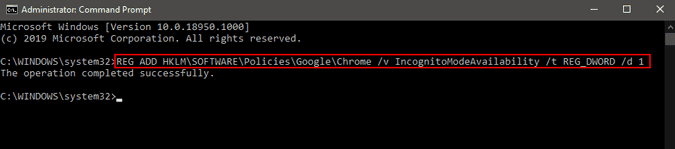
Para Mozilla Firefox, use o seguinte comando.
REG ADD HKLM\SOFTWARE\Policies\Mozilla\Firefox /v DisablePrivateBrowsing /t REG_DWORD /d 1

Reinicie o navegador e na próxima inicialização, o modo de navegação anônima será desativado para você. Para ativar o modo de navegação anônima novamente, use o seguinte comando para Google Chrome e Mozilla Firefox respectivamente.
Google Chrome:
REG DELETE HKLM\SOFTWARE\Policies\Google\Chrome /v IncognitoModeAvailability /f
Mozilla Firefox:
REG DELETE HKLM\SOFTWARE\Policies\Mozilla\Firefox /v DisablePrivateBrowsing /f
2. Ubuntu
Para o Ubuntu, estamos considerando os dois navegadores mais populares: Mozilla Firefox e Google Chrome. A maneira mais rápida de desativar o modo Privado / incógnito no Ubuntu é por meio do Terminal. Começaremos com o Google Chrome.
Google Chrome:
Abra o Terminal e vá para a seguinte pasta “/ etc / opt /Usando o comando mencionado abaixo.
cd /etc/opt/
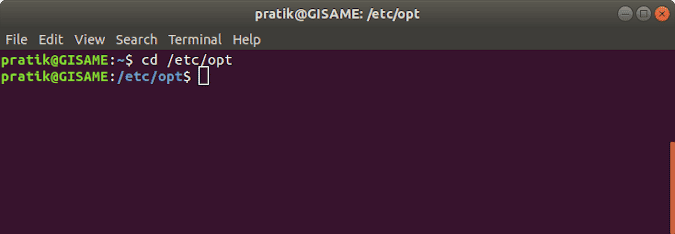
Precisamos criar vários diretórios aqui, então use o seguinte comando para criar e navegar no diretório recém-criado.
sudo mkdir -p chrome/policies/managed && cd /etc/chrome/policies/managed
Para o Chromium, o local do diretório a ser criado é “/ etc / chromium / policies / managed"
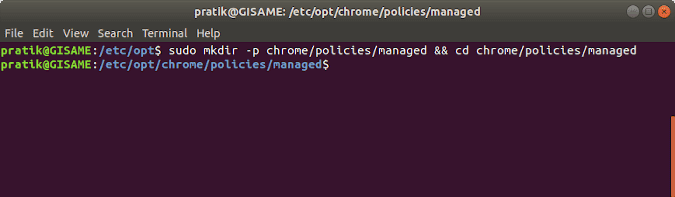
Em seguida, precisamos criar o arquivo de política JSON e adicionar algumas linhas para desativar o modo de navegação anônima. Para fazer isso, use o seguinte comando.
vi chrome_policy.json
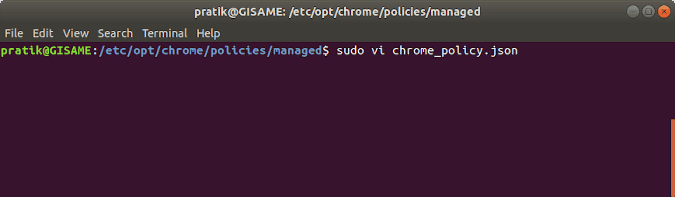
Agora, dentro do editor vi, insira as seguintes linhas.
{
"IncognitoModeAvailability": 1
} Uma vez feito isso, pressione “:” seguido de “wq” para salvar as alterações no arquivo.
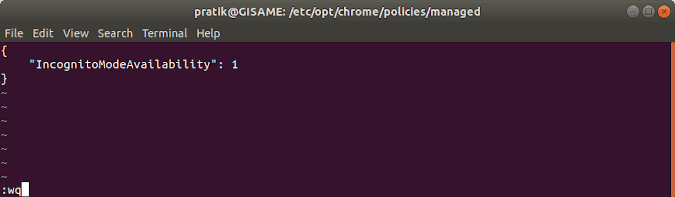
Inicie o Google Chrome agora e a opção do modo de navegação anônima será desativada. Para ativá-lo novamente, modifique o texto no arquivo JSON da seguinte maneira.
{
"IncognitoModeAvailability": 0
} Mozilla Firefox:
O método para desativar o modo privado no Mozilla Firefox é semelhante ao método acima, com algumas alterações no texto e no manual. Primeiro vá para “/ usr / lib / firefox / distribuiçãoUsando o seguinte comando.
cd /usr/lib/firefox/distribution
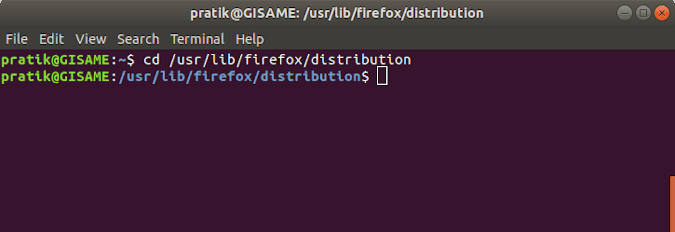
Neste site, precisamos criar um arquivo JSON e adicionar algumas linhas a ele. Para fazer isso, execute o seguinte comando.
sudo vi policies.json
Agora, adicione as seguintes linhas de código ao arquivo.
O nome do arquivo deve ser exatamente policies.json.
{
"policies": {
"DisablePrivateBrowsing": true
}
} Depois de inserir as linhas, pressione “:” e wq Para salvar e sair do arquivo JSON.
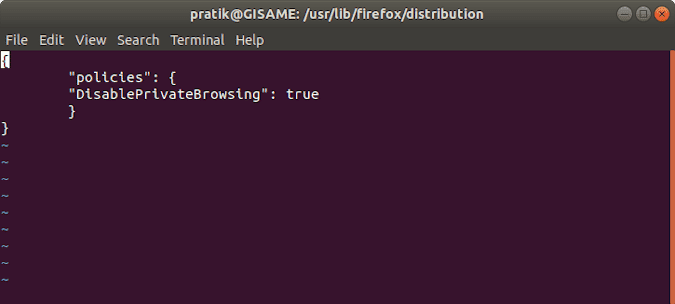
Reinicie o Firefox e você ainda poderá ver a opção Privado. No entanto, se você tentar ativar o modo privado, receberá o seguinte erro.
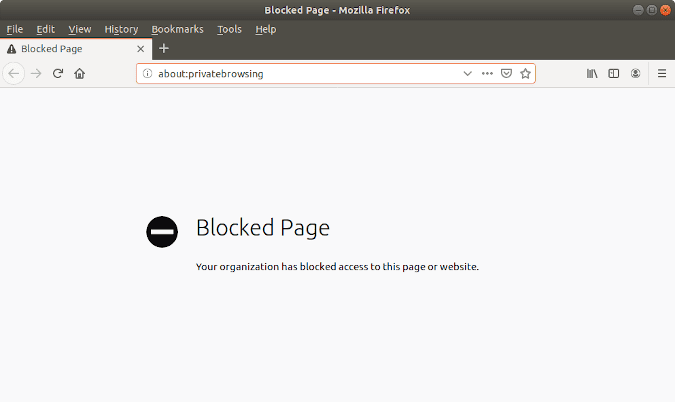
A partir daqui, tudo o que você pesquisar nesta janela será registrado no histórico do seu navegador. Para habilitar a navegação privada novamente, remova as linhas de código que adicionamos acima do arquivo de políticas. json.
3. Mac OS
Para macOS, desabilitar o modo Incognito é muito simples se você estiver lidando com o Google Chrome, mas muito difícil com o aplicativo Safari nativo. Primeiro, vamos ver como fazer isso no Google Chrome.
Google Chrome:
Para desativar o modo de navegação anônima, precisamos executar um comando e, para isso, precisamos do Terminal. Para iniciar o Terminal, pressione command + barra de espaço para iniciar a pesquisa Spotlight. Digite "Terminal" na barra de pesquisa e clique duas vezes no primeiro resultado da pesquisa.
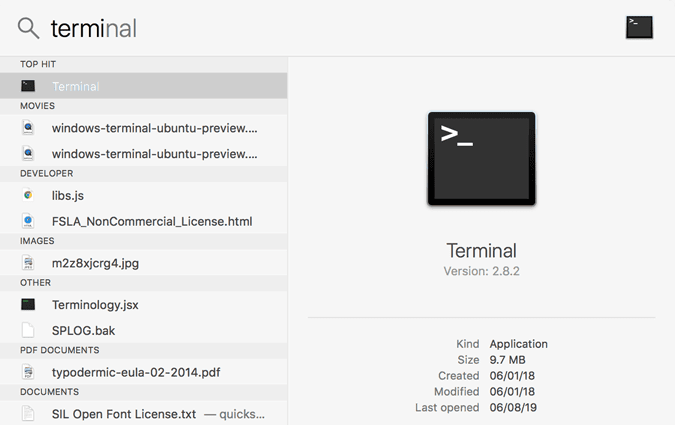
Em um Terminal, digite o seguinte comando. Este comando irá alterar a política do sistema e desativar o modo de navegação anônima.
defaults write com.google.chrome IncognitoModeAvailability -integer 1
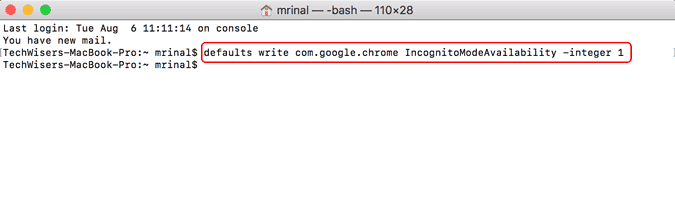
Agora, reinicie o Google Chrome e você verá que a opção de ativar o modo de navegação privada está invisível.
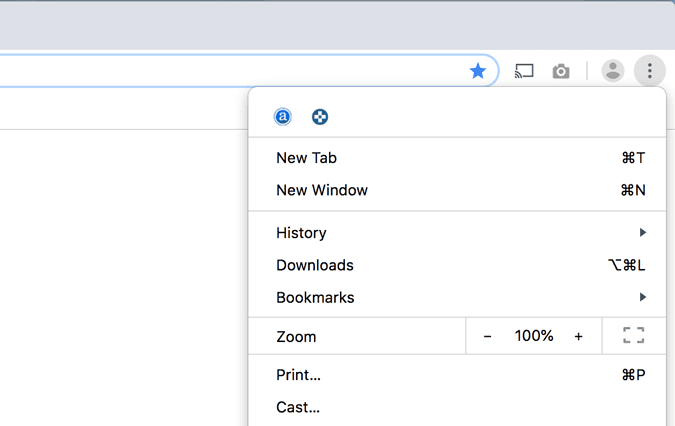
Safári:
Agora, para desabilitar o modo de navegação privada do Safari, a única maneira é ajustar a interface do Safari que envolve a edição do arquivo "nib". Portanto, precisamos baixar o XCode e o editor de arquivos nib do GitHub. Esta alteração é irreversível, a menos que você faça uma cópia de backup do arquivo "MainMenu.nib".
Há grandes chances de você quebrar o código do Safari, portanto, não recomendo seguir essa linha. A melhor coisa que você pode fazer é habilitar o Controle dos Pais no Safari, que bloqueia sites adultos.
4. andróide
No Android, você precisará de uma ferramenta paga chamada Incoquito ($ 1) para bloquear o modo de navegação privada no Google Chrome ou em qualquer navegador baseado em Chromium. Temos um artigo dedicado sobre Como desativar o modo de navegação anônima no Google Chrome para Android Leia-o para obter um guia detalhado sobre o assunto.
Palavras finais
O modo de navegação privada não só permite navegar sem armazenar histórico, mas também desabilita todas as extensões e cookies. Sempre que você sentir que o Chrome está carregando lentamente, a primeira opção que você deve verificar é abrir sites no modo de navegação privada ou modo visitante. Isso ajudará a determinar se há problemas com os acessórios instalados. Desativando o modo de navegação anônima Embora ajude a limitar o acesso, você não deve desativá-lo desnecessariamente. Este também é o motivo pelo qual o Chrome não oferece essa opção nas configurações.
Esses métodos funcionam melhor para bloquear a navegação anônima em uma rede local ou no próprio computador. Para saber mais sobre o bloqueio de sites e baseado em DNS, confira nossos artigos sobre Como bloquear um site أو Como mudar para um servidor DNS público.
Em caso de dúvidas ou problemas, deixe-me saber nos comentários abaixo e eu entrarei em contato com você.







