Quando nós Instale um novo sistema operacional No computador, precisamos personalizar muitas configurações e opções e instalar Aplicativos necessários Software, drivers de componentes internos, etc., para deixar o computador pronto para uso. Mas quando fazemos Instale uma nova versão Do Windows, pode vir com novos recursos e muitas mudanças.
Considerando que é muito fácil começar com o Windows 10, mas para a melhor experiência, existem alguns As coisas importantes O que fazer depois de instalar o Windows 10. Isso leva algum tempo, mas permite que você aproveite o computador de forma mais tranquila.
Vamos dar uma olhada nas primeiras coisas O que você deve fazer Depois de instalar o Windows 10. Essas etapas são mais importantes quando você instala pela primeira vez, mas vale a pena conferir depois de instalar a atualização de recurso principal também.
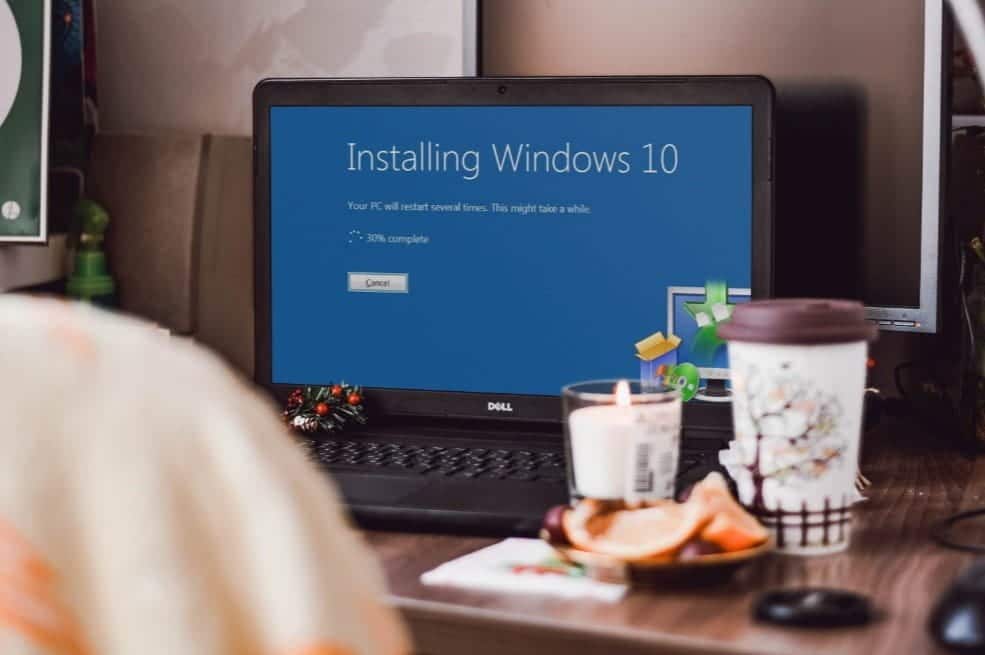
1. Execute o Windows Update e defina as configurações de atualização
Mesmo que você tenha acabado de instalar o Windows 10, provavelmente há algumas atualizações recentes pendentes. Você deve instalá-los imediatamente para ter certeza de que possui os recursos e patches de segurança mais recentes.
verificar sobre Atualizações do Windows -Abra o aplicativo Configurações e vá para Atualização e segurança -> Windows Update.
Nesta página, clique em uma opção Verifique se há atualizações E dê a ele algum tempo. Depois de alguns momentos, ele começará a baixar e instalar as atualizações. Se houver alguma ação que exija a reinicialização, você será solicitado a fazê-lo.
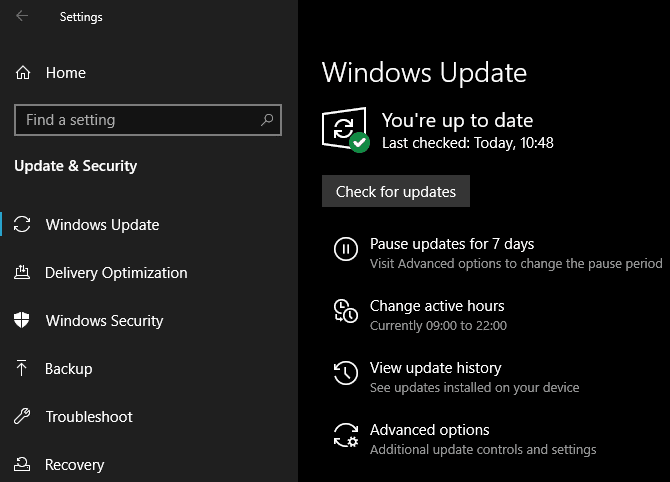
Obras de serviço Windows Update Automaticamente no Windows 10. Embora isso signifique menos trabalho manual de sua parte, pode ser angustiante se eles o estiverem interrompendo durante a execução das tarefas necessárias.
Descobrir como Administração do Windows Update Para fazer funcionar Perfeitamente no fundo.
2. Atualize seus drivers de componentes

Driver do dispositivo Um programa que interage com e controla como um componente específico funciona quando conectado ao seu sistema. Em outras palavras, os drivers permitem que o Windows se comunique adequadamente com o hardware interno, como uma placa gráfica.
Os drivers geralmente são fornecidos por fabricantes de hardware e, como a maioria dos softwares, nem sempre são perfeitos. Às vezes, ele vem com alguns bugs inesperados ou não fornece atualizações para compatibilidade com as versões mais recentes do Windows.
É importante manter os drivers atualizados para garantir que os dispositivos de hardware estejam funcionando com desempenho ideal. O Windows instalará drivers comuns para dispositivos como teclados e mouses por conta própria, mas você também deve saber como atualizar outros drivers importantes, como Drivers de placa de vídeo.
Veja como encontrar Drivers antigos e substituídos Para obter as instruções necessárias.
3. Instale os aplicativos essenciais do Windows
O Windows 10 vem com aplicativos básicos para muitas finalidades, mas não muitas das melhores instalações Aplicativos Windows pré-instalados. Nós escrevemos um guia completo Para aplicativos Windows Que todos devem instalar imediatamente.
Confira este guia para navegar em nossas recomendações de categorias como navegadores, aplicativos de segurança, edição de imagens, mensagens e muito mais.
4. Altere as configurações padrão do Windows
As configurações predefinidas do sistema Windows 10 não são ideais para todos. É utilizável, mas talvez você obtenha uma experiência melhor modificando-o.
Há muito o que gerenciar em um aplicativo Configurações do Windows 10 Portanto, vamos verificar algumas das principais alterações recomendadas após a instalação do Windows 10.
Definir aplicativos padrão
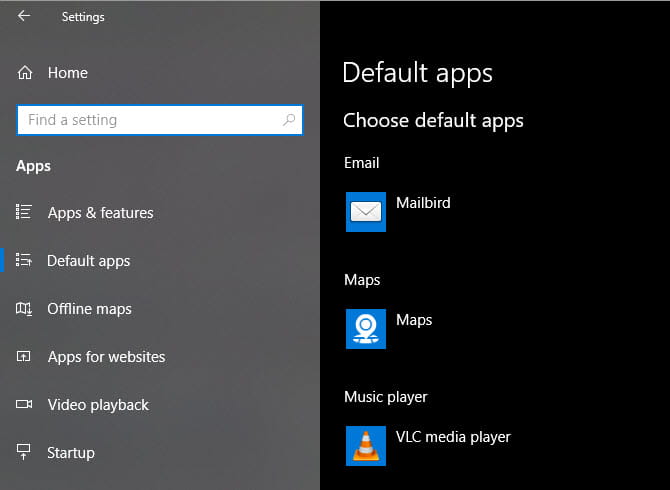
Depois de instalar seus aplicativos favoritos, você deve definir o sistema para ligar por padrão. Para alterar os aplicativos predefinidos padrão no Windows 10, faça o seguinte:
- Vamos para Configurações -> Aplicativos -> Aplicativos padrão.
- Defina seus aplicativos favoritos para cada categoria, incluindo e-mail, reprodutor de música, navegador da web e muito mais.
- Abaixo, clique em Escolher aplicativos padrão por tipo de arquivo para vincular aplicativos diferentes a outros formatos de arquivo, como PDF, DOCX e TXT.
Confira nosso guia Para configurar aplicativos padrão no Windows 10 Obtenha mais ajuda com isso.
Desative itens de inicialização desnecessários
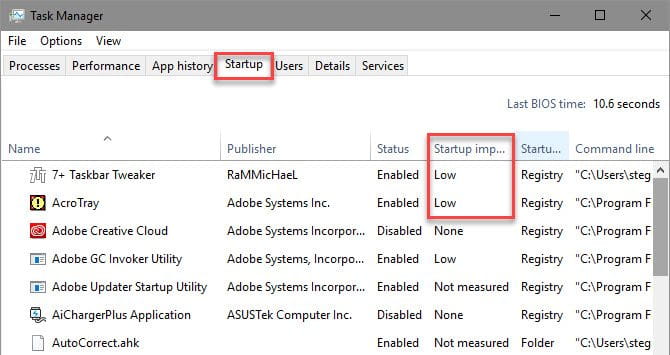
Muitos aplicativos são configurados para serem executados na inicialização, o que é um desperdício de recursos e faz com que o computador demore mais para inicializar. Depois de instalar qualquer aplicativo, você deve garantir que apenas os aplicativos aprovados e importantes sejam executados na inicialização.
Para desativar itens de inicialização desnecessários no Windows 10:
- Abra o Gerenciador de Tarefas usando Ctrl + Shift + Esc.
- Clique em mais detalhes para alternar para visualização completa, se necessário.
- Mude para a guia Inicializar.
- Clique com o botão direito em cada aplicativo que não deseja iniciar automaticamente e selecione Desativar para impedir que seja iniciado na inicialização.
Temos um guia de gestão completo Aplicativos de inicialização no Windows 10 Se você quiser saber mais.
Otimize as configurações do plano de energia
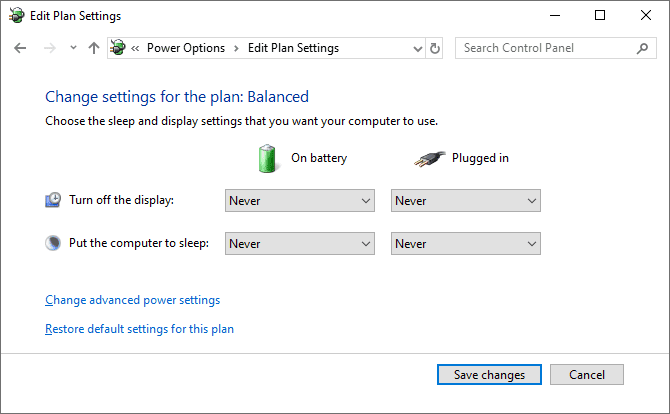
As configurações do plano de energia do Windows 10 permitem que você ajuste vários aspectos do sistema operacional que envolvem o uso de energia. Isso é importante para ajudar os usuários de laptop a aumentar a vida útil da bateria, mas também existem configurações úteis para usuários de desktop.
Você pode então ajustar o plano de energia com as seguintes etapas:
- Vamos para Configurações -> Sistema -> Energia e repouso.
- No lado direito, escolha Configurações adicionais de energia para abrir a seção Opções de energia do Painel de controle.
- Você verá vários planos para escolher, incluindo Balanceado, Economizador de energia e Alto desempenho. Selecione o plano desejado e clique em Alterar configurações do plano à direita para modificá-lo.
- Escolha a quantidade de tempo que decorre antes que a tela desligue e o computador entre no modo de espera. Em seguida, clique em Alterar configurações avançadas de energia para obter mais opções.
- Embora você possa revisar tudo aqui, preste atenção nas configurações nos botões Disco rígido, Suspensão, Energia e Tampa, gerenciamento de energia da CPU e categorias de exibição.
- Clique em "OK" para salvar suas alterações.
Aprenda a usar Botão liga / desliga do Windows 10 para mais informações.
Ativar Modo Luz Noturna
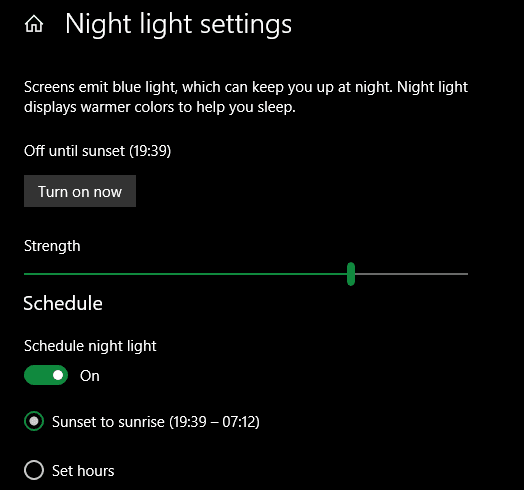
O Windows 10 inclui um modo integrado que torna a tela mais quente à noite. Isso ajuda Reduz a luz azul Isso o mantém acordado e torna menos difícil olhar para o computador ao trabalhar até tarde da noite.
Você pode habilitá-lo visitando Configurações -> Sistema -> Tela. Habilite o controle deslizante ao lado Night Light E clique em Configurações de Night Light para alterar como funciona. Você pode ajustar a intensidade do efeito e configurá-lo para ser executado automaticamente do pôr do sol ao nascer do sol ou durante horas específicas de sua escolha.
5. Prepare um plano de backup
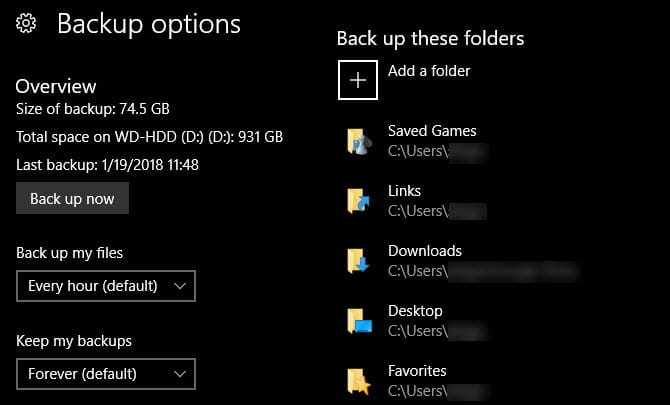
Você não vai querer passar por todas essas configurações novamente ainda Destrua o computador Você por causa de um vírus ou Corrupção no disco rígido. É necessário conduzir Faça backup de seus dados Para protegê-lo desses e de outros riscos.
Confira nosso guia Para backup e restauração de dados No Windows 10, para aprender tudo o que você precisa saber, incluindo como fazer o backup, onde armazená-lo, com que frequência você deve fazer backup dos dados, qual aplicativo usar e muito mais. Nós também explicamos Arquivos para backup e arquivos para pular.
6. Personalização do Windows 10
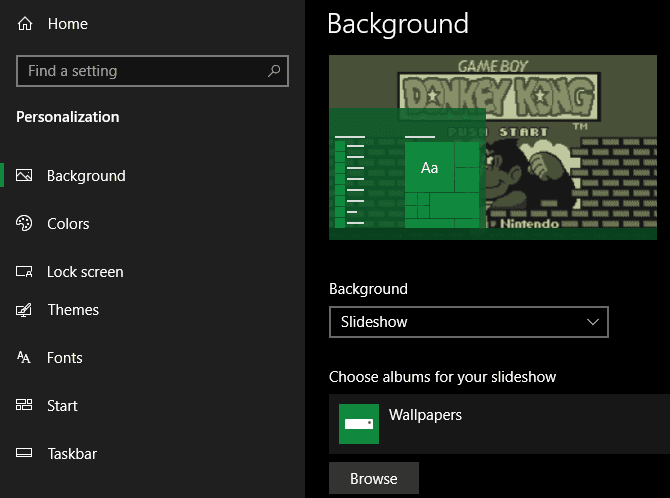
Embora não seja tão importante quanto mencionado acima, você ainda deve economizar algum tempo Para personalizar sua área de trabalho Depois de instalar o Windows 10. É incrível como você pode adicionar um novo papel de parede, um ponteiro exclusivo do mouse e outros pequenos ajustes de personalização à aparência geral para fazer com que seu sistema pareça ter sido criado apenas para você.
Você tem muitas opções para isso. Para fazer algumas mudanças rápidas, mostramos como Alterar a aparência do Windows 10. Para obter mais profundidade, experimente alguns dos As melhores ferramentas para personalizar o Windows 10.
Depois de instalar o Windows 10, você está pronto
Agora você não precisa se perguntar o que fazer depois de instalar o Windows 10. Vimos as etapas básicas para deixar seu sistema pronto para o uso diário. Embora você possa ter que fazer pequenos ajustes aqui e ali, a preparação inicial é a maior parte do trabalho.
Por outro lado, certifique-se de saber o que fazer antes Instale a atualização dos principais recursos do Windows 10 Para reduzir os problemas de atualização.







