Больше никогда Последние версии Mac OS нужен ремонт Разрешения диска. Однако это не единственная проблема, которая может возникнуть с диск или файловая система. Mac OS содержит множество Инструменты для исправления ошибок диска и файловой системы.
Эти параметры работают как CHKDSK В Windows, чтобы проверить Ошибки диска и файловой системы и исправить. Вы можете выполнить сканирование из Mac OS, но иногда может потребоваться режим восстановления чтобы исправить проблемы. В худшем случае вам, возможно, придется запускать команды Fsck вручную из Терминал В однопользовательском режиме.
Так что не паникуй тогда Ваш Mac не запускается. Не обращайте внимания на болезненное ощущение, что Ремонт ПК На это уйдет много времени. В macOS есть несколько простых исправлений, которые помогут сразу же все заработать.

Вам не нужно переносить ваше устройство на Сервисный центр Исправить это. Сэкономьте время и деньги, попробовав исправить это самостоятельно. Если вы сделаете резервную копию Регулярно с Time Machine Вы не потеряете много.
Давайте посмотрим, как оживить Mac, который отказывается запускаться.
Прежде, чем мы начнем
Эти советы предназначены для ситуаций, в которых он отказывается Загрузка Mac. вы можете увидеть Черный экран Вы можете получить сообщение об ошибке или он может остановиться Компьютер загружается с логотипом Apple. Если ваше устройство работает нормально, это руководство по устранению неполадок не для вас.
Однако вы можете запустить Первая помощь во время вождения ваш в любое время на вашем Mac. Если вы подозреваете, что есть проблемы с Запуск двигателя Из-за проблем с производительностью или нестабильного поведения включение первой помощи, безусловно, не повредит.
включить Первая помощь على объем запуска , Наполнять Дисковая утилита и выберите Macintosh HD (Предполагая, что вы не переименовали свой загрузочный том). Нажмите "Первая помощь" Потом "трудоустройствоПроверить диск на наличие проблем и попытаться их исправить.
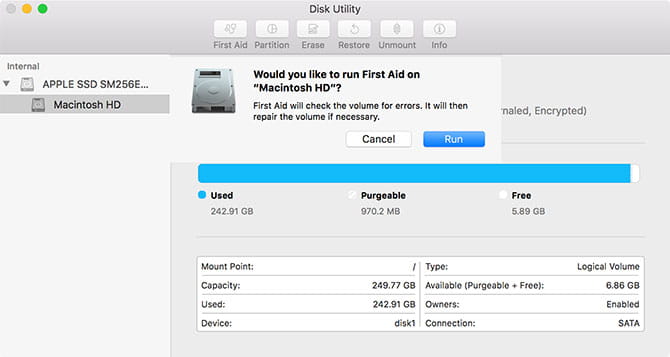
1. Попробуйте безопасный режим.
Пытаясь Загрузитесь в безопасном режиме macOS проверяет и исправляет все ошибки, обнаруженные на диске. В безопасном режиме ваша операционная система загружается с минимальным набором параметров, необходимых для работы.
не будет бежать Сторонние надстройки ядра , элементы будут пропущены Войти , и некоторая буферизация устранена. Просто загрузившись в безопасном режиме, вы просканируете на наличие проблем и избавитесь от мусора, который может их вызывать.
Для загрузки в безопасном режиме: выключите компьютер, затем нажмите и удерживайте клавишу. Shift пока компьютер загружается. Если ваш компьютер зависает при загрузке, выключите его, удерживая кнопку питания, пока устройство не выключится (около 10 секунд).
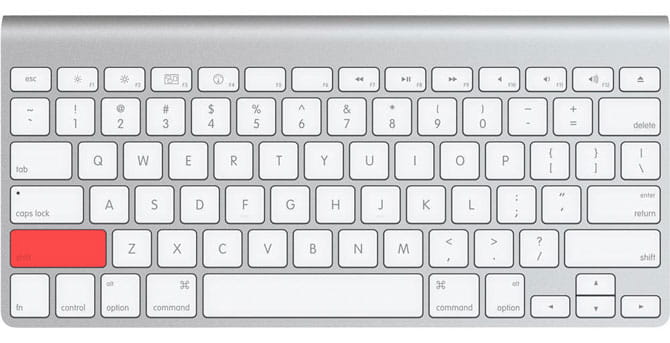
Если ваш компьютер загружается правильно, попробуйте перезагрузиться и загрузиться как обычно. Если компьютер снова выключится, попробуйте использовать Подробный режим нажав Ctrl + V При запуске и проверьте, добавлен ли ядро конкретная причина проблемы. Затем вы можете перезагрузиться в безопасном режиме, удалить расширение, вызывающее проблему, и повторить попытку.
2. Режим восстановления и первая помощь
Если безопасный режим не решает вашу проблему, лучшим выбором будет режим восстановления. Каждый Mac поставляется с режимом восстановления, который находится в отдельном разделе на загрузочном диске. Этот режим позволяет вам отремонтировать / восстановить диск, получить доступ к Терминалу иПереустановите macOS.
Чтобы загрузиться в режиме восстановления: выключите компьютер, затем нажмите и удерживайте Ctrl + R пока компьютер загружается.
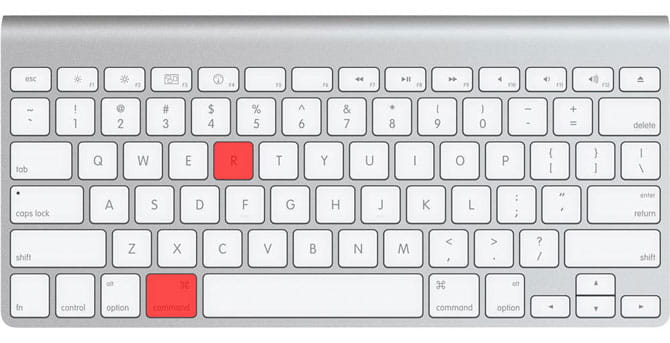
Если у вас возникли проблемы с загрузкой в режиме восстановления, возможно, из-за проблемы с диском, вы можете запустить режим восстановления из Интернета, нажав Cmd + Опция + R Вместо этого. Имейте в виду, что для этого требуется подключение к Интернету и это займет больше времени, поскольку macOS сначала необходимо загрузить изображение.
После запуска в режиме восстановления вы увидите несколько вариантов. включить Дисковая утилита Затем изолируйте диск, который вызывает проблемы - он мог называться Macintosh HD. Выберите его из списка слева, затем коснитесь Первая помощь с последующим «бегом».
3. Используйте fsck в однопользовательском режиме.
более длинный чек Согласованность файловой системы (или Fsck для краткости) Инструмент Unix Старый, чтобы проверить и отремонтировать проблемы с приводом.
В зависимости от размера тома, типа установленного диска и возможной проблемы может потребоваться Fsck Некоторое время для завершения обследования. Здесь важно терпение, если вы хотите отремонтировать свой привод таким образом.
Выходные будут плохими, так как Mac не должен выглядеть во время загрузки. Пришло время для действий типа «fsck -fy» и молитв… pic.twitter.com/tWAOFaLlc7
- Блейн Хроник (@BlaineChronik) 23 февраля 2018
включить Fsck , вам нужно будет загрузиться в однопользовательском режиме. Этот режим загрузки позволяет вносить изменения в общие пользовательские ресурсы. Однопользовательский режим не пытается загрузить macOS; Он обеспечивает доступ только к командной строке Unix.
Для загрузки в однопользовательском режиме: выключите компьютер, затем нажмите и удерживайте Ctrl + S при включении. Вскоре вы увидите приглашение командной строки. Ты можешь написать fsck -fy включить Fsck.
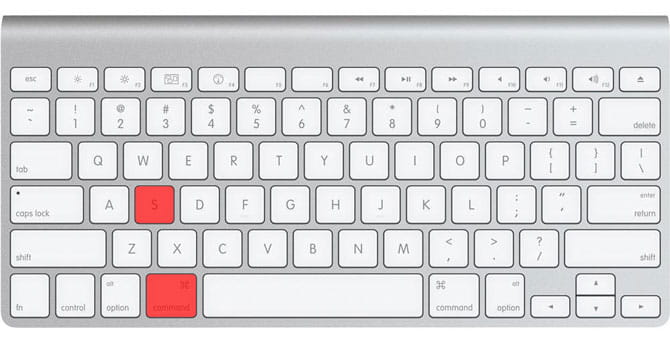
Важно дождаться конца Fsck перед повторной перезагрузкой компьютера. Если вы прервете процесс при внесении изменений в диск, вы можете потерять данные. Когда процесс будет завершен, вы увидите одно из следующих сообщений:
** The volume Macintosh HD could not be repaired. *****The volume was modified *****
Если вы видите это сообщение, вы должны запустить fsck -fy снова. Нет ничего плохого в том, чтобы попробовать несколько раз, так как процесс вносит изменения в ваш диск при каждом сканировании.
** The volume Macintosh HD was repaired successfully. *****The volume was modified *****
Это более обнадеживающее сообщение, но вы еще не сделали то, что искали. Ты должен бежать fsck -fy снова.
** The volume Macintosh HD appears to be OK.
Это то, что вы хотите увидеть. fsck проверил диск и не внес никаких изменений.
Когда вы получите это сообщение, пора перезагрузить Mac, выполнив команду выход.
Все еще не можете включить Mac?
Если ваш Mac по-прежнему не загружается после загрузки Первая помощь و Fsck , вы можете столкнуться с серьезными проблемами с приводом. На этом этапе рекомендуется создать резервную копию файлов и запустить Диагностика Apple Чтобы увидеть, есть ли какие-нибудь очевидные проблемы.
Если вы действительно хотите попробовать решить проблему самостоятельно, вам нужно будет обратиться к Сервисная диагностика Apple На техническом уровне, чтобы узнать как можно больше информации о проблеме.
Восстановить файлы с поврежденного Mac-диска
Если ваш диск будет поврежден без ремонта, есть вероятность, что вы потеряете часть своих данных. Первым делом попробуйте создать образ диска, так как вам нужно будет подключить Резервное копирование внешнего диска Размер загрузочного диска, который вы пытаетесь сохранить.
Загрузите Mac в режим восстановления с помощью Ctrl + R Когда начнется загрузка, то запустите Дисковая утилита. В строке меню вверху экрана выберите Файл -> Новое изображение -> Изображение с "Macintosh HD" (или как там на вашем диске).
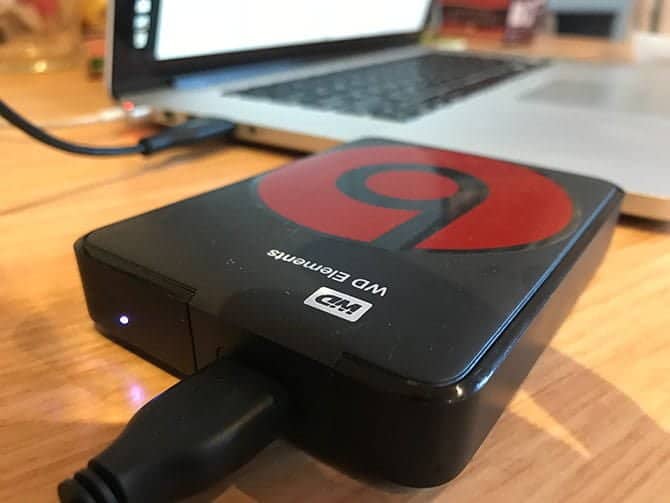
Найдите внешний привод И запускаем процесс. Это может занять некоторое время, а в случае повреждения диска он может полностью выйти из строя. Если этот процесс будет успешным, для вашего старого диска будет создан файл DMG, который вы можете смонтировать и расположить по своему усмотрению.
Копировать файлы вручную
Если вариант создания изображения не работает, вам нужно будет вручную скопировать файлы. Вы можете сделать это в режиме восстановления, но вам потребуется загрузка Терминал При запуске вместо Дисковая утилита. Для этого:
- Подключите внешний диск, который вы хотите использовать в качестве места назначения для ваших файлов.
- Перезагрузите Mac в режиме восстановления, нажав Ctrl + R При запуске выберите Терминал.
- Используйте команду cp -r Чтобы скопировать файлы на внешний диск. Например: cp -r / Volumes / Macintosh \ HD / Users / [имя пользователя] / Documents / Volumes / Backup /
Поясним сказанное выше: cp это команда копирования, и-r Заставляет эту команду запускаться повторно. Это означает, что все каталоги будут скопированы в указанный вами каталог, затем каталоги внутри него и так далее.
первый трек Это расположение файлов, которые вы хотите скопировать. Обратите внимание на обратную косую черту (\) в имени пути, который вы используете для указания каталогов, в имени которых есть пробел. второй трек это расположение вашего внешнего диска, который всегда будет в / Объемы / С какой бы меткой вы его ни присвоили (в приведенном выше примере диск помечен как «Резервный»).
Проблема с этим подходом в том, что вам нужно будет помнить, где находятся ваши файлы. Вам также нужно надеяться, что они не хранятся на части поврежденного диска. Чтобы ваши файлы были в безопасности, вы можете перейти к опции «Восстановить Mac» иПереустановите macOS.
Важность резервного копирования вашего компьютера
Мы надеемся, что вы сможете восстановить диск или любые важные файлы, которые могут вам понадобиться. Даже с успешным восстановлением и множеством инструментов в вашем распоряжении нет ничего лучше спокойствия, которое дает недавняя резервная копия.
Вам даже не нужно использовать Time Machine Чтобы ваш Mac был в безопасности. Почему бы тебе не попробовать Другой инструмент резервного копирования Mac?
Если ваш Mac работает нормально, но у вас есть другие проблемы из-за Неправильные права доступа к файлу Узнайте, как исправить Разрешения на диск в macOS.







