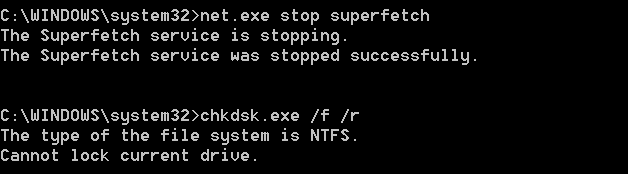ты получил 100% использование диска в Windows 10? Вы заметили, что Ваш компьютер медленный ? Не работает должным образом и много раздражает? Как старая винда, правда? За исключением того, что вы используете новое устройство с Windows 10; У него всего несколько дней на установку. Так что же происходит?
Конечно, по многим темам мы рассмотрели, как ускорить компьютер Настольные и мобильные, конечно, эти шаги вам очень помогут, но есть еще кое-что. Возможно, ваша проблема в том, что диск заполнен на 100%, что вы можете узнать, открыв Диспетчер задач Чтобы узнать, что дисковое значение равно 100%.
После проверки вы обнаруживаете, что жесткий диск системы работает на 100%. Конечно, это не может быть правдой? К сожалению, это именно то, что есть. Перед лицом последних Версии для Windows Настроен так, что жесткие диски перегружены, что приводит к замедлить операционную систему. Эта проблема затрагивает как жесткие диски, так и твердотельные накопители (SSD).
Для этой ошибки доступно несколько исправлений, но сначала вам нужно отследить источник проблемы.
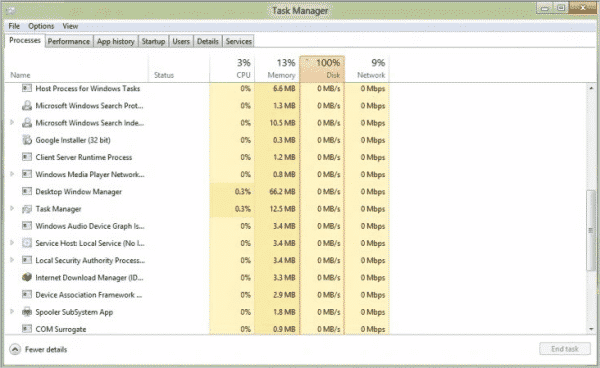
100% использование диска в Windows 10: исправлено!
Когда ошибка была впервые обнаружена, было найдено лишь несколько виновников. Но со временем, несмотря на то, что в Microsoft было сообщено об ошибке 100% использования диска, причин этой ошибки было обнаружено больше, а не меньше.
- Проверить производительность диска с помощью chkdisk
- Проверьте свое антивирусное приложение
- Отключить поиск Windows
- Отключить Superfetch
- Пора отключить Flash
- Измените свой веб-браузер
- Проверьте влияние Skype на использование диска
- Исправить ошибку в прошивке PCI-Express
- Остановите Steam на вашем ПК
- Проверить диагностический след
- Вызывает ли Центр обновления Windows 100% использование диска?
- Сбросьте вашу виртуальную память
- Включить режим высокой производительности
- Установите последние версии драйверов SATA
- Замена блока питания компьютера
Мы подробно описали решения для ошибок, представленных выше, чтобы узнать, как их исправить, ниже в том же порядке.
После того, как вы обнаружите проблему, у вас будет несколько вариантов. Выполните следующие шаги один за другим и проверяйте использование диска в диспетчере задач после каждого шага.
Обратите внимание, что даже если вы найдете решение, Центр обновления Windows может сбросить внесенные вами изменения. Добавление этой страницы в закладки поможет вам найти ее в будущем, чтобы снова запустить ремонт.
Что такое столбец «Диск» в диспетчере задач
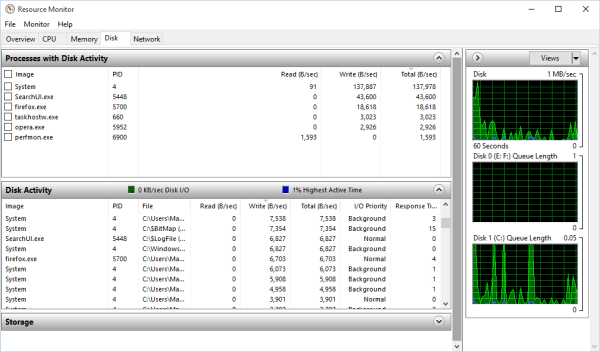
Сколько диск потребляет RAM или CPU не имеет никакого отношения к вашему жесткому диску. Это потребление означает, что есть некоторые программы, которые выполняют запись и чтение определенных операций, например, копируют группу файлов или проверяют ваш жесткий диск приложением защиты.
Таким образом, это может означать, что потребление составляет 100%, что приложение защиты потребляет всю скорость записи и чтения при проверке, которую оно выполняет, или что есть приложение, которое потребляет диск. На изображении выше вы обнаружите, что все процессы не потребляют много. И вы можете увидеть более подробную информацию об этом, войдя в монитор ресурсов, как показано на изображении выше.
1. Низкая производительность? Запустить проверку диска
Эта проблема с производительностью наиболее заметна при попытке использовать Windows Search для поиска файла или приложения и всего остального, что требует от жесткого диска выполнения некоторой работы (возможно, копирования и вставки группы файлов).
Чтобы определить, влияет ли проблема на вас, когда ваш компьютер замедляется, нажмите Ctrl + Alt + Del Чтобы открыть диспетчер задач.
(Или щелкните правой кнопкой мыши на панели задач и выберите «Диспетчер задач».) Обратите внимание, что это может занять некоторое время, когда жесткий диск находится под нагрузкой.
В первой вкладке Процессы Найдите столбец диск. Если у вас проблемы с производительностью жесткого диска, это значение должно быть 100 % и выделено красным, чтобы указать, есть ли у вас проблема или нет.
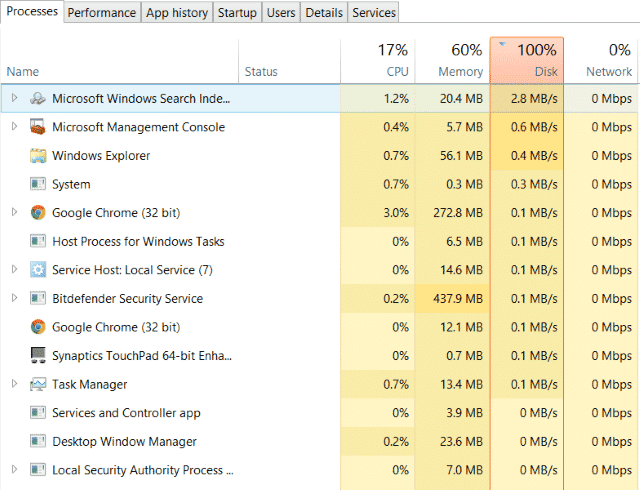
Проблемные сектора на жестком диске могут вызвать ошибку 100% использования диска в Windows 10. Однако использование встроенного инструмента проверки диска Windows может решить эту проблему.
Откройте проводник Windows и выберите «Этот компьютер», затем выберите свой жесткий диск. Щелкните правой кнопкой мыши на C: и выберите свойства. Здесь найдите вкладку أدوات , а внутри Проверка ошибок , Нажмите "Проверьте».
В появившемся окне нажмите Проверка жесткого диска. Подождите, пока система просканирует диск; Для восстановления всего диска может потребоваться перезагрузка. Это должно обработать ошибку.
2. Проверьте свое антивирусное приложение.
Как и в случае с любой подобной проблемой производительности, первое, что нужно сделать, - это убедиться, что ваш компьютер не заражен. с вредоносным ПО. Ваше приложение безопасности должно справиться с этим, будь то бесплатное приложение или платный пакет.
По крайней мере, такие инструменты, как Malwarebytes Anti-Malware, должны иметь возможность сканировать ваш системный диск и обнаруживать любые проблемы, хотя на диске уже есть большая нагрузка, и это может занять некоторое время.
При обнаружении угроз воспользуйтесь рекомендациями приложения, чтобы избавиться от них и перезапустить. Далее проверим работоспособность жесткого диска дальше. Надеемся, вы решили проблему; Если нет, значит, не виноваты вредоносные программы, читайте дальше.
3. Отключите Windows Search, чтобы повысить производительность диска.
Следующее, что нужно проверить, связана ли ошибка 100% использования диска с Windows Search.
Причина в сбое в Windows 10 »исследовательский семинарУвеличивает нагрузку на системный диск.
Чтобы остановить это и предотвратить это во время текущего сеанса (до перезапуска Windows), откройте командную строку (самый быстрый способ - нажать кнопку «Пуск» и ввести cmd, затем щелкнуть правой кнопкой мыши и выбрать «Запустить от имени администратора”) И введите:
net.exe stop "Windows search"
Чтобы навсегда отключить поиск Windows или индексацию, нажмите WIN + R , и введите services.msc и нажмите Enter. В открывшемся окне «Службы» найдите запись Windows Search и дважды щелкните ее, чтобы открыть окно свойств Windows Search.
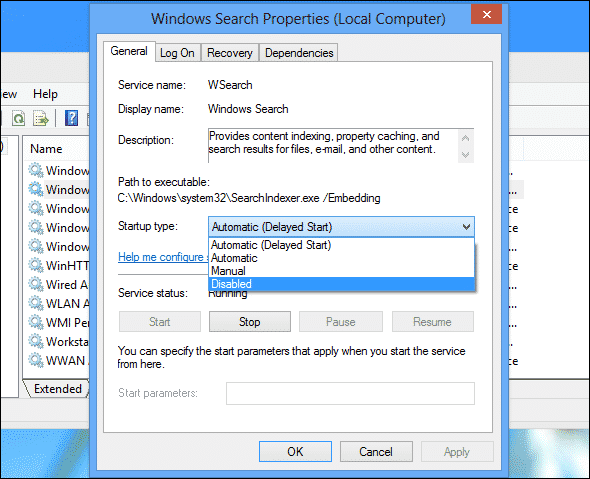
В разделе Тип запуска выберите сломанный. Здесь вы можете нажать навыключатьОстановить службу. Нажмите "Okчтобы сохранить изменения.
После отключения поиска Windows через несколько секунд производительность Windows 10 должна значительно повыситься. Если нет, идите ...
4. Отключите Superfetch.
Еще одна функция Windows 10, которая была определена как возможная причина проблемы 100% использования диска, — это служба SuperFetch.
Чтобы справиться с этим, откройте командную строку (или, если вы все еще открываете предыдущее окно, используйте его) и введите:
net.exe stop superfetch
Опять же, подождите несколько секунд, чтобы проверить, влияет ли это на производительность вашего компьютера. Вы также должны запустить Check Disk из командной строки:
chkdsk.exe /f /r
Вам сообщат, что для завершения процесса проверки диска необходимо перезагрузить компьютер, поэтому сначала закройте все приложения.
Если это не сработает, вы, вероятно, будете часто сталкиваться с этой проблемой, и это неприятно осознавать.
5. Вызывает ли Flash ошибку 100% использования диска?
останки Flash Один из наиболее уязвимых аспектов современных вычислений, который необходимо отключить. Adobe планирует прекратить выпуск мультимедийного плагина в 2020 году, поэтому нет веских причин продолжать его использовать.
Flash также является одним из наиболее распространенных виновников 100% использования диска в Windows 10, если вы используете... Браузер Google Chrome.
Открыть Меню> Настройки> Показать дополнительные настройки И ищите раздел, помеченный как конфиденциальность. Здесь нажмите на настройки содержимого и найдите Flash. Вы увидите панель переключения, поэтому установите для нее значение Блокировать сайты от воспроизведения Flash, затем нажмитепредыдущий»..
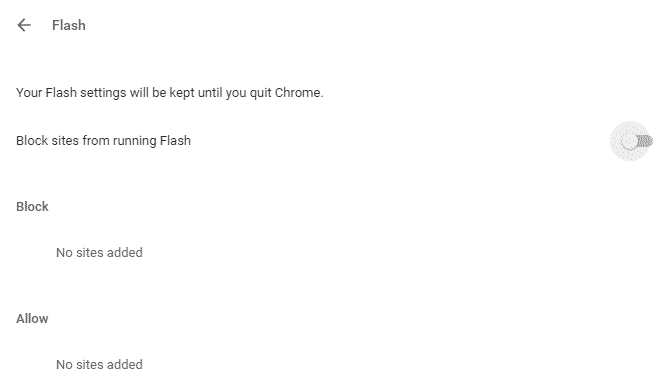
Перезагрузите браузер и проверьте работоспособность жесткого диска.
6. Используйте другой веб-браузер.
Flash может не повлиять на производительность вашего браузера.
Другой причиной может быть сам браузер, особенно если вы используете Google Chrome.
Очевидный выбор - выбрать другой браузер. В Windows 10 уже есть два встроенных браузера. Возможно, вы не захотите использовать Internet Explorer , Но Microsoft Edge Это удобная альтернатива браузеру Chrome.
Доступно несколько браузеров, одни лучше других. Смотрите наш гид Лучшие веб-браузеры для Windows найти альтернативу.
7. Скайп потребляет дисковые ресурсы?
Другое широко используемое приложение также может привести к использованию вашего жесткого диска на 100%: Skype.
Чтобы узнать и отключить требования к ресурсам OTT, сначала убедитесь, что приложение не запущено. Вы можете сделать это, выполнив поиск в диспетчере задач или проверив системный лоток в области на рабочем столе рядом с часами. Если здесь работает Skype, щелкните значок правой кнопкой мыши и выберите «Готово».
После этого нажмите WIN + R И вставьте этот адрес в поле «Выполнить»:
C:\Program Files (x86)\Skype\Phone\
Нажмите "OkЧтобы найти файл Skype.exe, щелкните его правой кнопкой мыши и выберитеئصائص. во вкладке «безопасность", Нажмите"Выпуск, затем выберитеВСЕ ПАКЕТЫ ПРИЛОЖЕНИЙ».
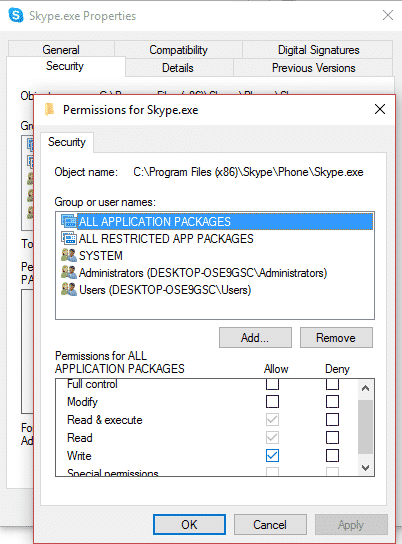
Поставьте галочку рядом с "الكتابة"в столбце"РазрешатьИ закончите, нажавتطبيق" , Потом "Ok. Вернитесь в диспетчер задач, чтобы увидеть изменения. Вы также можете рассмотреть Найдите альтернативу Skype.
Нет разницы? Читать дальше…
8. Устранение ошибок прошивки PCI-Express.
Некоторые драйверы работают не так, как ожидалось, как в Windows 10. Было обнаружено, что одним из них является драйвер, вызывающий 100% использование диска. StorAHCI.sys , который содержит ошибку прошивки. StorAHCI.sys предназначен для устройств хранения, подключенных к материнской плате ПК или ноутбука через расширенный интерфейс хост-контроллера PCI-Express.
Если вам удастся достичь этой цели, это может быть проблемой.
Откройте Диспетчер устройств (воспользуйтесь поиском в Windows 10 или щелкните правой кнопкой мыши «Этот компьютер» в проводнике Windows, затем Свойства -> Диспетчер устройств) и разверните Контроллеры IDE ATA / ATAPI. Если в списке есть запись для контроллера AHCI, дважды щелкните, затем откройте вкладку «Драйвер» и выберите «Сведения о драйвере».
Включен ли драйвер в C: \ Windows \ system32 \ ДРАЙВЕРЫ \ storahci.sys ? Если да, то эта ошибка может повлиять на вас.
Закройте окно сведений о драйвере и перейдите на вкладку «Детали»И в раскрывающемся списке выберите« Путь к экземпляру устройства ». В списке значений щелкните правой кнопкой мыши и выберите «Копировать». Запустите текстовый редактор (например, Блокнот) и вставьте в него содержимое.
После этого нажмите WIN + R И введите regedit , а затем кнопку ОК. Перейдите по этому адресу: HKEY_LOCAL_MACHINE \ System \ CurrentControlSet \ Enum \ PCI \ И используйте строку, прикрепленную выше, чтобы разблокировать правильный контроллер AHCI, за которым следует случайное число.
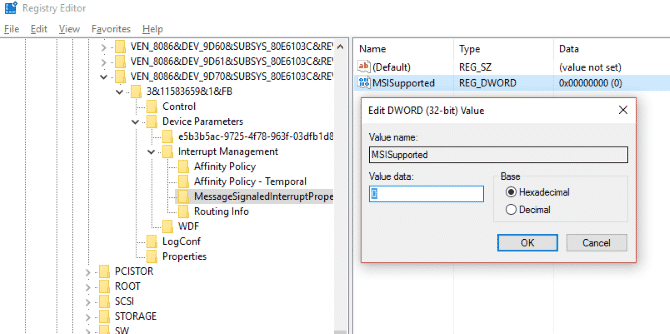
Здесь разверните Параметры устройства \ Управление прерываниями \ MessageSignaledInterruptProperties И вы увидите список MSISupported на правой панели. Дважды щелкните по нему, а затем измените значение Value data: на 0. Нажмите OK для подтверждения и следуйте инструкциям по перезапуску Windows.
9. Влияет ли Steam Maxing на мой жесткий диск?
Вам нравятся игры и устанавливайте Steam? Существует большая вероятность того, что эта цифровая система доставки приведет к 100% использованию диска.
Обычно это происходит из-за обновления доставки, из-за которого загрузчик запускается в фоновом режиме в цикле. Вам необходимо очистить кеш Steam, чтобы исправить эту ошибку.
Сначала убедитесь, что вы вышли из Steam. Если Steam является вероятной причиной ошибки 100% использования диска, при попытке выхода может произойти сбой. В этом случае используйте диспетчер задач Windows 10, чтобы закрыть приложение.
Затем откройте окно воспроизведения WIN + R и введите
steam://flushconfig
Вы увидите диалоговое окно, информирующее вас о том, что контент будет удален.
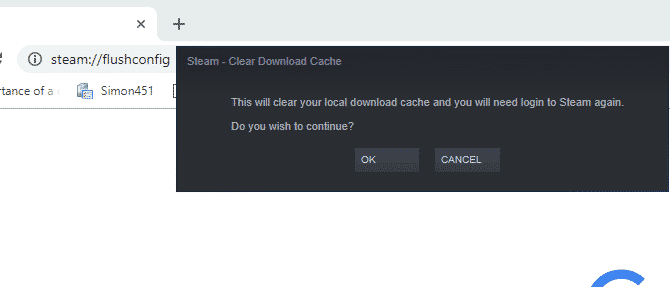
Нажмите "Ok" следовать.
Учтите, что игры и прогресс сохранятся, поэтому нет риска их удалить.
10. Отключить диагностическое отслеживание в Windows 10.
Затем стоит рассмотреть влияние диагностического отслеживания в Windows 10. Это функция, которую вы могли отключить по причинам, связанным с с приватностью , который обвиняют в 100% использовании жесткого диска на многих компьютерах.
Когда дело доходит до сокращения использования жесткого диска, быстрее отключить службу DiagTrack. Если это является источником ошибки 100% использования диска в Windows 10, вы можете отключить эту службу.
Однако для этого вам потребуется получить доступ к командной строке в режиме администратора.
Сделайте это, нажав Пуск и набрав CMD в поле поиска. Дождитесь результатов и щелкните правой кнопкой мыши Командную строку и выберите Запуск от имени администратора.
Или щелкните правой кнопкой мыши кнопку «Пуск» и выберите «Командная строка (администратор)», затем введите следующие команды, чтобы отключить и остановить DiagTrack:
sc config "DiagTrack" start= disabled sc stop "DiagTrack"
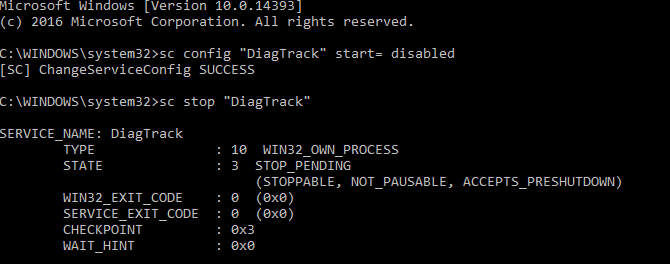
Кроме того, вы также можете отправиться в Настройки -> Система -> Уведомления и действия И отключите получение советов, рекомендаций и предложений при использовании Windows. Было показано, что это улучшает ситуацию.
11. Центр обновления Windows может привести к высокой загрузке диска.
Помимо влияния на изменения, которые вы вносите в свой компьютер при устранении проблемы со 100% использованием диска, причиной также может быть Центр обновления Windows.
Обычно это происходит только тогда, когда Центр обновления Windows обнаруживает проблему (обычно это происходит из-за отказа в загрузке файла). У вас есть только два варианта:
- Оставьте свой компьютер в покое Закройте все открытые приложения и подождите. В конце концов файлы будут загружены, но в зависимости от того, как Центр обновления Windows запланирован на вашем компьютере, может потребоваться перезагрузка.
- Выключите компьютер Как только это будет сделано, перезапустите его и дождитесь, пока Центр обновления Windows устранит проблему.
После завершения обновления разумно запустить его как можно скорее. Не забудьте проверить любое из предыдущих исправлений на предмет 100% использования диска, прежде чем продолжить; Как уже упоминалось выше.
12. Сбросьте виртуальную память.
Виртуальная память - это комбинация ОЗУ и места на жестком диске, которая может быть причиной чрезмерного использования жесткого диска. Если ОЗУ недостаточно для выполнения задачи, жесткий диск будет использоваться для пополнения ОЗУ. Данные, переданные на жесткий диск, при необходимости возвращаются в ОЗУ.
Если вы дошли до этого момента и до сих пор не решили проблему 100% использования диска, возможно, стоит сбросить виртуальную память.
Откройте системный экран с помощью Windows + перерыв / пауза , затем слева - Дополнительные параметры системы. В появившемся окне выберите вкладку «Дополнительно», а затем в разделе «Производительность» щелкните «Параметры».
Здесь вы найдете еще одну вкладку Advanced с разделом Virtual Memory. Нажмите «Изменить» и снимите флажок, чтобы автоматически управлять размером файла подкачки для всех дисков.
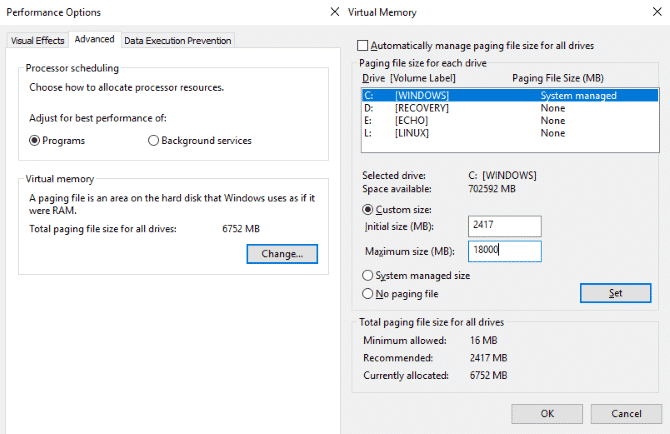
Вы должны оставаться на этом экране, выбрать диск Windows (обычно C:) Потом нестандартный размер. Здесь добавьте начальный размер и максимальный размер; Обратите внимание, что оба значения измеряются в мегабайтах, а не в гигабайтах.
Эти числа могут сбивать с толку, поэтому первое значение зависит от рекомендуемого варианта. Чтобы получить максимальное значение, стремитесь к тому, чтобы размер оперативной памяти не превышал 1.5 раза.
Например, на компьютере с 4 ГБ ОЗУ должно быть не более 6.5 ГБ (6144 МБ).
Используя вводимые значения, нажмите «Обозначение" , Потом "Ok" следовать. Теперь вам нужно очистить временные файлы, которые использовались при предыдущем выделении виртуальной памяти.
Сделайте это, открыв окно запуска (WIN + R) затем введите "температура. Когда вы открываете временный каталог, выберите все файлы (Ctrl +) и нажмите Удалить на клавиатуре.
13. Активируйте режим высокой производительности.
Попробуйте изменить настройки электропитания Windows. Стандартные режимы питания более подвержены ошибке 100% использования диска, но переключение на высокую производительность часто решает проблему.
Обратной стороной, конечно же, является то, что ваш компьютер будет потреблять больше энергии. Благодаря современному дизайну процессора это не должно быть большой проблемой. Однако альтернативные настольные ноутбуки могут разряжаться от батареи.
Чтобы перейти на высокую производительность, откройте экран питания с помощью WIN + X> Параметры питания.
Здесь коснитесь «Дополнительные параметры питания», выберите «Высокая производительность», затем «ОК».
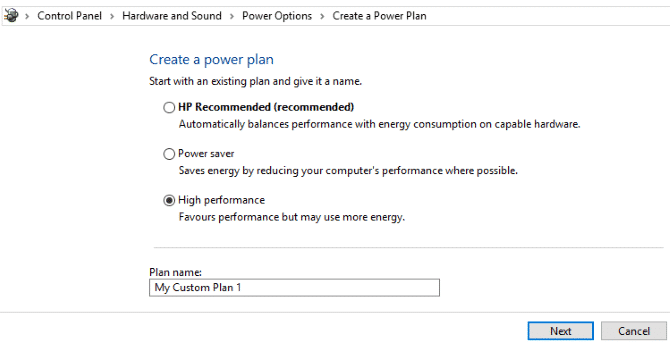
Если такой вариант не предлагается, вам нужно будет создать свой собственный план управления питанием. Щелкните «Создать схему управления питанием», затем выберите «Высокая производительность». Дайте плану имя, измените любые личные настройки, которые вам нужны, а затем выберите его в качестве используемого плана управления питанием.
Через мгновение или два ваша проблема со 100-процентным использованием диска должна упасть до менее 10%.
14. Установите последние версии драйверов SATA.
Может ли драйвер устройства хранения данных выдать ошибку 100% использования диска?
Ваш компьютер с Windows 10 почти наверняка использует соединения SATA для жестких дисков, твердотельных накопителей и оптических приводов. Если драйверы не обновлены, может возникнуть ошибка использования диска.
Избегайте этого, обновив драйверы SATA до последней версии.
Откройте меню опытного пользователя с помощью WIN + X и выберите Диспетчер устройств. Отсюда разверните Контроллеры хранилища, затем выберите правильный контроллер для ваших устройств SATA. Если вы не можете этого сделать, не волнуйтесь - просто обновите оба.
Для обновления щелкните правой кнопкой мыши каждую консоль и выберите «Обновить программное обеспечение драйвера».
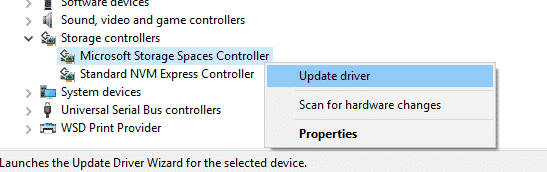
Выберите опцию «Искать в моей компьютерной программе драйверы», а затем разрешите выбор из списка драйверов, доступных на моем компьютере. Здесь выберите стандартный контроллер AHCI и посмотрите, как это влияет на производительность.
Вам может потребоваться перезапустить Windows, чтобы это вступило в силу. Обратите внимание, что если это не сработает, вы все равно можете попробовать это, проверив веб-сайт производителя на предмет наличия нового драйвера. Его можно установить, следуя прилагаемой к нему инструкции.
15. Замена блока питания компьютера (БП)

Существует вероятность того, что проблема со 100% использованием диска в Windows вызвана аппаратным обеспечением компьютера: в частности, блоком питания.
Если проблемы с использованием диска могут быть отнесены к чрезмерной активности диска, может последовать причина, связанная с питанием.
100% использование диска наблюдается на ноутбуках с Windows 10, работающих от аккумулятора. Как только он подключен к адаптеру питания, проблема решена. Аналогично, было показано, что проблема исчезает после установки нового блока питания на настольный компьютер.
См. Наше руководство по единицам блок питания компьютера Чтобы помочь вам выбрать замену.
Использование диска редко достигает 100%.
Просто нет веских причин для того, чтобы загрузка вашего диска была где-то рядом со 100%, и это, конечно, не должно быть при нормальном использовании. Медленный компьютер — это одна из проблем, и если вы не можете решить ее, отключив расширение браузера, остановив службы или запустив антивирусное приложение, проблема может быть связана с оборудованием.
Возможно, у вас старый диск. Возможно, он неисправен или необходимо заменить кабели. Кроме того, есть вероятность, что проблема связана с дефрагментатором Windows.
Если ваш компьютер пытается дефрагментировать ваш диск, но ваш жесткий диск на самом деле является SSD, могут возникнуть серьезные проблемы. Разберитесь с этим, открыв планировщик заданий (ВЫИГРЫШ + Q , чтобы войти в Планировщик заданий) и отключить все запланированные задачи дефрагментации диска.
Попробуйте эти исправления в следующий раз, когда ваш компьютер с Windows замедлится. Обязательно проверьте Индекс производительности Windows Вы должны периодически выявлять проблемы с производительностью, которые требуют немедленного решения. И добавьте эти исправления в свой набор навыков, чтобы решить Раздражающие проблемы Windows.