Есть несколько причин, по которым вы можете захотеть вернуться к предыдущей версии Из macOS Возможно, вы полагаетесь на приложение, несовместимое с Последняя версия ; Возможно, вы установили пробную версию, и это вызвало некоторые проблемы, или, может быть, вы ненавидите направление, в котором она движется Apple на macOS А теперь ты хочешь вернуться в былые времена.
После установки Новая версия macOS Вернуться к предыдущей версии не так просто, как выбрать параметр в меню или загрузить Предыдущая версия просто переустановите.
В этой статье я рассмотрю часто сложную тему о том, как вернуться к предыдущей версии macOS - хотите ли вы перейти на версию macOS, которая поставляется с вашим ноутбуком, или вам просто интересно. Создает загрузочный установщик.

Почему вы можете захотеть вернуться к предыдущей версии macOS
Apple пытается сделать обновления macOS максимально обратно совместимыми, но все еще есть случаи, которые развиваются. может быть Некоторые типы оборудования и программного обеспечения не работают правильно после обновления.
Это особенно верно, когда речь идет об аппаратном и программном обеспечении, связанном с аудио, видео и графикой. По этой причине многие поставщики этого типа программного обеспечения не рекомендуют обновлять вашу операционную систему в середине проекта, над которым вы работаете. Однако позже вы можете понять, что вам нужно вернуться к проекту, который не будет работать в последней версии macOS.
Перед переходом на более раннюю версию сделайте резервную копию своих данных!
Независимо от того, как вы вернетесь к своей версии macOS, она сотрет все на вашем жестком диске. Чтобы в конечном итоге ничего не потеряно, лучше всего создать резервную копию всего жесткого диска.
Вы можете сделать резервную копию через инструмент Компактная машина времени , хотя вы должны быть осторожны, если используете эту опцию. Один из способов перехода на более раннюю версию - восстановить старую резервную копию Time Machine (если она у вас есть). Если вы сделаете это, а затем захотите восстановить последнюю резервную копию, обязательно восстановите только свои личные данные, чтобы не откатывать старую версию.
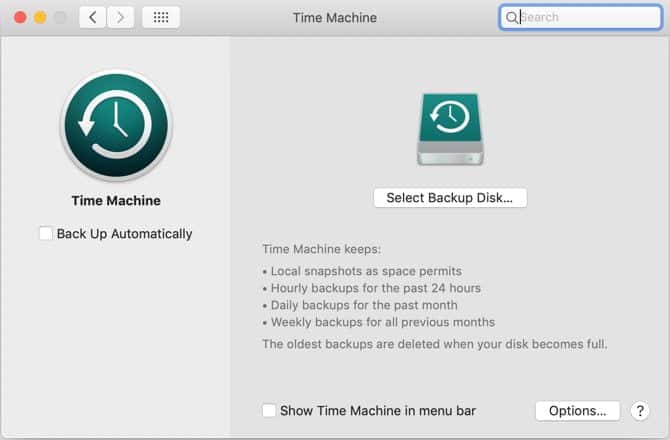
Если вы хотите быть в безопасности или не являетесь поклонником Time Machine, не бойтесь. Мы покрыли Различные решения для резервного копирования для Mac И это тоже хороший выбор.
1. Вернитесь к предыдущей версии с помощью MacOS Recovery.
Предполагая, что на вашем Mac не установлена последняя версия macOS, вернуться к предыдущей версии довольно просто. Для этого вы можете использовать встроенное восстановление macOS. Просто убедитесь, что во время установки у вас есть доступ в Интернет, так как программа загрузит более раннюю версию macOS.
Этот процесс аналогичен переустановке macOS, но вместо этого будет загружена версия macOS, которая поставляется с вашим устройством. Если ваш компьютер старый, будет загружена более старая версия, которая все еще доступна.
Обязательно сделайте полную резервную копию, так как это приведет к стиранию вашего загрузочного диска:
- Вы должны полностью выключить свой Mac.
- Включите Mac и коснитесь Shift + Option + Cmd + R Немедленно. Вы заметите, что загрузка с MacOS Recovery занимает больше времени, чем обычно.
- После загрузки экрана инструментов macOS выберите «Переустановить macOS» (или «Переустановить OS X») и нажмите «Продолжить».
- Следуйте инструкциям и выберите загрузочный диск. Теперь нажмите установить.
- Следуйте инструкциям на экране, чтобы завершить оставшуюся часть процесса установки.
- После завершения установки восстановите файлы из созданной вами резервной копии.
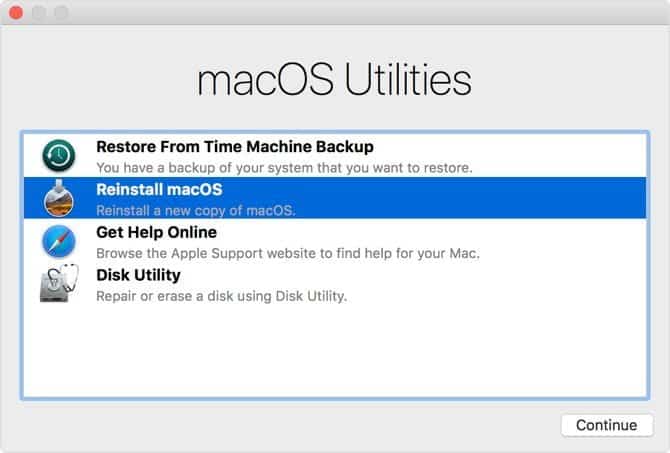
2. Вернитесь к предыдущей версии с помощью Time Machine Backup.
Использование резервной копии Time Machine - еще один простой способ установить старую версию macOS. Это, конечно, предполагает, что вы создали резервную копию в более старой версии macOS.
Чтобы вернуться к предыдущей версии с помощью предыдущей резервной копии Time Machine:
- Подключите диск Time Machine к своему Mac и выключите или снова включите его.
- Во время запуска нажмите Ctrl + R Для входа в MacOS Recovery.
- Когда появится экран «Инструменты macOS», выберите «Восстановить из резервной копии Time Machine» и нажмите «Продолжить».
- На следующем экране снова нажмите «Продолжить».
- Выберите Восстановить источник. В данном случае это резервный диск, который вы подключили ранее.
- На следующем экране выберите резервную копию, которую хотите восстановить. Вы сможете увидеть, какая версия macOS использовалась для создания этой резервной копии.
- Следуйте инструкциям по завершению переустановки, затем вам нужно будет восстановить файлы из созданной вами резервной копии.
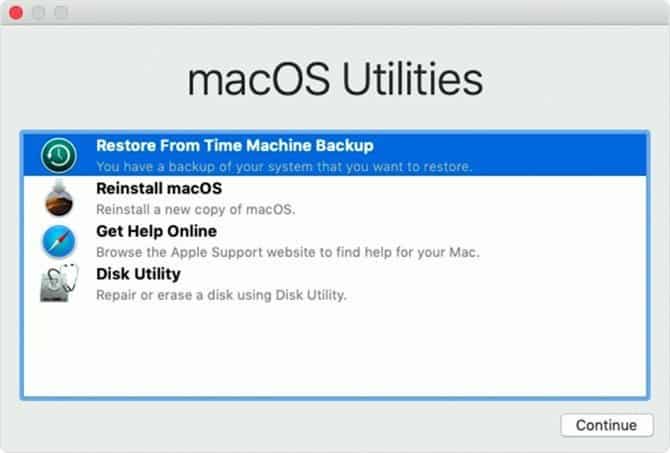
3. Вернитесь к предыдущей версии, используя более старый установщик macOS.
До выпуска macOS Mojave можно было загружать более старые версии macOS через App Store. С обновленным приложением Mac App Store от Mojave это больше невозможно. Однако это все еще вариант для более старых версий macOS.
Если у вас старый Mac, вы можете загрузить более старую версию операционной системы, если вы не обновили этот компьютер до Mojave. Вы также можете войти в учетную запись iCloud на своем Mac или устройстве члена семьи друга и таким образом загрузить более старые версии. Также возможно иметь установщик как часть резервной копии.
Забегая вперед, стоит отметить, что скачать старые версии macOS сейчас сложно. При следующем обновлении вы можете сделать резервную копию установщика предыдущей версии, на всякий случай, если вы захотите вернуться.
Для этого вам понадобится USB-накопитель объемом 16 ГБ или больше или внешний жесткий диск.
Подготовьте внешний диск
Прежде чем вы сможете создать установщик, Вам нужно отформатировать диск. Если диск уже отформатирован, этот шаг можно пропустить.
- Подключите внешний диск.
- Запустите Дисковую утилиту. Вы можете найти его с помощью Spotlight (Cmd + пробел) или перейдя в папку Applications в Finder, затем в меню Utilities и дважды щелкнув приложение.
- В разделе «Внешний» в списке слева выберите свой диск и нажмите кнопку «Стереть» вверху окна.
- В разделе «Формат» выберите файловую систему HFS + или APFS. Какую файловую систему выбрать для внешнего диска Mac, зависит от того, для чего вы планируете ее использовать.
- Нажмите «Стереть», а затем «Готово», когда процесс будет завершен.
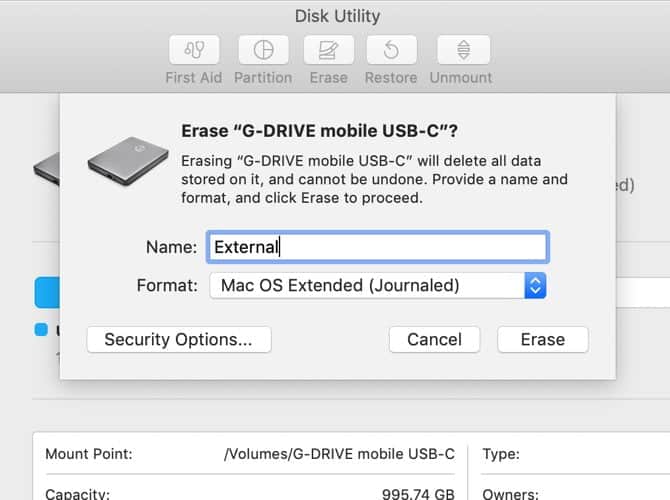
Создать установщик
Вам нужно будет выполнить эти действия на устройстве, на котором установлена более старая версия macOS.
Подключите отформатированный внешний жесткий диск и запустите Терминал. Вам нужно будет ввести команду, которая будет зависеть от версии macOS, которую вы используете. Для macOS 10.13 High Sierra и внешнего диска с именем External это будет выглядеть так:
sudo /Applications/Install\ macOS\ High\ Sierra.app/Contents/Resources/createinstallmedia --volume /Volumes/External --applicationpath /Applications/Install\ macOS\ High\ Sierra.app
Это создаст установщик, стирающий ваш внешний диск в процессе. Полный список команд по версиям см. В нашем Руководстве по установке macOS на загрузочный USB-накопитель.
Воспользуйтесь установщиком
Наконец, чтобы запустить созданный установщик и вернуться к предыдущей версии macOS:
- Выключите Mac, на котором вы хотите перейти на более раннюю версию, и подключите к нему только что созданный внешний диск.
- Включите Mac, нажимая Опция + Р.
- Когда появится экран инструментов macOS, выберите Дисковую утилиту.
- Выберите загрузочный диск и нажмите «Стереть». Выберите тот же формат, который вы выбрали при создании установщика.
- Снова перезагрузите Mac, удерживая Опция на данный момент. Появится диспетчер автозагрузки.
- Выберите диск, созданный с помощью установщика, и нажмите «Установить macOS».
- После завершения установки вы можете восстановить файлы из созданной вами резервной копии.
Возможно, вам вообще не придется возвращаться к предыдущей версии
Если вы планируете перейти на предыдущую версию macOS из-за того, что ваш компьютер замедляется, вы можете пересмотреть это решение. Хотя это может решить проблему скорости, вы можете решить все эти проблемы только для того, чтобы обнаружить, что ваш Mac по-прежнему медленный.
Прежде чем принимать какие-либо Радикальные шаги по ускорению вашего ПК Вы должны уделить время обсуждению того, как его использовать. Возможно, вы совершите какие-то Распространенные ошибки, которые могут замедлить работу вашего Mac.







