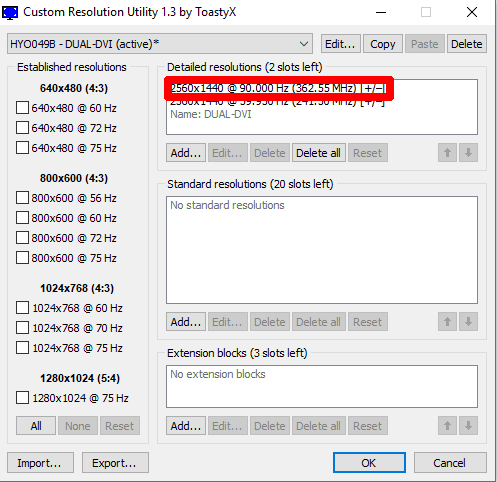Когда вас встречают Черный экран Это всегда немного шокирует. Ты можешь быть страшнее, чем синий экран смерти Блин, потому что хоть этот подает тебе какие-то признаки жизни. В этом руководстве мы рассмотрим наиболее распространенные причины и способы устранения проблемы с черным экраном в Windows.

очевидные вещи
Ослабленные соединения, поврежденные кабели экрана или небольшая вероятность того, что экран может быть выключен (особенно на ноутбуках, где нажатие клавиши Fn с клавишей, содержащей значок экрана, включает и выключает экран), являются одними из наиболее очевидных причин, по которым экран не работает. Прежде чем мы перейдем к более подробным вещам, еще раз проверьте, что все вышеупомянутые вещи хорошо настроены.
1. Windows выводит изображение не на тот экран
Если вы работаете на нескольких мониторах и дополнительных мониторах, и если этот дополнительный монитор не включен или не подключен в это конкретное время, это может привести к тому, что главный экран не включится. Предполагая, что вы используете Windows, нажмите Победа + П дважды, затем нажмите Enter.
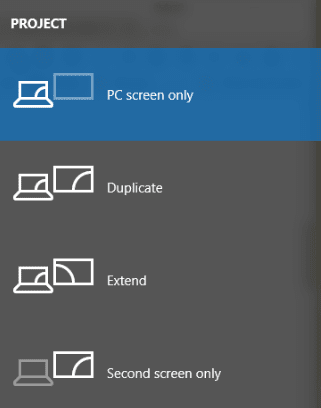
Если это не помогло, коснитесь Победа + П три раза, затем Enter. Если это не помогло, сделайте это четыре раза и нажмите Enter.
Хотя вы не можете видеть, что происходит, нажимая эти кнопки, вы переключаетесь через параметры Windows на второй экран, каждый раз выбирая другой экран, который, вероятно, вызовет хотя бы один экран.
2. Изменен порт вывода видео.
Иногда без вашего разрешения (или после обновления Драйвер Windows (или после обновления драйверов видеокарты) порт вывода видео по умолчанию может неожиданно измениться. Даже если вы используете кабель DVI, порт по умолчанию может измениться на HDMI или выходной порт по умолчанию может измениться с порта HDMI на видеокарте на порт на материнской плате.

Попробуйте подключить кабель HDMI к другому порту HDMI на компьютере. (Совместите этот шаг с шагом нажатия Победа + П о котором мы упоминали ранее.) Если вы в конечном итоге получите изображение, подключите кабель обратно к порту, который вы хотите использовать, и Windows должна переключиться на него.
3. Некоторые ошибки в драйверах видеокарты
Обычная вещь, с которой сталкивается большинство игроков. Иногда обновление драйверов видеокарты - будь то AMD, NVIDIA или Intel - работает не так, как должно, или, может быть, Драйверы видеокарты В текущем могут быть некоторые ошибки, из-за которых появляется проблема с черным экраном.
Если это произойдет, вы должны включить «Безопасный режим WindowsИ переустановите или обновите драйверы оттуда. В безопасном режиме драйверы видеокарты не загружаются, поэтому экран там не должен быть затронут.
Чтобы перейти в безопасный режим, вам понадобится диск восстановления, установочный диск Windows 10 или USB-накопитель. После того, как вы создали или нашли его, вам нужно вставить его в свой компьютер, а затем вам нужно перезагрузить компьютер (или включить его), а затем в меню восстановления выберите «Устранение неполадок -> Дополнительные параметры -> Командная строка».
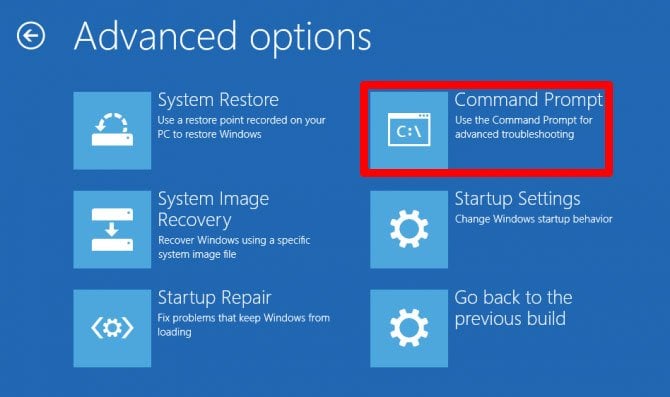
Здесь введите команду c: , Нажмите на Enter , И введите:
bcdedit /set {default} bootmenupolicy legacy с последующим Enter.
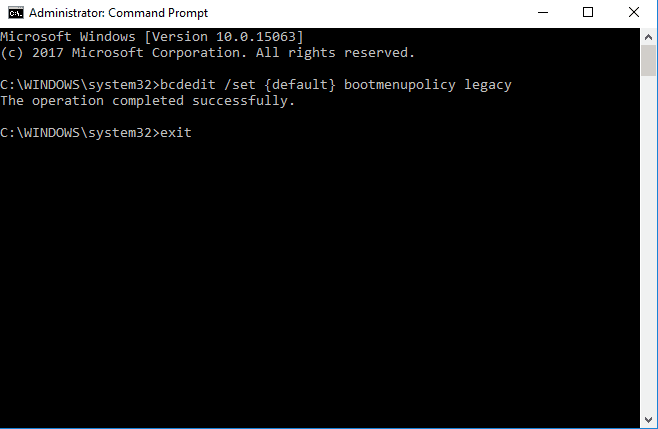
После этого закройте окно Командная строкаи щелкнитеВыключите свой компьютер », затем во время загрузки несколько раз нажмите F8. В меню дополнительных параметров загрузки выберите «Безопасный режим с поддержкой сети».
Перейдя в безопасный режим с загрузкой сетевых драйверов, вам следует переустановить или обновить драйверы видеокарты.
Вы полностью разогнали свой монитор?
В качестве альтернативы, если вы находитесь в позиции Разгон экрана И вы только что обновили свои драйверы, есть вероятность, что Windows все еще пытается запустить монитор с более высокой частотой обновления (90 Гц, 120 Гц или что-то еще), даже если обновленные драйверы сбрасывают частоту до значения по умолчанию.
Чтобы исправить это, вам нужно перейти в безопасный режим, найти приложение, которое вы используете для разгона, включить дисплей (в моем случае - Custom Resolution Utility) и удалить разрешение. Затем войдите в Windows, как обычно, и экран должен работать. После этого вы можете вернуться к обновлению драйверов видеокарты еще раз и разогнать монитор.