Вы не хотите экран входа в систему На Mac все по-другому? Возможно, вы не хотите видеть список пользователей, а может быть, вы хотите Изменить раскладку клавиатуры прежде чем вводить пароль.
Вы могли настроить Строка меню و Dock и другие объекты на вашем Mac. Но знаете ли вы, что macOS позволяет вам Изменить экран входа в систему Чтобы соответствовать вашим потребностям?
Возможно, вам потребуется запросить имя пользователя и пароль при входе в систему. Для большей безопасности. Или, может быть, вы сильно забыли свой пароль и хотите просмотреть подсказку. У вас есть любимая цитата, с которой вы хотите начать свой день? Вы также можете добавить это на свой экран входа в систему.
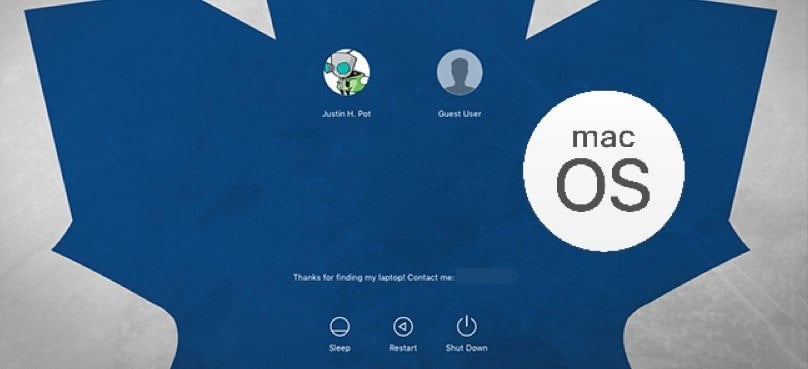
Здесь мы расскажем, как Настройте экран входа в систему Легко на вашем Mac.
Измените экран входа в систему на вашем Mac
Большинство настроек экрана входа в систему находятся в Системные настройки У вас есть. Эти настройки позволяют выполнять настройки, такие как включение автоматического входа в систему, отображение списка пользователей, отображение кнопок управления, включение VoiceOver и т. Д.
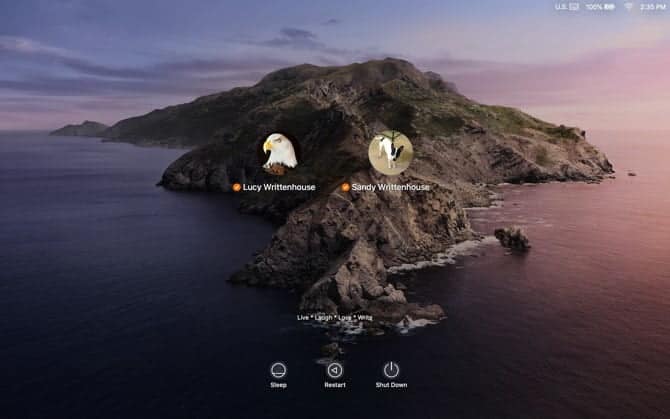
Чтобы начать, коснитесь Меню Apple -> Системные настройки В строке меню выберите Пользователи и группы.
Перед внесением изменений в экран входа в систему вам может потребоваться Разблокировать настройки пользователей и групп. Если это так, щелкните значок замка в нижнем левом углу окна, введите пароль, когда будет предложено, и нажмите «Разблокировать».
Теперь нажмите «Варианты входаНа правой панели. В правой части открывшейся страницы выберите один из следующих параметров, которые вы хотите использовать на экране входа в систему.
Настройки экрана входа в Mac
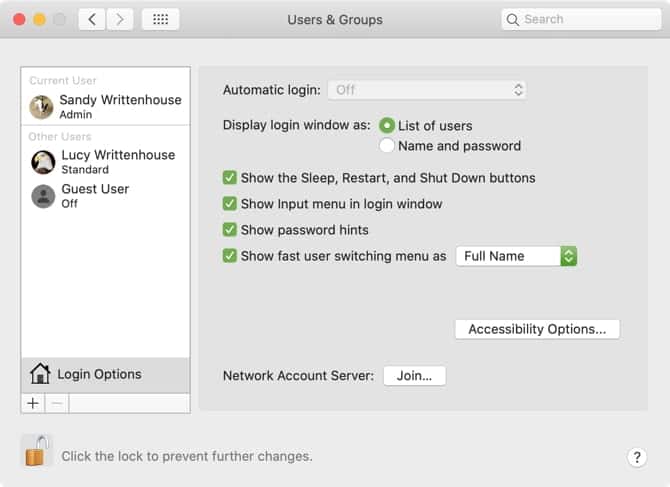
- Автоматическая авторизация: Эта функция позволяет вам перейти непосредственно на рабочий стол при запуске Mac, вместо того, чтобы сначала вводить свои учетные данные. Включите автоматический вход в систему и введите имя и пароль своей учетной записи, чтобы включить этот параметр. Это удобно, если вы единственный пользователь своего Mac и всегда держите его в надежном месте.
- Показать окно входа в систему как: Вы можете выбрать из Список пользователей وИмя и пароль. Первый вариант позволяет вам выбрать свое имя пользователя, а затем ввести пароль, в то время как второй вариант требует ввода обоих.
- Показать параметры перезагрузки и выключения: Установите этот флажок, чтобы отображать эти элементы управления на экране входа в систему.
- Показать меню входа в окне входа в системуВключение меню ввода позволяет пользователю выбрать язык для использования на своем Mac перед входом в систему. Это полезно, если вы регулярно переключаетесь между языками или раскладками клавиатуры.
- Показать подсказки паролей: Вы можете включить отображение подсказок для пароля при щелчке по вопросительному знаку или при неправильном вводе пароля три раза подряд.
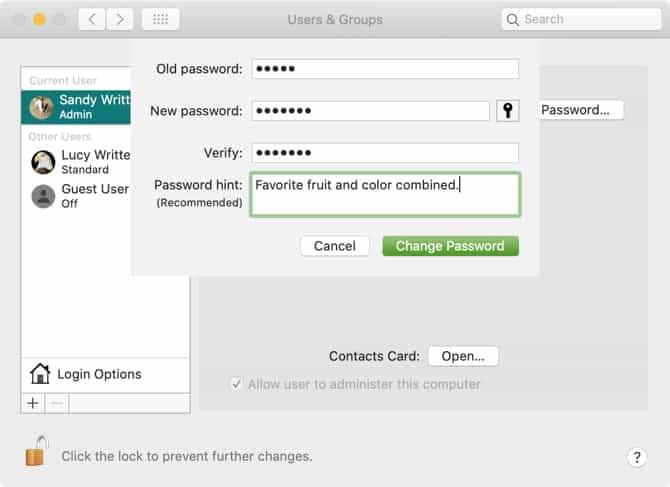
- Отобразить список пользователей быстрого переключения как: Этот параметр позволяет быстро переключаться между пользователями из строки меню Mac. Вы можете выбрать отображение полных имен, имен учетных записей или значка.
Включите специальные возможности на экране входа в систему
Также доступна функция VoiceOver , وУвеличить / Уменьшить , وлипкие клавиши и дополнительные параметры доступности на экране входа в систему. Нажмите кнопкуВарианты доступностиЗатем установите флажки для элементов, которые вы хотите отобразить.
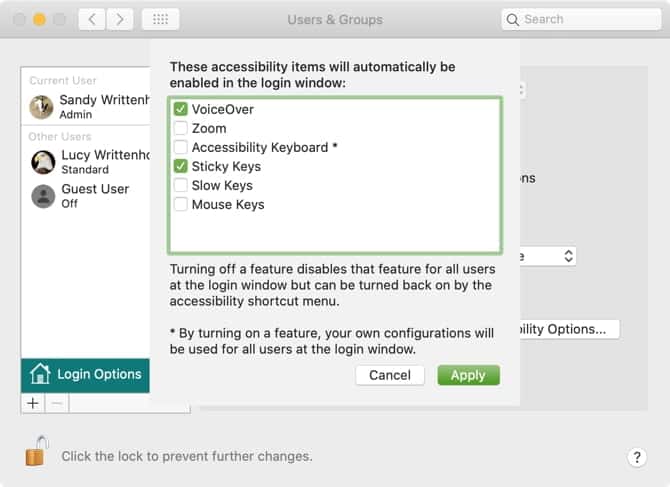
Когда вы включаете любую из этих специальных возможностей, ваши настройки будут применены к каждому пользователю на экране входа в систему. Отключение функции также отключит ее для всех пользователей на одном экране.
Добавить собственное сообщение на экран входа в систему
Вы можете добавить собственное сообщение на экран входа в систему. Например, вы можете установить любимую мотивационную цитату, чтобы начать свой день. Или вы можете добавить свою контактную информацию, чтобы любой честный человек, который найдет ваш потерянный Mac, мог связаться с вами и вернуть его.
Чтобы добавить сообщение на экран входа в систему, коснитесь Меню Apple -> Системные настройки В строке меню выберите Безопасность и конфиденциальность.
При необходимости нажмите кнопку блокировки и введите пароль, чтобы внести это изменение. Затем выполните следующие простые шаги:
- Щелкните вкладку год.
- Установите флажок, чтобы показать Сообщение при заблокированном экране , затем коснитесь Установить сообщение на экране блокировки.
- Введите сообщение, которое вы хотите отображать на экране входа в систему, во всплывающем диалоговом окне, затем щелкните OK.
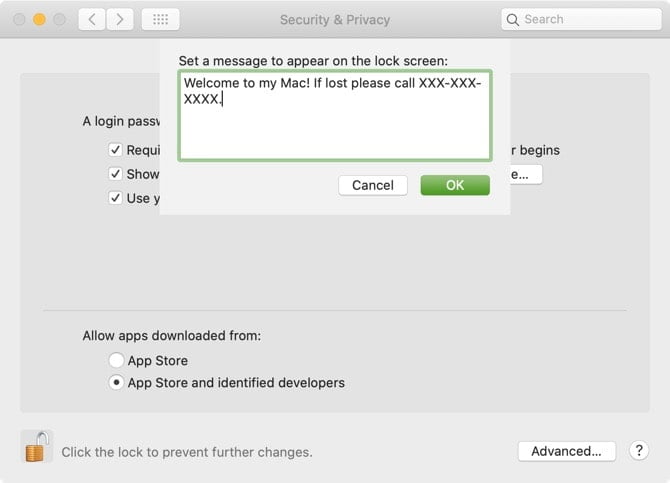
В следующий раз, когда вы закроете экран или запустите Mac, вы увидите свое сообщение внизу экрана входа.
Измените изображение вашего профиля
Если вы используете экран входа в систему с опцией Список пользователей Как описано ранее, изображения профиля пользователя появятся над именами. Вы можете легко изменить изображение своего профиля, если хотите.
Чтобы сменить фото, коснитесь Меню Apple -> Системные настройки И выберите Пользователи и группы. Затем сделайте следующее, чтобы изменить свое изображение:
- Выберите свой профиль пользователя слева.
- Наведите курсор на изображение профиля и нажмите Option Выпуск когда он появится.
- Во всплывающем окне найдите фотографию, которую хотите использовать, или выберите камеру, чтобы сделать снимок с помощью камеры Mac.
- При желании используйте ползунок масштабирования для настройки изображения.
- Щелкните Сохранить.
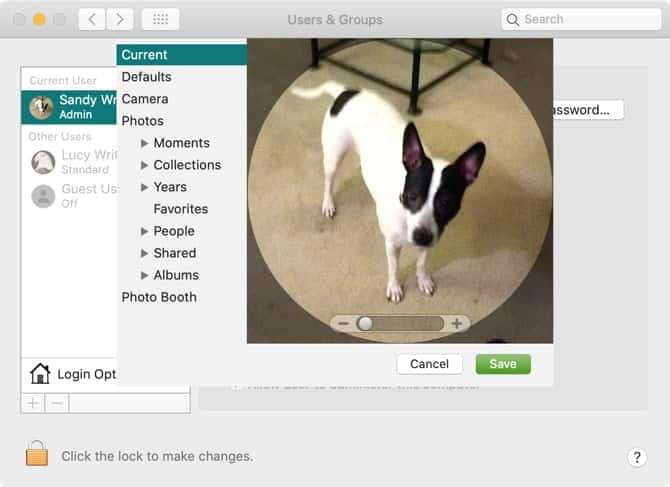
Войдите в систему с помощью Apple Watch
Хотя технически то, что будет отображаться, не считается «настройкой» экрана входа в систему, есть еще один способ войти на ваш Mac, кроме Параметры автоматического входа или же Имя и пароль что мы упомянули. Если у вас есть Apple Watch , вы также можете войти на свой Mac с его помощью.
Чтобы включить эту функцию, коснитесь Меню Apple -> Системные настройки И выберите Безопасность и конфиденциальность. Затем вам необходимо пройти следующие шаги:
- Выбрать вкладку год.
- флажок Используйте Apple Watch, чтобы разблокировать приложения и свой Mac. (если бы это было Apple Watch При запуске watchOS 3, 4 или 5 на коробке будет надпись: Используйте Apple Watch, чтобы разблокировать Mac Вместо этого.)
- При появлении запроса введите пароль пользователя Mac.
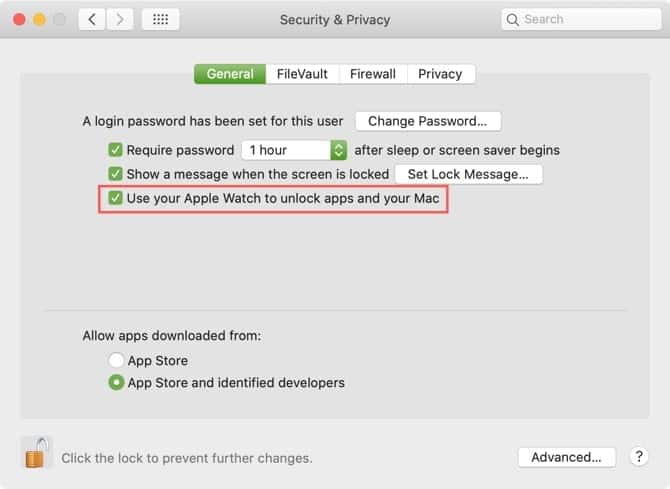
После того, как вы включите эту функцию, вы сможете обойти экран входа в систему вашего Mac, когда вы носите Apple Watch, вы увидите краткое сообщение на экране с надписью «Разблокировать с помощью Apple Watch».
Настройте внешний вид вашего Mac
Вы можете попробовать любой из этих вариантов или все, чтобы узнать, что у вас получается лучше всего на экране входа в систему Mac. А поскольку функции легко изменить, вы можете настраивать их в любое время.
Чтобы узнать о других параметрах настройки macOS, посмотрите, как Настройте свой Mac или же Настройте Терминал на Mac, чтобы сделать его более полезным.







