Если вы заходите с компьютера Окна Для Mac вам может быть интересно Как сделать снимок экрана без клавиши Print Screen На клавиатуре. Не волнуйтесь, есть несколько способов, которые позволят вам Сделать снимок экрана – включая способы захвата определенного окна – доступны в macOS, и все они создают изображения, которые вы можете использовать для чего угодно.
Когда вы хотите Сделайте снимок экрана В macOS для этого можно использовать сочетания клавиш, встроенное приложение «Снимок экрана» или загрузить бесплатные сторонние приложения. Ниже мы подробно объясним каждый метод. Давайте посмотрим, как максимально использовать возможности Скриншот на Mac И попутно откройте для себя несколько полезных трюков.

Как сделать снимок экрана на Mac с помощью сочетаний клавиш
В macOS есть несколько виртуальных сочетаний клавиш, которые помогут вам Скриншот Немедленно. Мы познакомимся с ними один за другим, а какой из них зависит от того, что именно вы хотите сфотографировать.
(Возникли проблемы с ярлыками снимков экрана на Mac? Убедитесь, что вы не отключили их в разделе Системные настройки -> Клавиатура -> Горячие клавиши -> Скриншоты.)
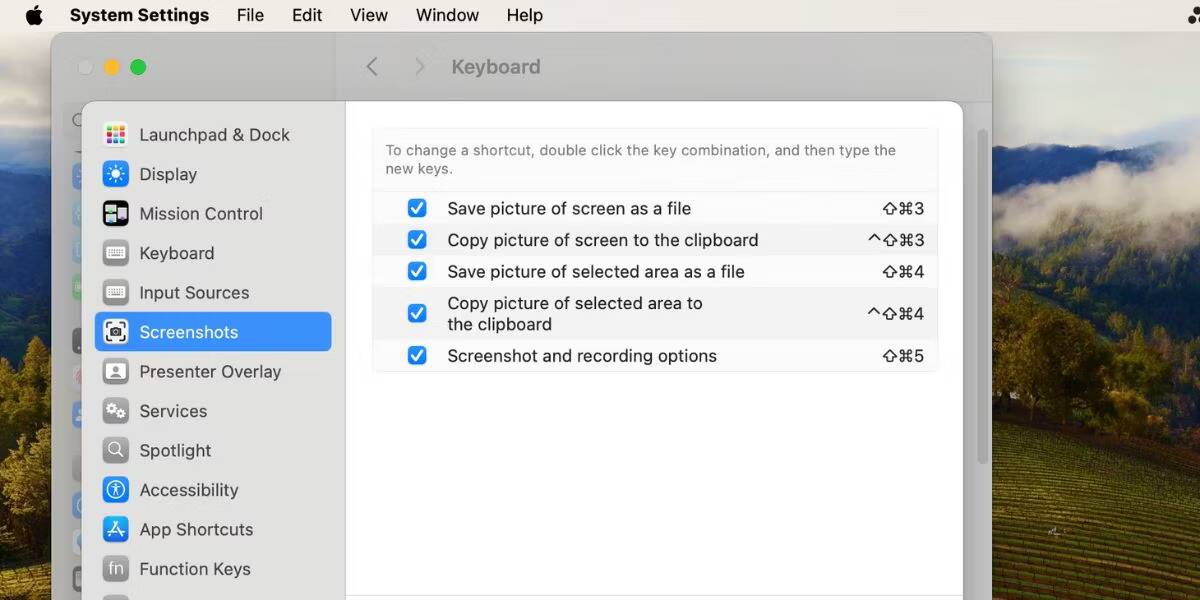
Сделайте снимок всего экрана
Для этого варианта вам понадобится ярлык Ctrl + Shift + 3. При этом делается снимок всего экрана и сохраняется на рабочий стол в виде изображения PNG. Когда вы это сделаете, вы увидите изображение в правом нижнем углу экрана. Вы можете нажать на изображение, чтобы отредактировать, прокомментировать или удалить скриншот. Вы можете добавить текст, графику, фигуры и даже свою подпись.
Конечно, вы можете ничего не делать и позволить им автоматически сохраняться на рабочем столе. macOS по умолчанию сохраняет изображение в формате PNG. Однако при необходимости вы можете настроить свой Mac на сохранение снимков экрана в формате JPG.
Вы хотите скопировать снимок экрана в буфер обмена, чтобы вставить его в другое место вместо автоматического сохранения? добавить ключ Control К предыдущему ярлыку - т.е. нажмите Контрол + Cmd + Shift + 3. Дополнительные сведения об этой базовой процедуре копирования см. В разделе Как Скопируйте и вставьте на Mac.
Захватить часть экрана
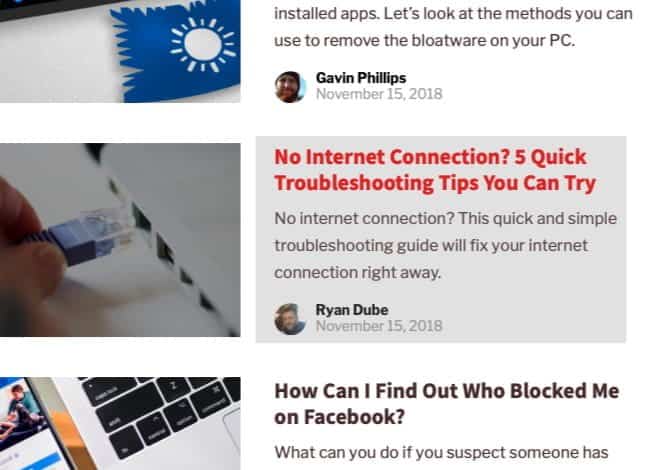
Вам нужно будет нажать на Ctrl + Shift + 4 Если вы хотите захватить определенную часть экрана. Этот ярлык превращает указатель в перекресток; Затем вы можете щелкнуть и перетащить его, чтобы выбрать часть экрана, которую вы хотите захватить.
Делая выбор, удерживайте клавишу. Shift Если вы хотите ограничить корректировку оси X или же Y. Чтобы изменить громкость по вашему выбору пропорционально от центра, удерживайте клавишу. Опция. А если вы хотите переместить выделение, нажмите и удерживайте клавишу. Space Вместо этого.
(Вы передумали делать снимок экрана? Нет проблем. Нажмите кнопку Побег для отмены действия.)
Как только вы будете удовлетворены выбором, отпустите кнопку мыши. Снимок экрана будет сохранен на вашем рабочем столе в виде файла PNG. Как упоминалось выше, если вы хотите скопировать захваченное изображение в буфер обмена вместо его сохранения, вам нужно немного настроить ярлык. Сделав сокращение как Контрол + Cmd + Shift + 4 Чтобы скопировать то, что вы снимаете с экрана.
Окно приложения захвата
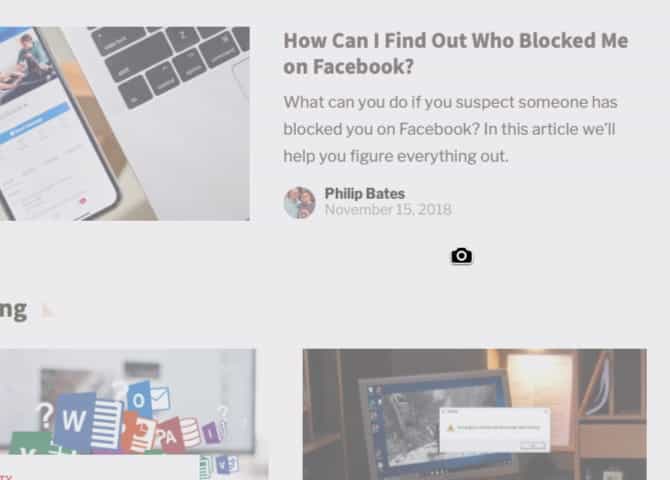
Хотите сделать снимок экрана активного окна? Первое нажатие Ctrl + Shift + 4. Затем нажмите Space , и вы увидите, как перекресток превращается в камеру.
Активное окно будет затенено, и если вы нажмете на камеру, вы получите снимок экрана. Перед щелчком вы также можете переместить фокус камеры в другое окно.
Если вы хотите сделать снимок экрана с указанием времени, вам нужно открыть встроенный инструмент «Снимок экрана» на вашем Mac. Мы обсудим это в следующем разделе.
Как сделать снимок экрана на Mac с помощью приложения «Снимок экрана»
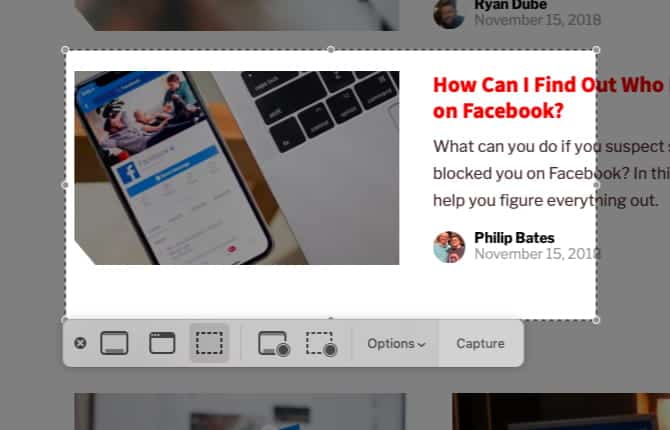
в Приложения -> Утилиты , вы найдете приложение, которое поможет вам взять скриншоты Хранится на вашем Mac и называется «скриншот». Вы также можете открыть это приложение, используя ярлык Ctrl + Shift + 5 или же ⇧-⌘-5.
(Если ваш Mac не работает под управлением Mojave или более поздней версии, найдите Скачайте приложение Вместо «Снимок экрана» в папке «Утилиты».)
Вы можете фотографировать (называется Скриншоты) или записи экрана на Mac с помощью приложения «Снимок экрана». Приложение «Снимок экрана» предоставляет панель инструментов, которые позволяют легко делать снимки экрана и записи экрана с возможностью управления тем, что вы снимаете — например, вы можете установить задержку таймера или включить курсор или щелчки.
С помощью «Снимка экрана» Apple упростила Процесс захвата экрана весь. Приложение полезно, если вы предпочитаете использовать несколько щелчков мышью, а не сочетания клавиш.
На панели инструментов «Снимок экрана» есть три кнопки, которые позволяют сделать снимок экрана в macOS быстрым и безболезненным:
| Действие | инструмент | ||||||||||
|---|---|---|---|---|---|---|---|---|---|---|---|
| Захват всего экрана | | ||||||||||
| Окно захвата | | ||||||||||
| Захватить часть экрана | | ||||||||||
| Полноэкранная запись | | ||||||||||
| Запись части экрана | | ||||||||||
Чтобы сделать скриншоты по времени, нажмите кнопку «опциина панели инструментов. Вы найдете варианты Таймер в появившемся меню.
Возможность отображения плавающих миниатюр упрощает работу с готовым снимком или записью — они появляются в правом нижнем углу экрана на несколько секунд, поэтому у вас есть время перетащить их в документ, пометить их или поделитесь ими, прежде чем они будут сохранены в указанном вами месте.
بعد Сделайте снимок экрана Используя любой из вышеперечисленных вариантов, вы увидите предварительный просмотр миниатюр в правом нижнем углу экрана. Нажмите на него, чтобы открыть окно предварительного просмотра с инструментами для редактирования, аннотирования или удаления снимка экрана. Здесь вы можете добавить на скриншот текст, графику, фигуры и даже свою подпись.
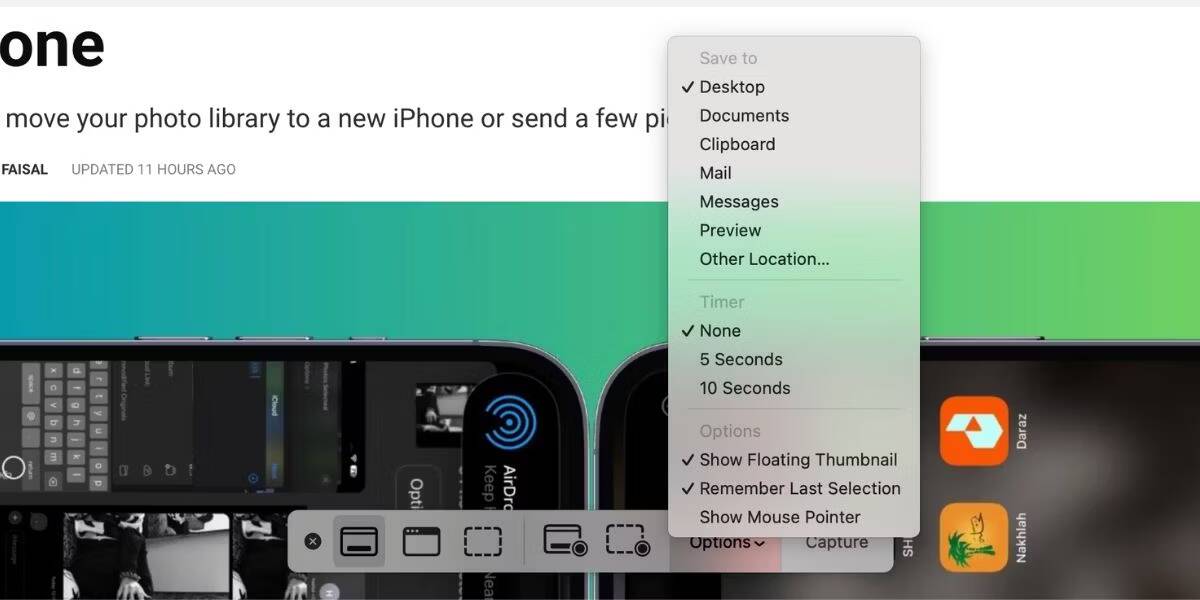
Если вы хотите отключить функцию миниатюр, снимите флажок с этой опции. Показать плавающие миниатюры в списке"опции» на панели инструментов «Скриншот».
Настройте параметры снимка экрана на Mac
Например, вы можете захотеть изменить формат снимков экрана по умолчанию или изменить место сохранения снимков экрана на вашем Mac. В таких случаях вам нужно будет выполнить команду from Терминал. Давайте рассмотрим три наиболее полезных команды.
Мы добавили каждую команду ко второй команде, которая необходима для закрепления изменений. Это читается следующим образом:
killall SystemUIServer
Чтобы изменить формат скриншота по умолчанию
Вы можете сохранять снимки экрана в других форматах, таких как JPG, BMP и PDF. Для этого вам потребуется заменить [тип файла] В приведенной ниже команде с именем соответствующего трехсимвольного формата:
defaults write com.apple.screencapture type [file type] && killall SystemUIServer
Чтобы изменить каталог для сохранения снимков экрана
В Mojave и более поздних версиях macOS вы можете изменить папку назначения по умолчанию прямо из приложения «Снимок экрана». Для этого нажмите кнопку «Параметры» на панели инструментов «Снимок экрана» и выберите нужную папку в разделе «Снимок экрана».сохранитьв получившемся списке.
На Mac с системой до Mojave вы должны полагаться на эту команду терминала:
defaults write com.apple.screencapture location [path] && killall SystemUIServer
заменять [дорожка] Новое место сохранения Finder, которое читается примерно так:
/Users/[Username]/Pictures/Screenshots
Вы можете либо ввести имя пути в Терминал, либо перетащить соответствующую папку в Терминал, чтобы вставить ее имя пути.
Кроме того, вы также можете скопировать имя пути, а затем вставить его в Терминал. Вы найдете варианткопировать как название трекав контекстном меню папки назначения или в контекстном меню. Однако команда появляется только тогда, когда вы удерживаете клавишу Option при щелчке правой кнопкой мыши.
Измените имя файла по умолчанию для снимков экрана
Если вы хотите заменить префикс по умолчанию (снимок экрана) в именах снимков экрана другим ключевым словом, попробуйте эту команду:
defaults write com.apple.screencapture name [file name] && killall SystemUIServer
Обязательно замените [имя файла] По команде с новым ключевым словом перед выполнением.
Если вы не хотите использовать Терминал, установите утилиту, позволяющую изменять настройки macOS без команд Терминала.
Как делать снимки экрана на Mac с помощью предварительного просмотра
позволяет вам Предварительный просмотр приложения Ваш Mac также может получать снимки экрана. Это всего лишь один из основных приемов предварительного просмотра, которые вам нужно знать в macOS.
Преимущество использования предварительного просмотра для создания снимков экрана заключается в том, что вы можете выбрать другой формат файла и изменить каталог сохранения для каждого нового снимка экрана. Конечно, вы также можете редактировать скриншот в режиме предварительного просмотра непосредственно перед его сохранением.
Вы найдете инструменты для создания снимков экрана в окне предварительного просмотра внизу. Файл -> Сделать снимок экрана. Опять же, вы можете сделать снимок всего экрана, его части или открытого окна. К сожалению, приложение Preview не позволяет делать снимки экрана по времени.
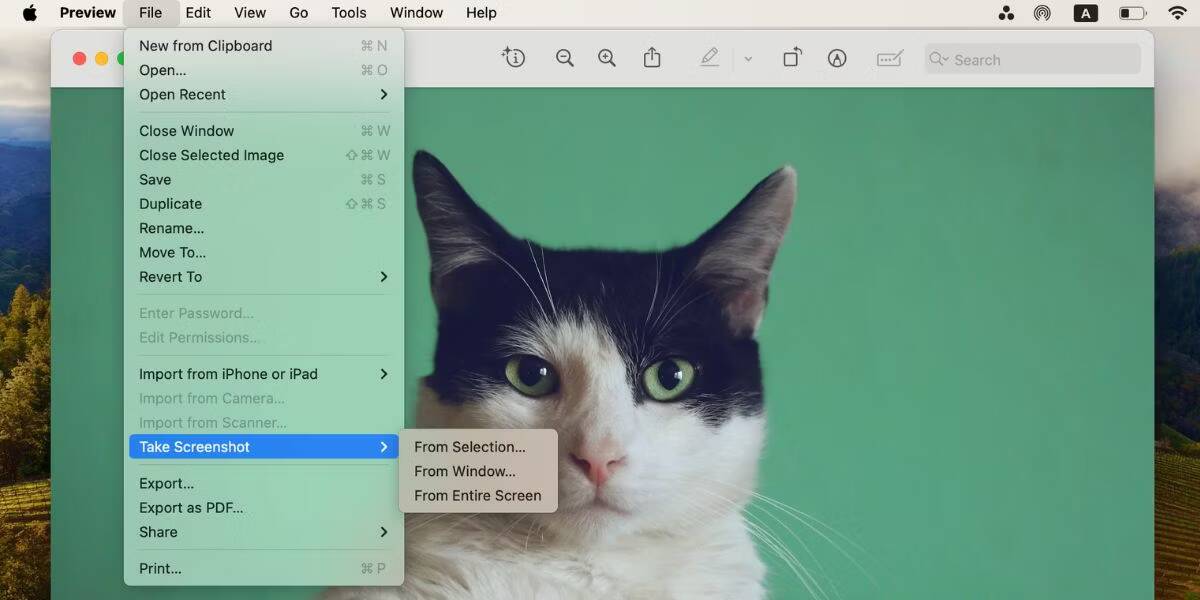
Лучшие приложения для скриншотов для вашего Mac
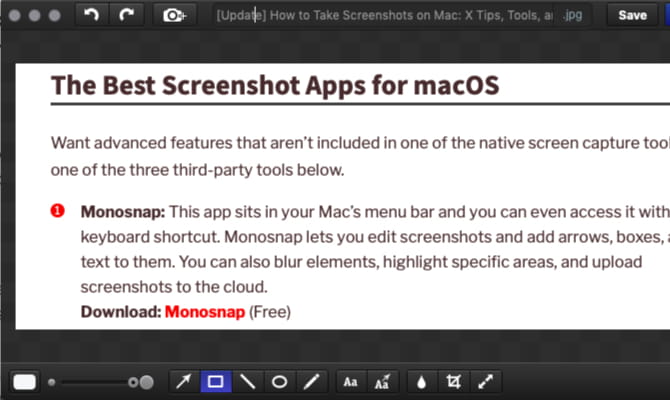
Хотите расширенные функции, которых нет во встроенных инструментах захвата экрана на вашем Mac? Попробуйте один из сторонних инструментов ниже.
1. Сними меня
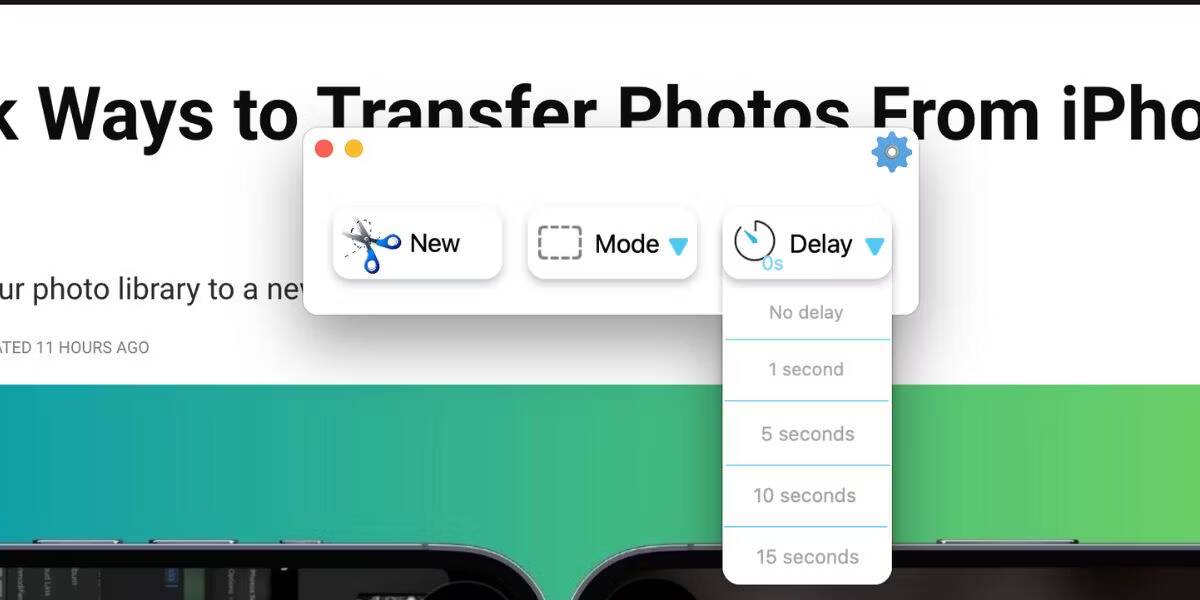
Snip My имеет несколько вариантов создания скриншотов по времени. Вы можете выбрать задержку снимка экрана от 1 до 15 секунд. Приложение также позволяет делать снимки нескольких экранов. В платной подписке вы также можете сделать круговой снимок экрана.
Скачать:Сними меня (Бесплатно, доступна подписка)
2. iScreen Shooter
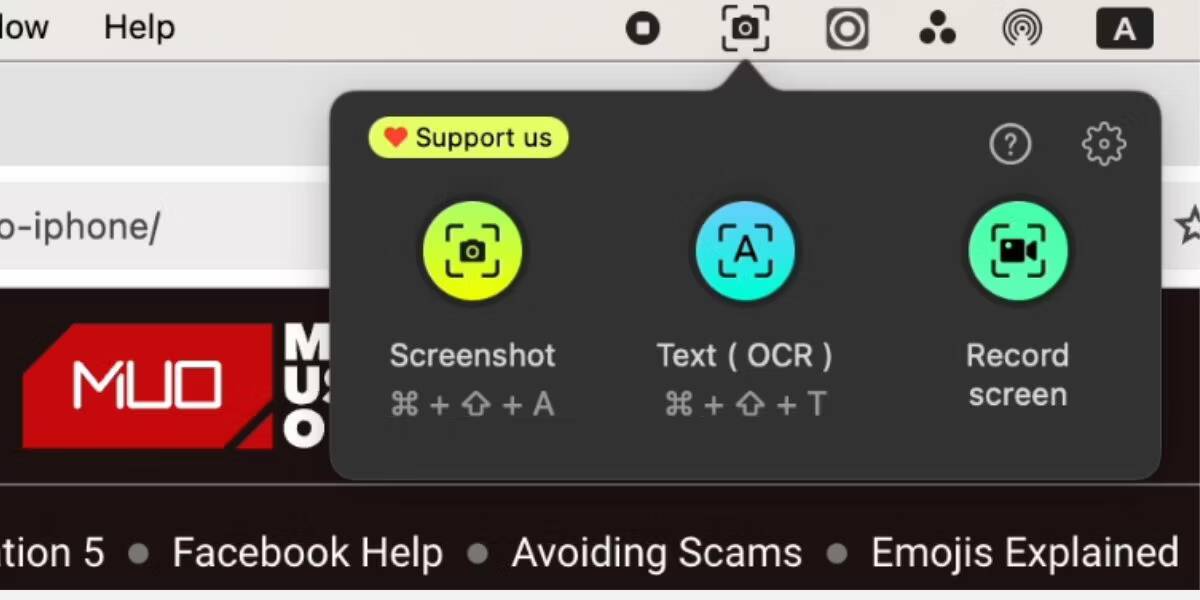
Помимо обычных функций создания снимков экрана, iScreen Shoter поставляется с инструментом оптического распознавания символов (OCR). Если вам нужно извлечь текст из определенного изображения, вы можете сделать снимок экрана, а затем отсканировать текст с помощью этого приложения, чтобы скопировать его в буфер обмена и вставить в другое место.
Скачать:iScreen Шутер (Доступна бесплатная премиум-версия)
3. Потрясающий скриншот
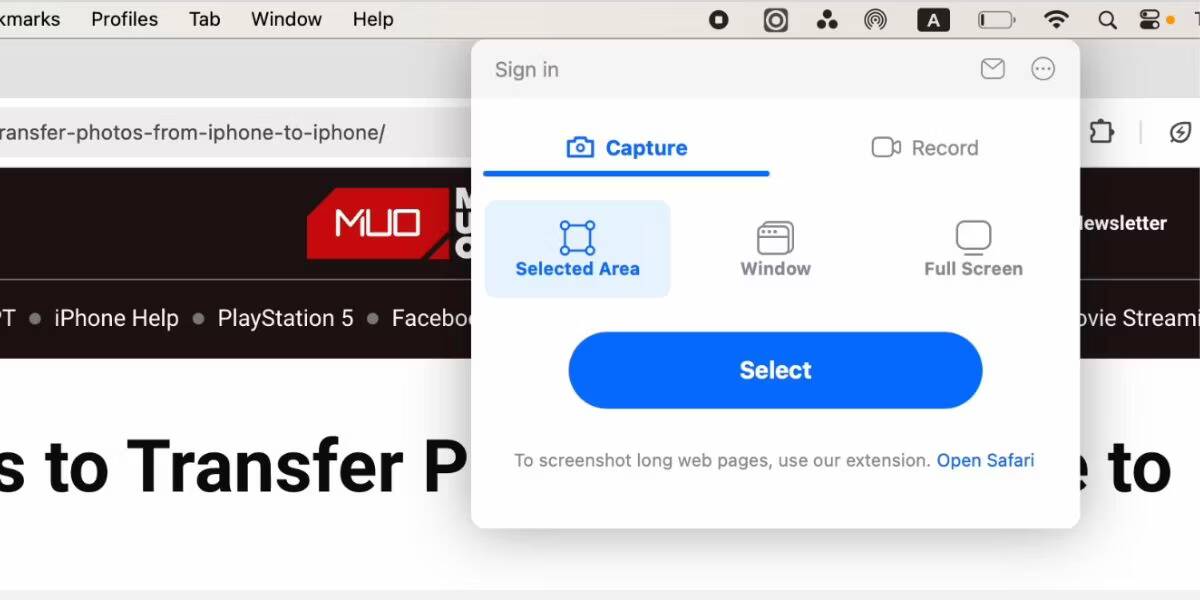
Потрясающий скриншот – один из Лучшие расширения Chrome Для создания снимков экрана также есть приложение для пользователей Mac. Уникальной особенностью настольного приложения является то, что оно оснащено палитрой цвета, поэтому, если вы делаете снимок экрана и вам нужно использовать тот же цвет из изображения в другом месте, просто используйте палитру цветов, чтобы выбрать цветовой код!
Скачать: Потрясающий скриншот и рекордер (Бесплатно, доступна подписка)
4. Monosnap
Это приложение добавлено в Строка меню Mac Вы можете получить к нему доступ с помощью сочетания клавиш. Monosnap позволяет редактировать снимки экрана, добавлять к ним аннотации, стрелки, поля и текст. Вы также можете размывать элементы, выделять определенные области и загружать скриншоты в облако. Monosnap был добавлен в наш список лучших приложений для панели меню на macOS.
Скачать: Monosnap (Бесплатно)
5. Skitch
Это приложение позволяет записывать и редактировать / комментировать различные элементы на экране, не открывая другое приложение. Skitch также поддерживает синхронизацию для создания снимков экрана.
Скачать: Skitch (Бесплатно)
Получите скриншоты на других устройствах Apple
Теперь вы знаете, как быстро и эффективно сделать снимок экрана на MacBook. macOS предоставляет вам инструменты для записи всего, что вам нужно.
Почему бы не овладеть основами Следующие скриншоты на айфоне?












