macOS Mojave кардинально изменил способ создания снимков экрана в macOS. Просмотрите внесенные изменения, обсудите, как выполнять ранее выполненные задачи в Grab.app, и начните описывать, как более эффективно использовать новое приложение «Снимки экрана».
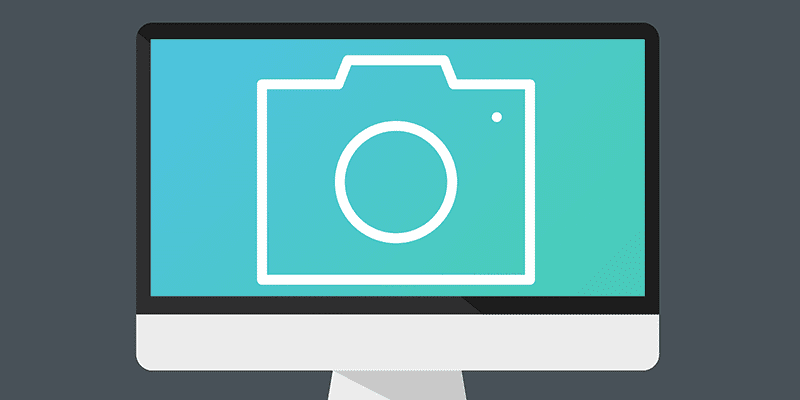
В прошлом пользователи Mac могли использовать Ctrl + Shift + 3 و Ctrl + Shift + 4 Чтобы делать скриншоты во весь экран и области соответственно. Эти ярлыки для скриншотов по-прежнему доступны, поэтому вам не нужно переписывать свой мускул памяти. но Ctrl + Shift + 5 Вызывает новое приложение для создания снимков экрана, которое предлагает графический интерфейс для создания снимков экрана и дополнительные параметры, особенно для редактирования после захвата.
Панель инструментов
Нажатие. Will Ctrl + Shift + 5 Перетащить панель инструментов скриншота.
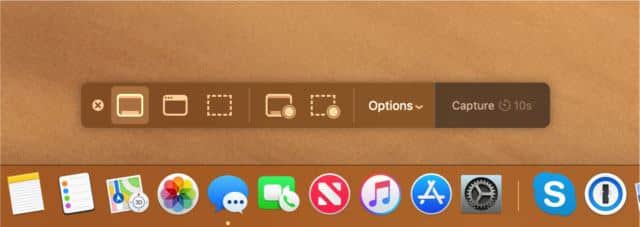
Кнопки на панели инструментов выполняют следующие действия слева направо:
Полный снимок экрана: Вы можете сделать снимок всего на экране.
Захватить выбранный кадр: Сделайте снимок экрана только первого окна.
Захватить определенную область: Перетащите квадрат вокруг области, чтобы захватить ее.
Полноэкранная запись: Записывать видео на весь экран.
Зарегистрируйте указанную область: Запишите видео выбранной области.
Первые три варианта фотосъемки связаны с горячими клавишами. Ctrl + Shift + 3 و Command + Shift + 4 + пробел و Ctrl + Shift + 4 Прямой. Последние два варианта, которые я проверил, - это новые функции в Мохаве. Если вы когда-либо использовали Quicktime для записи видео с экрана, вы знаете эту функцию. По сути, функция записи экрана Quicktime перенесена на панель инструментов «Снимки экрана».
Чтобы начать воспроизведение видео, выберите один из двух вариантов записи и нажмите кнопку «Запись» на панели инструментов. Чтобы остановить запись, нажмите кнопку «Стоп» на сенсорной панели (если применимо) или в строке меню.
Теперь при создании снимка экрана в правом нижнем углу экрана будет создан плавающий эскиз. Если вы нажмете на этот эскиз, у вас будет возможность добавить комментарий к снимку экрана или отредактировать его перед сохранением. Подробнее об аннотации вы можете прочитать ниже.
Параметры снимка экрана
В меню «Параметры» отображаются дополнительные настройки.
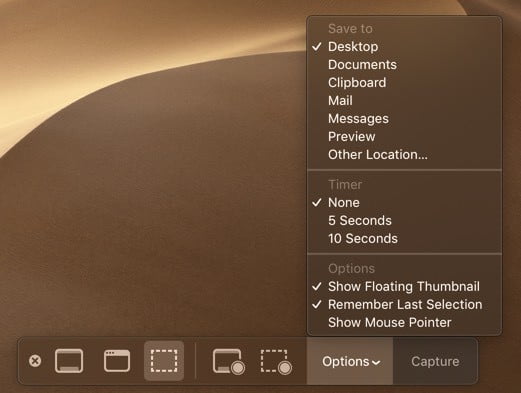
В этих вариантах вы могли уже давно осознавать плюсы скриншота macOS. Параметры этого снимка экрана были ограничены командами терминала. Теперь его можно настроить через это меню.
сохранить
Первый раздел позволяет указать, где сохранить снимок экрана. По умолчанию скриншот не сохраняется сразу. Если вы не взаимодействуете с миниатюрой снимка экрана, снимок экрана будет сохранен в этом месте.
буду "КобураКопирует снимок экрана в буфер обмена после захвата. Используйте команду «Вставить» (или сочетание клавиш Command + V), чтобы вставить снимок экрана в редактируемое поле. Выбор приложения (Почта, Сообщения или Предварительный просмотр) немедленно откроет снимок экрана в этом приложении. Другое место ... позволяет указать конкретную папку в качестве места назначения для снимка экрана. Если вы выберете место, оно будет добавлено в список мест назначения позже.
Таймер
Таймер работает как положено. Есть предустановки для «Нет», при которых снимок экрана делается мгновенно. Двадцать пять секунд заставляют подождать несколько секунд, прежде чем сделать снимок экрана.
Дополнительные опции
Ниже представлены различные варианты. Просмотр анимированных миниатюр управляет поведением после захвата. Оставьте этот параметр выбранным, и macOS отобразит временную миниатюру после захвата и перед сохранением на диск. «Сохранить последний выбор» сохраняет поле выбора региона, которое использовалось в прошлом, что позволяет легко делать частые снимки экрана. Например, если вы часто снимаете одно и то же окно, идеально было бы дублировать область захвата. Указатель мыши определяет, отображается ли указатель на снимке экрана.
После установки необходимых параметров нажмите кнопку «Захват» в дальнем левом углу панели инструментов, чтобы сделать снимок экрана.
Редактирование скриншотов с разметкой
После того, как вы сделаете снимок экрана, он по умолчанию будет отображаться как небольшое плавающее маленькое изображение. Щелкните этот эскиз, чтобы открыть окно разметки.
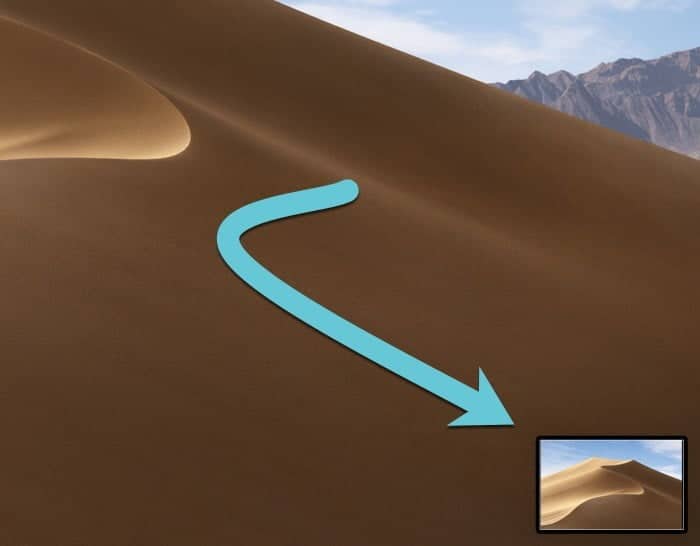
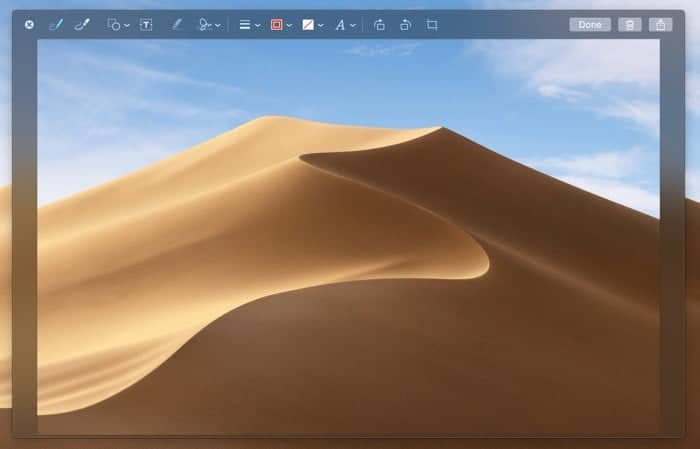
В окне редактирования вы можете использовать все инструменты аннотации из предварительного просмотра ваших изображений. Хотя эта комбинация может и не приблизиться к полезности профессионального программного обеспечения для аннотаций, ее более чем достаточно для простой маркировки или редактирования. Применение подписей или анимации объектов - особенное дело.
Когда это будет сделано, нажатие кнопки «Готово» сохранит снимок экрана в месте, выбранном в параметрах перед захватом. Значок корзины удалит снимок экрана, а значок «Поделиться» предоставляет параметры для экспорта в другие приложения.
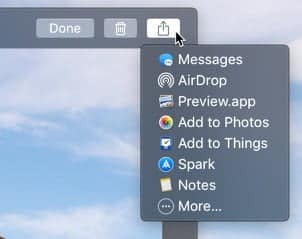
Заключение
Новый инструмент для создания снимков экрана в Mojave - это серьезное обновление предыдущего инструмента. Благодаря графическому интерфейсу сделать снимок экрана стало проще, четче и эффективнее. Хотя сторонние инструменты, такие как Snagit, по-прежнему предлагают значительно больше инструментов для редактирования и разметки, «Скриншоты» - это серьезное обновление для всех пользователей Mac.







