это преимущество "Скопировать и вставитьОдна из самых основных и наиболее часто используемых функций любого Настольный компьютер или ноутбук. Трудно представить, как можно без него пользоваться компьютером. В iPhone (а также iPad и iPod Touch) также есть Скопируйте и вставьте функцию. Но без меню «Правка» в верхней части каждого приложения, такого как macOS или Windows, его может быть сложно найти.
Где все пользователи Mac выросли, используя Cмд + С و Ctrl + V , которые являются обычными ярлыками для копирования и вставки в большинстве программ. (Просто замените клавишу Cmd на клавишу Ctrl в Windows.) Но как вы Скопировать и вставить на вашем айфоне?
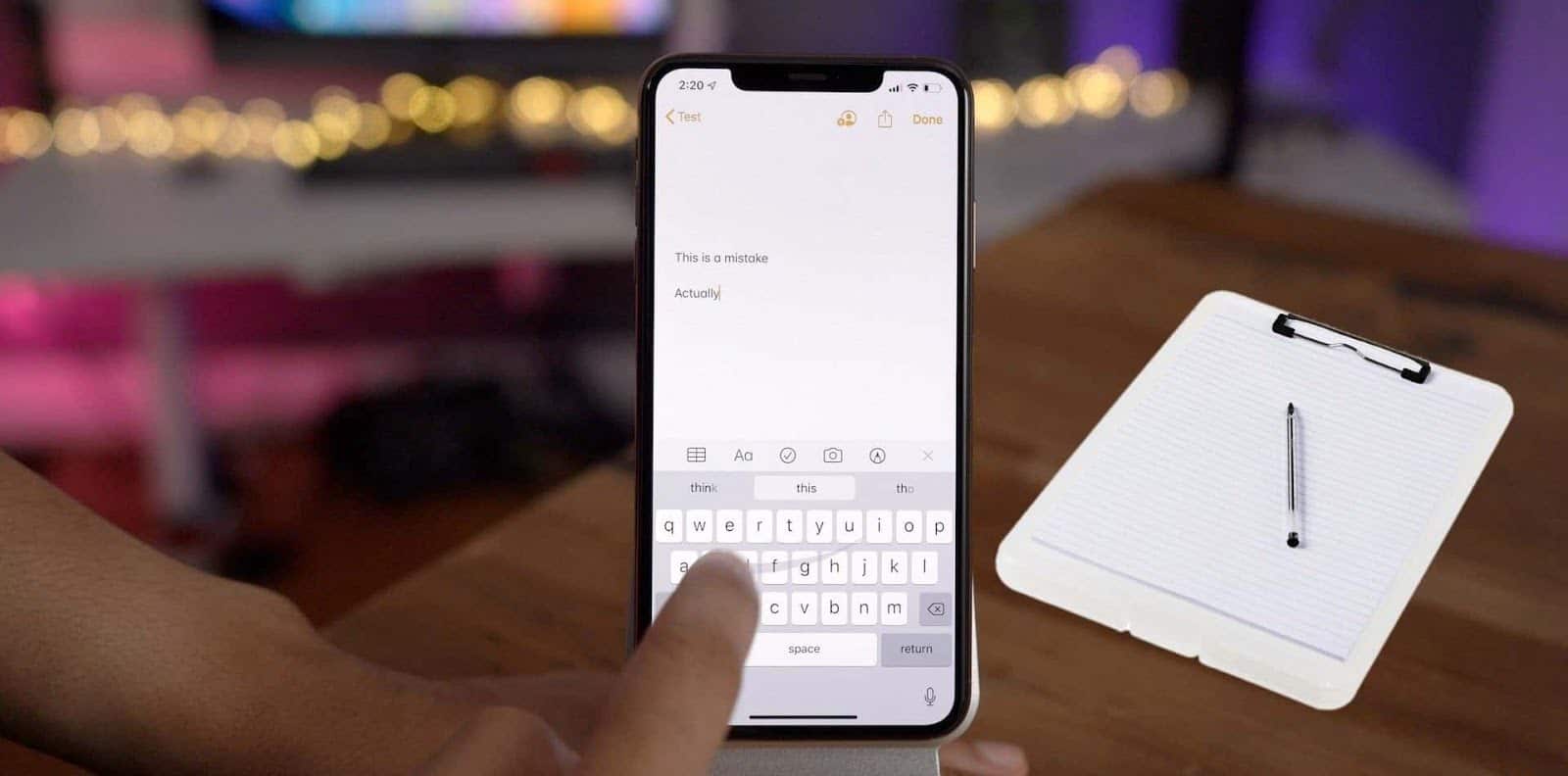
Как копировать и вставлять тексты на iPhone
Коснитесь экрана и удерживайте текст, появится всплывающее меню с командами копирования и вставки. Это популярный вариант во всех приложениях на iPhone.
Давайте посмотрим, как это работает, шаг за шагом. Вы должны выбрать одно слово или фрагмент текста, прежде чем копировать и вставлять его в другое место на телефоне.
1. Дважды щелкните одно слово, чтобы выделить его. Появится небольшое меню с опциями Он сказал ، копии ، вставить , И более. Вместо этого в браузере вы увидите копии ، Поиск ، مشاركة ...
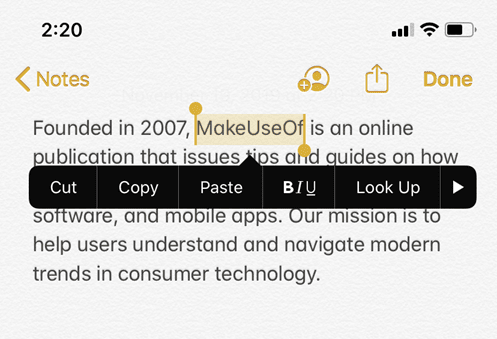
2. Чтобы выделить более одного слова, перетащите курсор с маленьким кружком на любом конце выделенного текста. Вы можете перетаскивать курсор влево и вправо, а также вверх и вниз.
3. Кроме того, вы можете использовать последовательность щелчков здесь, чтобы выбрать слово, предложение, абзац или весь текст на экране:
- Чтобы выбрать слово: Дважды коснитесь одним пальцем.
- выбрать предложение: Щелкните по нему три раза.
- Когда вы хотите выделить абзац: Щелкните по нему четыре раза.
- Выбрать все тексты на странице: Сначала дважды нажмите и проведите двумя пальцами вниз страницы.
4. После того, как вы выбрали текст, который хотите скопировать, нажмите копии. Скопированный текст будет сохранен в папке «КобураКомпактный, готовый к приклеиванию куда угодно. Этот буфер обмена работает в фоновом режиме и невидим. Примечательно, что он может хранить в памяти только один элемент. Если вы скопируете что-то еще, предыдущий текст будет удален.
5. Щелкните место в приложении или документе, куда вы хотите вставить текст. Нажмите и удерживайте палец, пока не появится меню. Нажмите на вставить чтобы вставить текст.
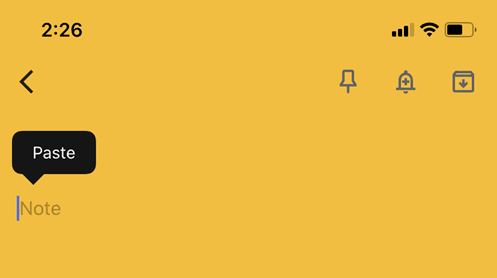
Как копировать и вставлять текст с помощью жестов редактирования
Apple представила большое количество Новые жесты в iOS 13. Эти быстрые жесты тремя пальцами позволяют быстро выполнять стандартные операции, такие как копирование и вставка. В зависимости от ваших предпочтений вы можете нажать «Копировать» или «Вставить» в меню, как показано выше, или использовать эти жесты. вы можете Просмотрите эти жесты здесь.
Лучше делать это большим и двумя пальцами. Выделите текст, затем:
- Он сказал: дважды защипните внутрь тремя пальцами.
- копии: ущипнуть тремя пальцами (представьте, что вы берете слова с экрана)
- вставить: разведите тремя пальцами (представьте, что вы пишете слова на экране)
У нас смешанные чувства по поводу использования этого Жесты. Это может быть потому, что старые привычки Или большие пальцы, борющиеся с меньшим экраном iPhone, но вы можете попробовать это сами и посмотреть, поможет ли это.
Официальное видео ниже поможет вам понять эту технику, а также то, как отменить и восстановить процесс.
https://youtu.be/xdljRClDfv8
Универсальная утилита буфера обмена
Позвольте вам показать универсальный буфер обмена Копируйте и вставляйте контент на свои устройства Apple, если вы все вошли в систему с одним и тем же идентификатор Apple ID. Например, вы можете скопировать текст или что-то еще на свой iPhone, а затем вставить его в документ на своем Mac или IPad.
Включите каждый из этих элементов, чтобы универсальный буфер обмена работал с вашими устройствами Apple:
- Войдите с тем же идентификатор Apple ID.
- включать Wi-Fi для всех устройств.
- включать Блютуз Держите устройства на близком расстоянии друг от друга (около 33 футов или 10 метров).
- Давать возможность Передать на всех устройствах.
Универсальный буфер обмена работает с iOS 10, iPadOS 13, macOS 10.12 и более поздними версиями. Это часть Особенности непрерывности Благодаря этому все устройства Apple работают вместе с помощью iCloud.
Как скопировать URL-ссылки на iPhone
Само собой разумеется, что URL-адреса (или гиперссылки) - это то, что мы копируем и вставляем больше, чем что-либо еще. К счастью, процесс похож на копирование стандартного текста.
Нажмите и удерживайте ссылку, пока внизу экрана не появится всплывающее окно. Отсюда нажмите Копировать.
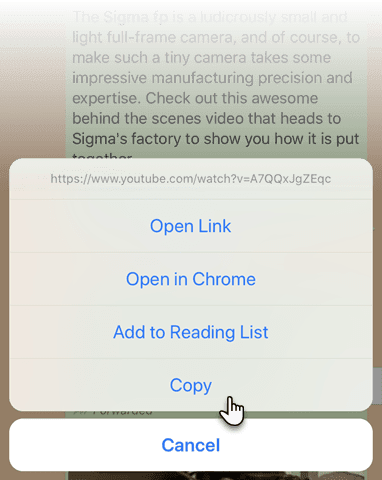
Вы можете вставить его в любое место на телефоне, выполнив те же действия, что и любой другой текст.
Как скопировать URL-ссылки в Safari
Есть два способа быстро скопировать URL-адрес из адресной строки Safari на вашем iPhone. На скриншотах ниже показаны два варианта.
1. Нажмите и удерживайте адресную строку. Затем щелкните Копировать во всплывающем меню. буду Браузер Safari Скопируйте URL-адрес в буфер обмена.
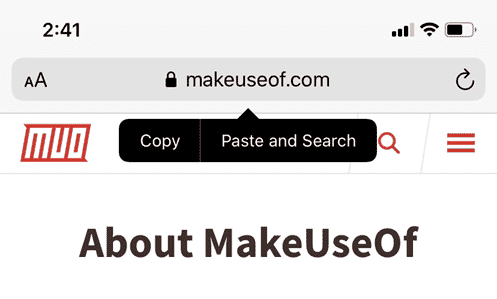
2. Дважды щелкните адресную строку, чтобы просмотреть полный URL-адрес. Вырежьте или скопируйте URL-адрес из всплывающего окна и вставьте его в любое другое место.
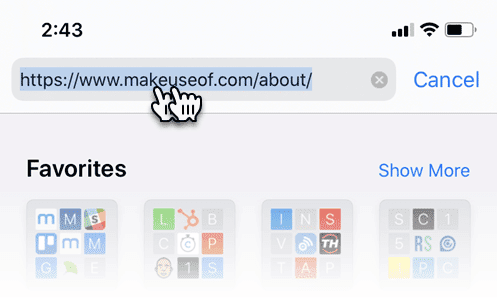
Вы хотите вставить URL-адрес из другого места, чтобы просмотреть Использование Safari? Просто нажмите и удерживайте адресную строку Safari. Нажмите на "вставь и идииз всплывающего меню для автоматического перехода на веб-страницу.
Как скопировать текстовое сообщение
Обычно копирование текстового сообщения в IM сообщения Или чат-приложения, такие как WhatsApp быть перенаправленным. Вот как это сделать в сообщениях на вашем iPhone:
- Запустите приложение.
- Нажмите и удерживайте сообщение, которое хотите скопировать.
- Появится всплывающее меню с копии как один из вариантов. Нажмите на него, затем вставьте в любое место.
В зависимости от содержания сообщения появится другое меню быстрых действий.Коснитесь экрана и удерживайте его. Приложения iOS динамически обновляют свои быстрые действия, когда становится доступной новая информация. Вот три типа:
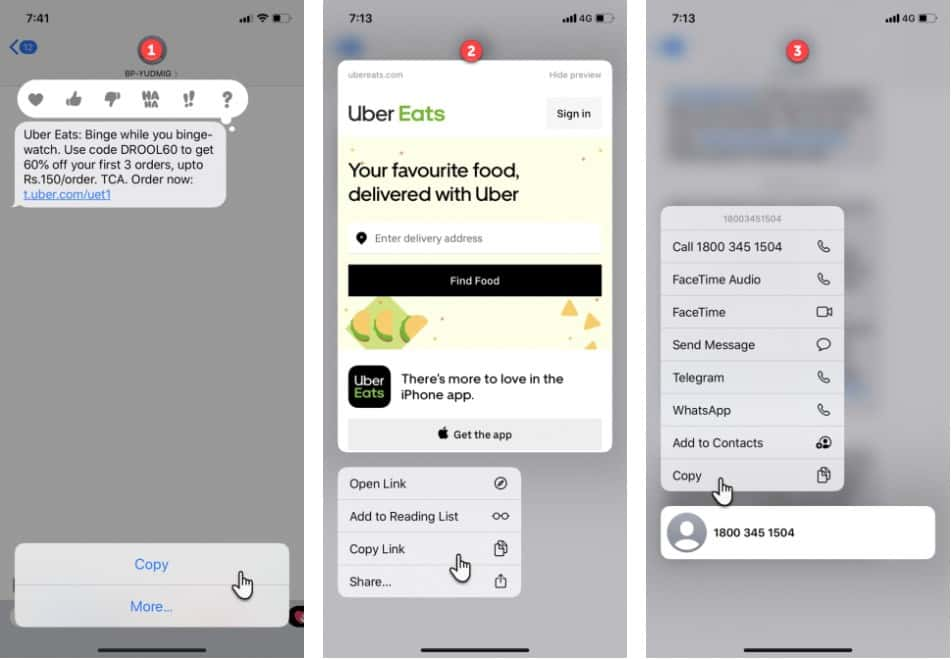
- меню по умолчанию с опцией копировать который определяет все сообщение.
- Отображается предварительный просмотр с опцией копировать ссылку В списке Быстрое действие , если сообщение содержит ссылку.
- Номер телефона в сообщении отображает список Быстрое действие с огурцом копировать как один из вариантов.
Как копировать и вставлять фотографии на iPhone
Вы можете так же легко копировать и вставлять изображения из одного приложения в другое, которое их поддерживает.
Нажмите и удерживайте изображение, пока под изображением не появится меню с надписью «копии»Как вариант, как показано на скриншоте.
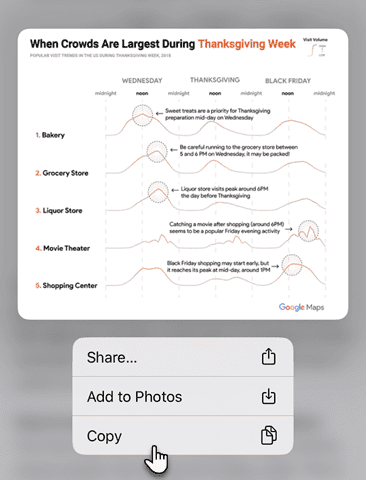
Поведение может варьироваться от приложения к приложению. Например, Twitter позволит вам сохранить изображение в Фото, но не даст вам возможность скопировать его. В таких случаях вы можете открыть статью или фотографию в Safari, а затем использовать значок «копииЩелкнув и удерживая ее.
Скопируйте и вставьте эмодзи на iPhone
У вашего iPhone есть клавиатура Для пользовательских смайлов. Но иногда вы можете захотеть показать кому-нибудь понравившийся смайлик. В таких случаях копирование и вставка смайлов позволяет сэкономить время.
Выберите, нажав -> Копировать -> Метод вставки Как описано в этом руководстве.
Emojis Сейчас она почти повсюду. Но А как насчет специальных иконок Что сложно получить? Подумайте о юридических символах, таких как Авторские права Брендинг, символы форекс и даже необычные шрифты Instagram.
Вы можете использовать такой сайт, как Прохладный Символ Чтобы скопировать его, вставьте код в любое приложение на iPhone.
Улучшенное копирование и вставка с помощью менеджеров буфера обмена
Если вы используете свой iPhone в качестве основной сети на ходу, имеет смысл установить Выделенный менеджер буфера обмена. تعد приложения для управления буфером обмена Утилиты, которые помогут вам сохранить несколько фрагментов, а затем вставить их куда угодно.
Мы говорили друг о друге Превосходные приложения для управления буфером обмена для iOS, так что взгляните на них.
Альтернатива копирования и вставки: Поделиться
Теперь вы знаете, как копировать и вставлять практически все на свой iPhone. Но это не всегда необходимо. Часто вы можете избавить себя от необходимости вставлять копию, поскольку другой вариант - поделиться ею.
Например, вы можете поделиться чем-то из одного приложения в социальных сетях, таких как Facebook или Twitter. Share Sheet в iOS позволяет не только копировать, но и быстро делиться через почту, сообщения и социальные приложения.







