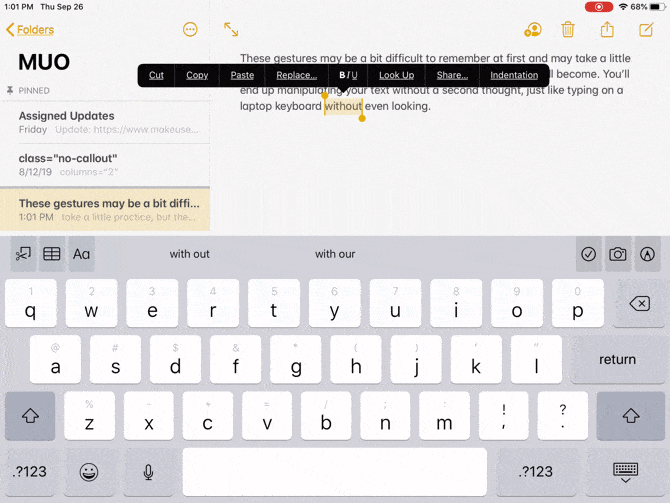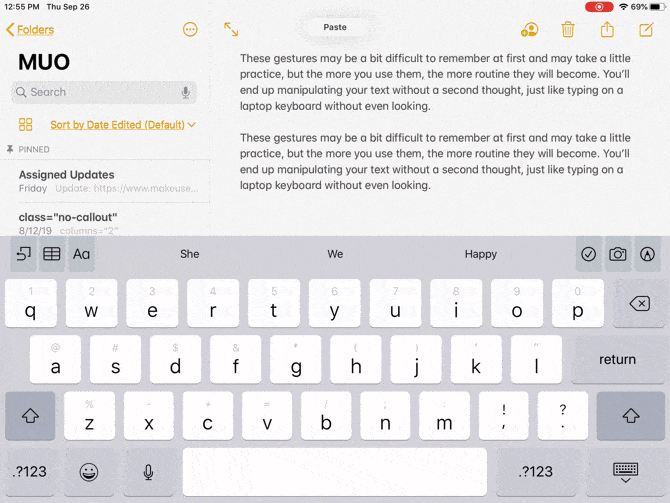С годами он эволюционировал Apple iPad в устройства, которые могут помочь вам в серьезной работе. На самом деле некоторые могут модели iPad По сути, он находится на том же уровне, что и полноценный ПК. Этот Вернее в iPadOS.
В iPadOS Apple представила Большой набор жестов И эксклюзивный человеческий интерфейс группы собственные планшеты.
Многие из них стремятся имитировать или заменить традиционный компьютерный опыт, например, более простые текстовые жесты и возможности многозадачности.
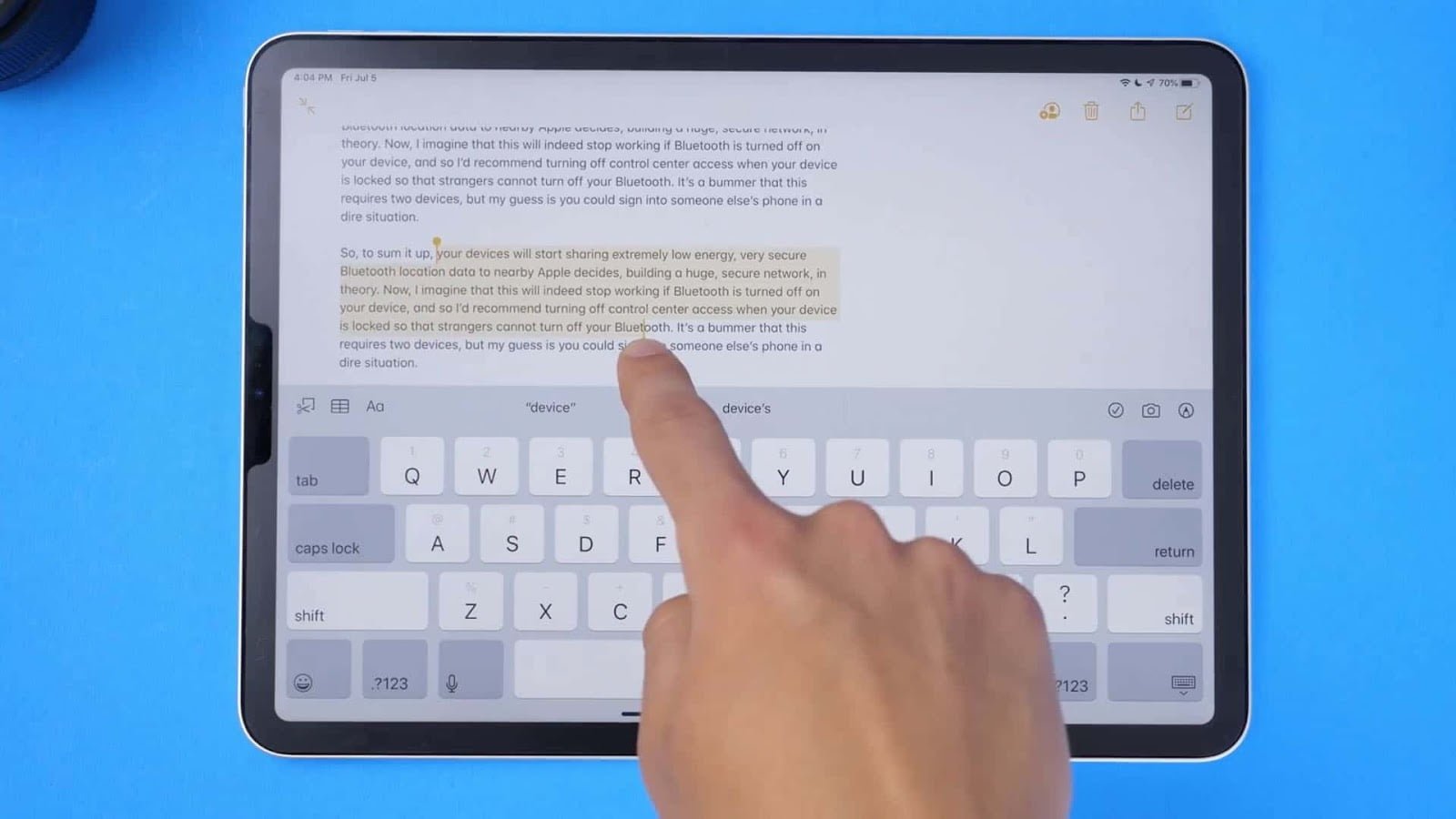
У вас есть новый домашний экран, на котором можно разместить больше приложений, крутая плавающая клавиатура иНовые инструменты для Apple Pencil. Кроме того, Apple подняла Игра более мощными способами Многозадачность и работа с текстом. Запоминать эти функции многозадачности и жесты редактирования текста может быть непросто, поэтому мы собрали для вас удобную справочную информацию.
Возможности многозадачности iPad
Большинство пользователей iPad могут согласиться с тем, что устройство одинаково полезно и для работы, и для удовольствия. А когда дело доходит до выполнения этих рутинных задач, наличие большего количества свободного места на экране для работы позволяет выполнять эти задачи быстрее и проще.
Сдвиг и разделение просмотра Это две функции, которые Apple представила для многозадачности на iPad несколько лет назад. Но с iPadOS эти функции были улучшены, чтобы дать вам больше возможностей и гибкости.
Откройте несколько приложений в Slide Over
Если вам нравится использовать функцию Slide Over, чтобы быстро отображать приложение в стороне, сохраняя при этом текущее приложение открытым, вам это понравится. Вы можете работать с несколькими приложениями в Slide Over и просто перемещаться между ними. На iPadOS Slide Over запоминает приложения, которые вы недавно использовали, поэтому просто выполните следующие действия:
- Когда приложение открыто в полноэкранном режиме, проведите пальцем от правого края экрана, и вы увидите интерфейс Slide Over.
- Внизу приложения Slide Over вы увидите линию. Удерживая его, перетащите вправо, и вы увидите следующее приложение в Slide Over.
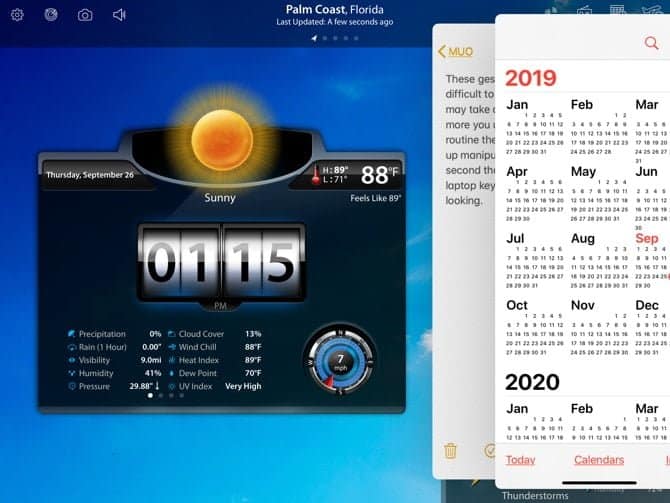
Использование слайд-переключателя
Приведенные выше шаги позволяют быстро переключаться между приложениями Slide Over на те, которые вам нужны. Но есть другой способ перейти от одного к другому; Функция Slide Over Switcher. Использовать:
- Откройте свое приложение и наведите курсор на приложения, как показано выше.
- Удерживая линию в нижней части приложения Slide Over, переместите ее примерно наполовину.
- Когда появятся другие приложения Slide Over, отпустите палец.
- Отсюда вы можете создать полноэкранное приложение, перетащив его наверх, или удалив, нажав и указав за пределы экрана.
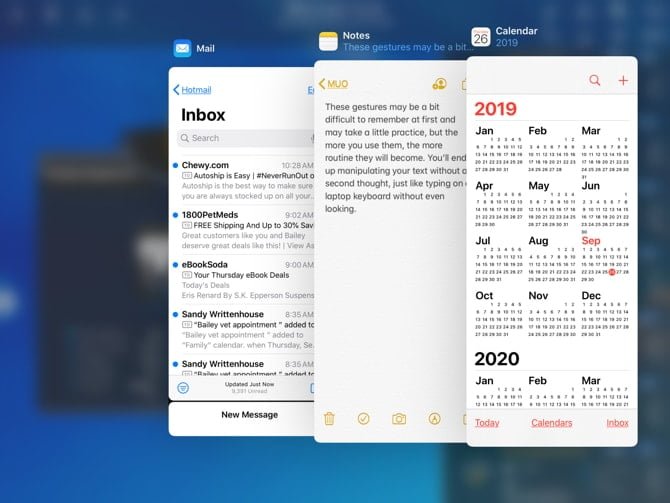
Открыть несколько окон одного и того же приложения
Чтобы получить расширенное представление о приложении, вы можете открыть несколько его окон одновременно. Это полезно для настройки одновременного просмотра приложений «Календарь», «Карты» или «Почта».
- Откройте приложение, из которого вы хотите открыть несколько окон, и проведите пальцем по экрану, чтобы просмотреть свою док-станцию.
- Щелкните значок того же приложения в Dock (кстати, не забывайте об этих трюках с iPad Dock).
- На следующем экране нажмите на знак плюса вверху справа.
- Приложение откроется в новом окне.
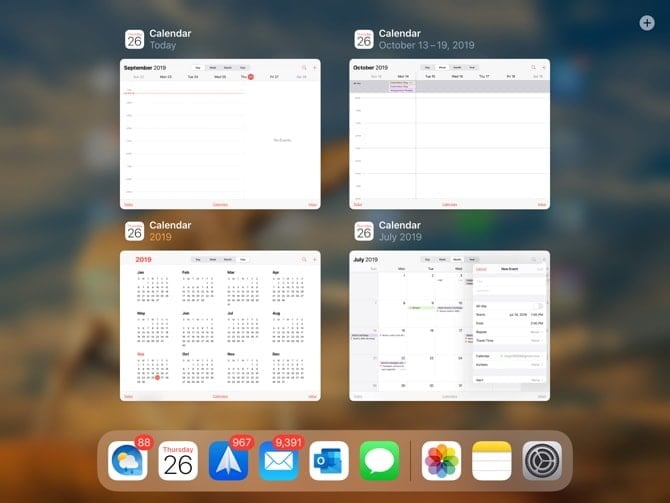
Вы можете открыть более поздние экземпляры того же приложения, выполнив те же действия. Так, например, вы можете открыть приложение календаря сегодня, на этой неделе, в этом месяце и в этом году одновременно.
Используйте разделенное представление для нескольких экземпляров одного и того же приложения
Мало того, что у вас могут быть одновременно открыты два приложения на экране в режиме Split View, теперь вы также можете открыть два окна из одного и того же приложения в режиме Split View.
- Откройте нужное приложение в режиме Split View и проведите пальцем вверх, чтобы увидеть Dock.
- Выберите сам значок приложения и перетащите его вправо от первого окна.
- Подождите секунду или две, пока справа не отобразится черный экран, а затем отпустите его.
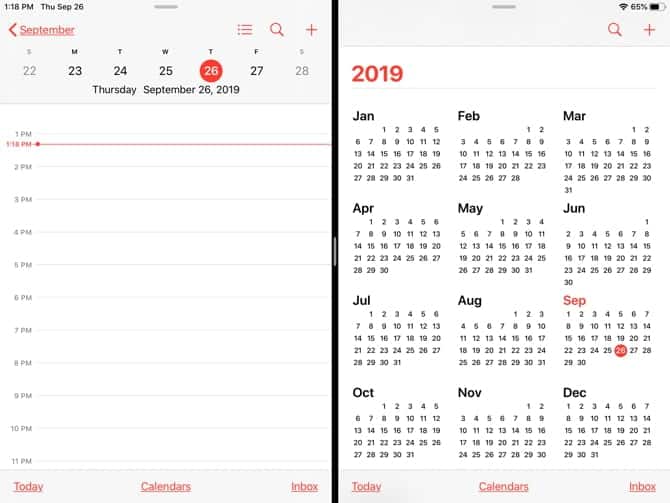
Если вы хотите, вы можете изменить размер приложений в режиме Split View, перетащив центральную линию влево или вправо. Чтобы выйти из режима Split View, перетащите окно в правую часть экрана или нажмите кнопку «Домой».
Другие советы для многозадачности
Это еще не все, что вы можете делать в iPadOS. Вот несколько приемов многозадачности:
- Создать новые окна: Перетащите элемент в пустое место, чтобы открыть новое окно. Это открывает сайт в Картах, адрес электронной почты для открытия в Mail или ссылку для открытия в Safari.
- Переключатель приложений: Обновить до позволяет видеть все окна, даже те, которые находятся в режиме разделения, а также окна заголовков.
- Приложение Exposé: Щелкните значок приложения в Dock, чтобы увидеть все окна, открытые для него в App Exposé.
Улучшенное редактирование текста с помощью жестов
Наряду с этими значительными улучшениями многозадачности iPad появились более простые способы работы с текстами.
С помощью простых жестов вы можете быстро выделять слова, предложения или абзацы, а затем вырезать, копировать или вставлять их. Кроме того, жесты отмены и повтора просты в использовании. Эти функции редактирования текста также доступны в iOS 13 для iPhone.
Выбрать текстовые элементы
С помощью жестов смахивания можно выбрать следующие текстовые элементы:
- Слово: дважды нажмите на слово.
- Предложения: дважды нажмите на предложение.
- Абзац: щелкните абзац 4 раза.
- Весь текст на странице: сначала дважды коснитесь и проведите двумя пальцами по тексту.
Вырезать, копировать, вставить, отменить и повторить
После того, как вы выбрали текст одним из вышеуказанных методов, вы можете выполнить следующие действия или при необходимости использовать жесты отмены или возврата:
- Вырезание: дважды быстро сожмите (или ущипните) внутрь большим и двумя пальцами.
- Копирование: сожмите (или ущипните) внутрь большим и двумя пальцами.
- Вставить: вытяните наружу большим и двумя пальцами.
- Отменить: проведите тремя пальцами справа налево.
- Повторить: проведите тремя пальцами слева направо.
Поначалу эти жесты трудно запомнить, и для их освоения может потребоваться некоторая практика. Но чем больше вы им пользуетесь, тем рутиннее становится. В конечном итоге вы будете обрабатывать текст, не задумываясь, точно так же, как печатать на клавиатуре, не глядя.
Возможности iPadOS для повышения производительности
со всеми этими Новые функции многозадачности и редактирование текста на iPad, вы сможете выполнять свои задачи быстрее, чем раньше. IPadOS от Apple использует пространство экрана, чтобы помочь вам увидеть больше и сделать больше.