Apple необходимо скрыть некоторые файлы, чтобы они не отображались по умолчанию в Finder. В конце концов, сложно повредить то, чего не видишь. Но иногда вам нужно увидеть эти файлы, чтобы исправить что-то еще.
Файлы, которые по умолчанию скрыты, обычно начинаются с точки, например File .htaccess или же .bash_profile или же Каталог .svn. папки mlh, такие как .mlh, скрыты / USR ، / бен , و / и т.д. , также. Папка «Библиотека», содержащая файлы поддержки приложения и некоторые данные, была скрыта из поля зрения.
Ваш Mac содержит множество... Скрытые файлы и папки Их невозможно увидеть, просматривая системные файлы. Эти файлы скрыты, поскольку они необходимы для работы вашей системы и не могут быть случайно удалены или изменены. Но если вам нужно увидеть эти скрытые файлы для помощи... Устранение некоторых ошибок Или по другой причине мы можем вам помочь. К счастью, вы можете использовать любой из следующих методов, чтобы легко увидеть все скрытые файлы и папки на вашем Mac.

Вот самые простые способы просмотра скрытых файлов на Mac. Мы также покажем вам, как снова скрыть файлы и как Скрыть файлы или ваши папки, чтобы предотвратить доступ к ним хакеров.
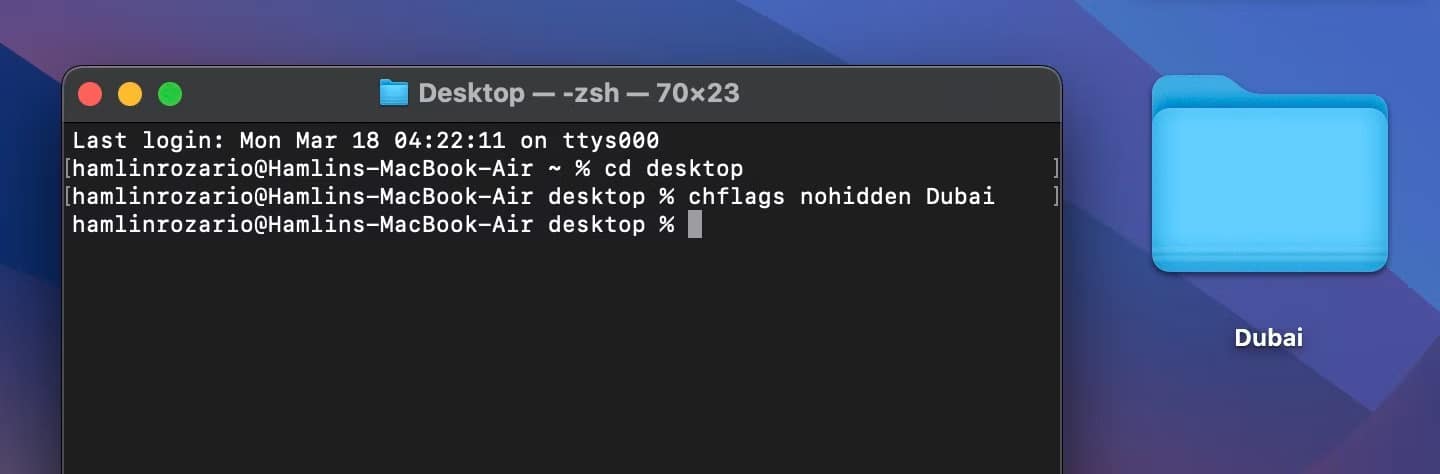
Как просмотреть скрытые файлы на Mac
Есть несколько быстрых и простых способов просмотреть скрытые файлы и папки на вашем Mac. Выбор метода может зависеть от того, чего вы пытаетесь достичь.
Показать скрытые файлы с помощью сочетания клавиш
Самый быстрый способ просмотреть скрытые файлы, пока они находятся в папке на Mac, — использовать сочетание клавиш. Чтобы использовать этот метод, ваша операционная система должна быть macOS Sierra или более поздней версии.
Все, что вам нужно сделать, это нажать Cmd + Shift + точка (.) Чтобы показать скрытые файлы на вашем Mac.
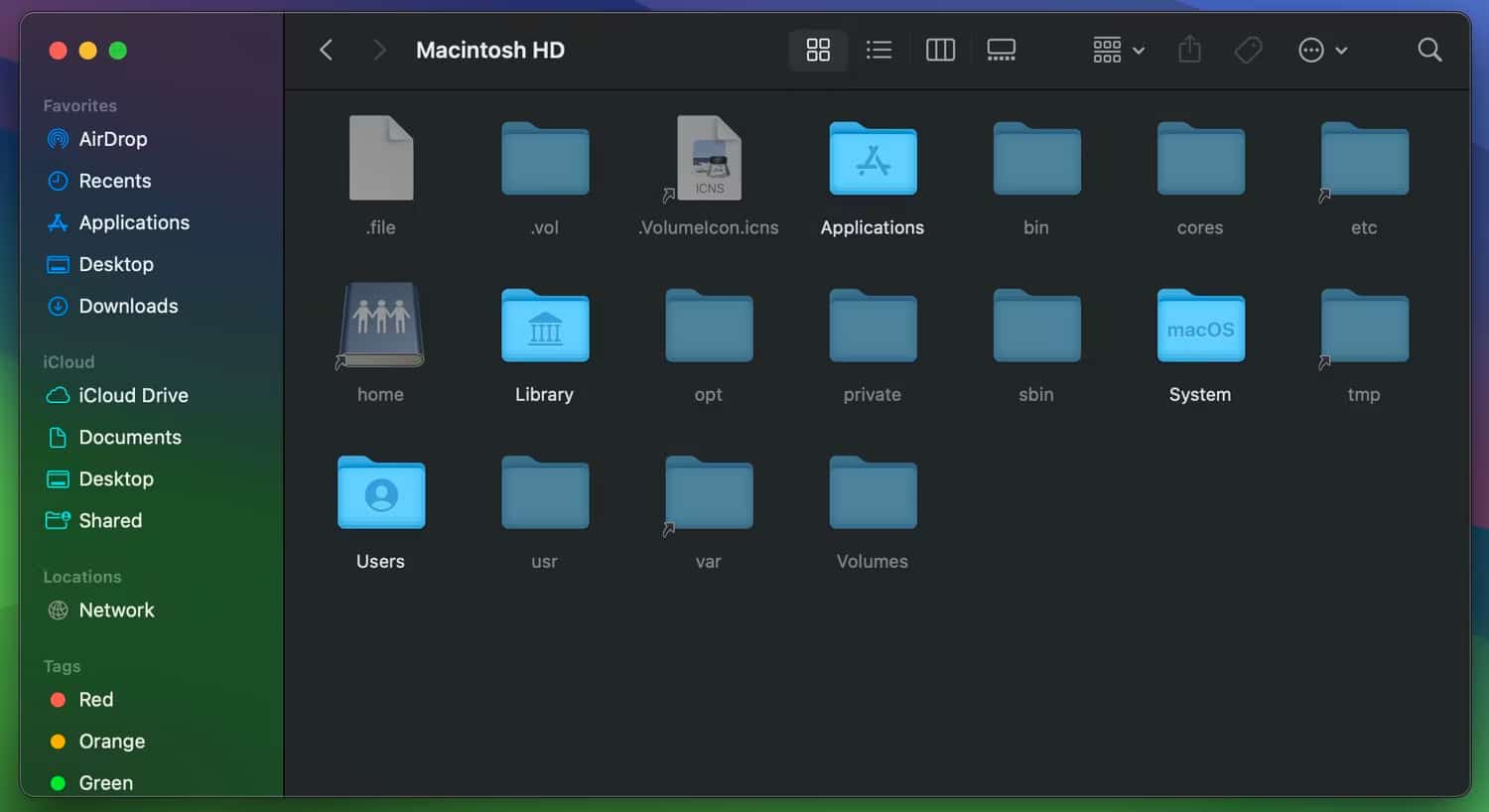
Это оно! Вы должны сразу увидеть все скрытые файлы в текущей папке и любых папках, которые вы откроете позже. Чтобы снова скрыть эти файлы и папки, просто используйте ту же комбинацию клавиш.
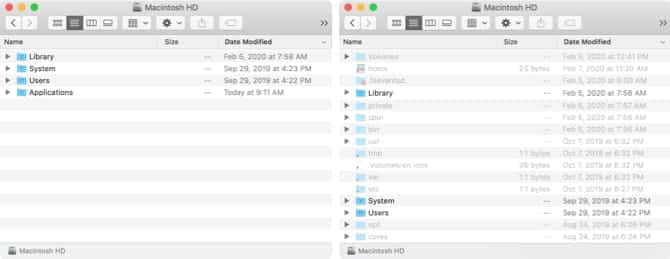
Заметка: Это же сочетание клавиш также покажет файлы и папки, скрытые в других каталогах. Итак, не забудьте нажать на Команда + Shift + точка (.) Опять же, чтобы скрыть это.
Просмотр скрытых файлов с помощью терминала
Другой способ просмотреть скрытые файлы на вашем Mac — использовать команду в Терминале. Открыть терминал из Папка приложений -> Утилиты или с помощью Spotlight (Cmd + пробел).
Введите следующую команду, чтобы просмотреть скрытые файлы и папки, затем нажмите ВОЗВРАТ:
defaults write com.apple.finder AppleShowAllFiles TRUE
Вы также можете использовать слово ДА в конце вместо ИСТИНА.
Затем введите следующую команду и нажмите ВОЗВРАТ:
killall Finder
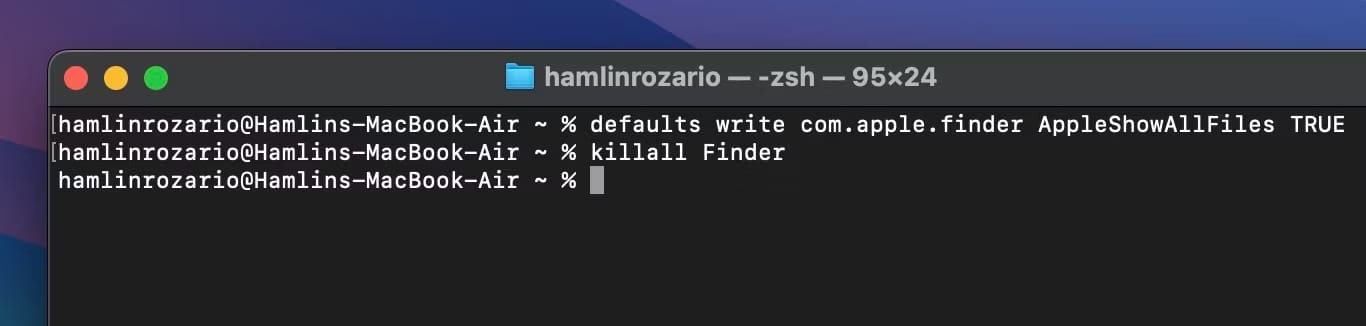
Теперь все скрытые файлы и папки на вашем Mac должны быть видны.
Заметка: Если вы не введете команду killall Finder, вам придется закрыть и снова открыть Finder вручную, прежде чем вы сможете просмотреть все скрытые файлы и папки на вашем Mac.
Снова скрыть файлы через Терминал
Как и в случае с приведенным выше методом ярлыка, вы можете легко снова скрыть файлы на своем Mac, используя другую команду в Терминале.
Введите следующую команду, чтобы скрыть файлы и папки, и нажмите ВОЗВРАТ:
defaults write com.apple.finder AppleShowAllFiles FALSE
Вы также можете использовать слово НЕТ в конце вместо НЕПРАВДА.
Затем введите следующую команду и нажмите ВОЗВРАТ:
killall Finder
Теперь скрытые файлы и папки должны быть не отображены и снова скрыты от просмотра.
Просмотр скрытых файлов в каталоге с помощью терминала
Возможно, вы не хотите показывать все файлы и папки на вашем Mac. Вместо этого вы хотите просмотреть скрытые файлы в определенном каталоге. В этом случае вам необходимо перейти в каталог в терминале с помощью команды cd.
Например, если вы хотите просмотреть скрытые файлы на рабочем столе, введите следующую команду в Терминале и нажмите ВОЗВРАТ:
cd desktop
Затем введите следующую команду терминала, чтобы просмотреть все скрытые файлы Mac в этом каталоге:
ls -a
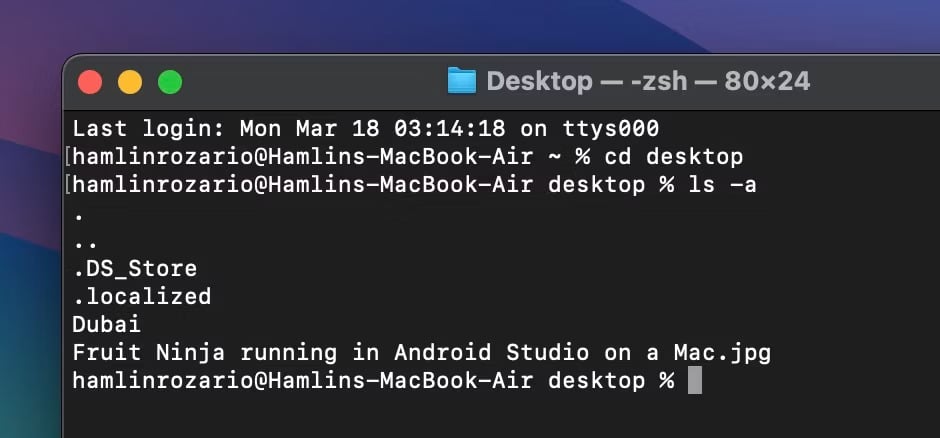
Скрытые файлы будут отображаться в Терминале, но останутся скрытыми на вашем Mac. Чтобы фактически отобразить один из этих файлов, введите следующую команду, затем имя файла или папки, а затем нажмите ВОЗВРАТ:
chflags не скрыт [ИМЯ ФАЙЛА]
Замените [ИМЯ ФАЙЛА] любым файлом или папкой, которые вы хотите отобразить. В моем примере я решил показать папку с именем «Дубай», введя следующую команду:
chflags nohidden Dubai
Чтобы снова скрыть этот файл, вы можете ввести следующую команду, добавить пробел и перетащить файл в окно терминала. Затем нажмите клавишу ВОЗВРАТ:
chflags hidden
Приведенная выше команда Терминала — лишь один из многих способов скрыть файлы на вашем Mac. Альтернативно вы можете использовать FileVault Чтобы создавать невидимые папки или переименовывать файлы с точкой (.) перед их именами, чтобы они исчезли из поля зрения.
Заметка: Скрытие папки на вашем Mac не скрывает файлы внутри нее. Даже если другие не смогут увидеть вашу скрытую папку, вам также следует рассмотреть возможность скрытия этих файлов для дополнительной безопасности.
Помните, что многие файлы и папки скрыты на вашем Mac по какой-то причине. Поэтому убедитесь, что вы знаете, что делаете, когда получаете доступ к скрытым файлам, необходимым для запуска macOS.
Если вы не просматриваете скрытые файлы на своем Mac и вам нужен доступ к скрытому файлу, вы можете сделать это, используя прямой путь.
В открытом Finder коснитесь Переместить -> Переместить в папку из строки меню. Введите путь к файлу или папке. Вы можете использовать тильду (~) в начале, чтобы сократить путь, поскольку он заменяет вашу пользовательскую папку.
Итак, если у вас есть файл, например, в папке Documents, вам необходимо ввести: ~ / Documents / [FileName]. Например, мы ввели ~ / Документы / TopSecretProject.
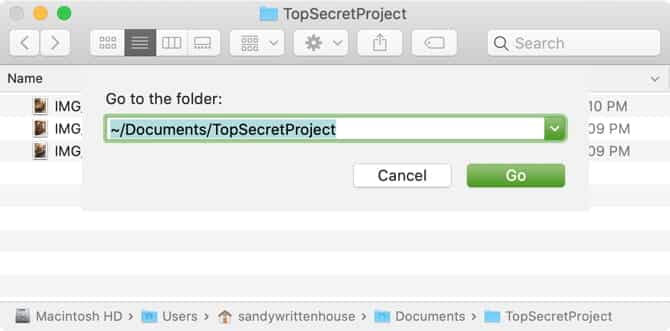
Скрытый файл или папка должны открываться правильно. Если вы не можете вспомнить папку, в которой находится ваш файл, ознакомьтесь с нашими советами по поиску Отсутствующие файлы на вашем Mac.
Другие советы и рекомендации для скрытых файлов на Mac
Вот несколько дополнительных советов и рекомендаций по работе со скрытыми файлами на вашем Mac.
Скрыть папку не скрывает файлы, которые она содержит
Если вы скроете свою собственную папку, файлы внутри папки по умолчанию не будут скрыты. Таким образом, хотя другие могут не видеть вашу скрытую папку, вы также можете скрыть файлы внутри, чтобы они не видели их, когда вы пытаетесь найти их для дополнительной безопасности.
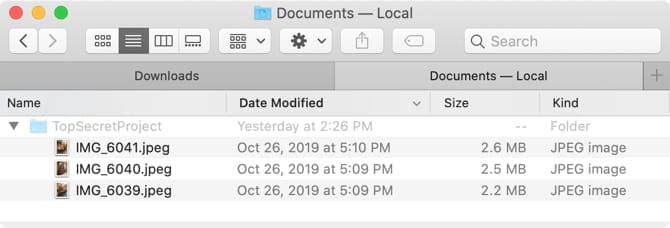
Закройте и снова откройте Finder
При использовании приведенных выше команд терминала для скрытия или отображения элементов вам может потребоваться закрыть и снова открыть Finder, чтобы увидеть внесенные вами изменения. Например, если вы используете команду для скрытия файла или папки и не видите изменения сразу, закройте Finder и снова откройте его в этом каталоге.
Вы также можете запустить команду killall Finder В Терминале после команды «Скрытый» или "не скрытый. Это перезапустит Finder.
Быстрый доступ к папке библиотеки
Если вам нужен быстрый доступ к папке «Библиотека» на вашем Mac, вы можете получить к ней доступ, если воспользуетесь одним из описанных выше методов для просмотра скрытых файлов и папок. Но вы также можете использовать ярлык.
В открытом Finder нажмите клавишу. Опция когда вы щелкаете "переход" в строке меню. После этого вы должны увидеть папку библиотеки прямо под домашней папкой в списке.
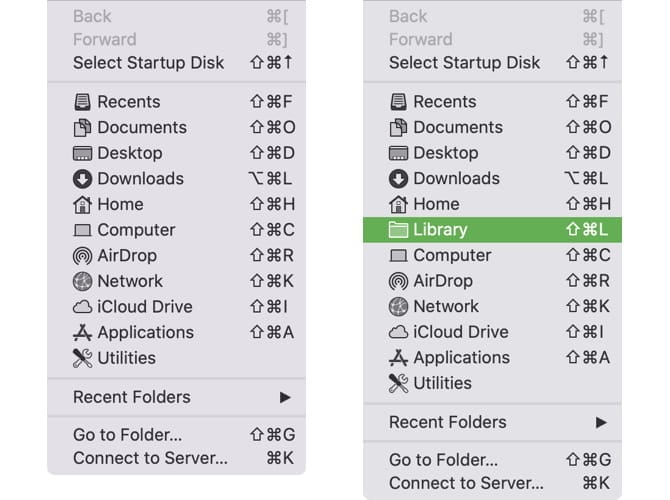
Вы также можете нажать Перейти -> Перейти в папку В строке меню введите ~ / Library , затем нажмите "переход".
Будьте осторожны со скрытыми файлами
Имейте в виду, что, как упоминалось ранее, многие файлы и папки на вашем Mac скрыты по какой-то причине. Поэтому убедитесь, что вы знаете, что делаете, когда получаете доступ к скрытым файлам, которые необходимы для работы вашего Mac.
Для получения дополнительной помощи с документами macOS см. Как защитить свои файлы и папки паролем.







