У тебя есть некоторые файлы Что вы не хотите, чтобы другие видели? А может, это просто куча рабочих документов, которые вы хотите скрыть? Вот несколько разных способов чтобы скрыть ваши файлы, И когда вы можете захотеть использовать каждый.
Где использование Защитите паролем ваши файлы и папки В Windows это лучший способ гарантировать, что никто не получит к нему несанкционированный доступ. К сожалению, Windows не предлагает надежного способа добавления Защита файлов и папок паролем. Не волнуйтесь, мы знаем несколько полезных способов Защита папок и файлов Windows паролем. В этой теме мы покажем вам несколько Способы защиты папок паролем В Windows каждый метод подходит для конкретных нужд.

Защита паролем папок в Windows
1. Используйте встроенное шифрование.
Windows поставляется с Встроенное шифрование Для защиты папки и ее содержимого от других пользователей и в общей сети. Однако шифрование доступно только в выпусках Windows 10 Professional или Enterprise. Если вы используете выпуск Standard или Home, вам не повезло с этим решением, читайте дальше.
Щелкните правой кнопкой мыши папку, которую вы хотите зашифровать, выберите «Свойства» в контекстном меню и выберите Расширенные настройки Под вкладкой год. Теперь установите флажок рядом с Шифровать содержимое для защиты данных и нажмите Ok. Нажмите "Подтверждать»Во всплывающем окне рядом с выходом. должно быть сделано Зашифруйте папку сейчас.
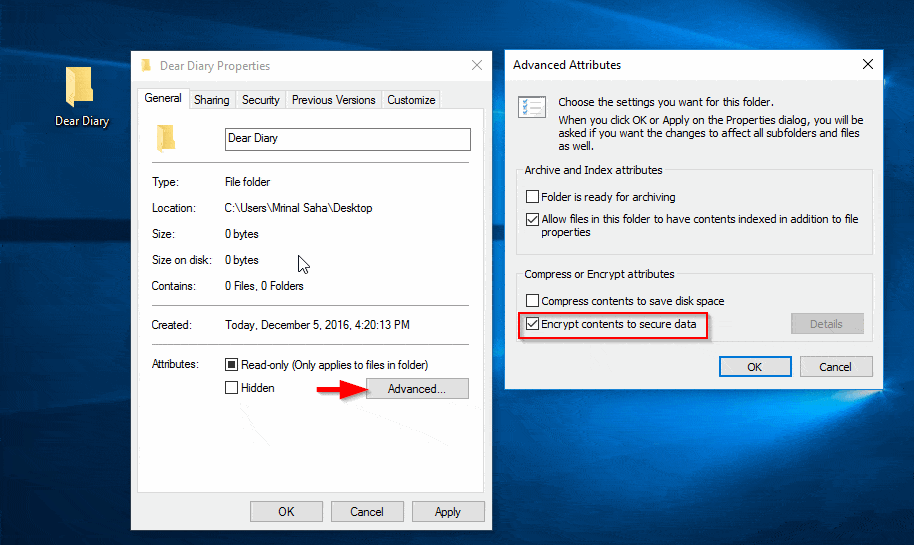
Цвет папки изменится на зеленого цвета Это подтверждает, что он был зашифрован. Теперь только вы можете получить доступ к этой папке, войдя в свою учетную запись Windows. Другие пользователи должны будут ввести пароль для доступа к его содержимому. К сожалению, если у кого-то есть Доступ к вашему компьютеру После того, как вы войдете в систему, они смогут получить доступ к папке. Это не гарантированное решение.
يمكنك расшифровка Следуя тому же методу, после этого папка станет видимой и доступной для всех пользователей Windows.
2. Простые приложения для добавления пароля
Если вам нужно только защитить файлы и папки на вашем ПК с Windows 10 от членов семьи или коллег и вы можете жить без шифрования, это сработает. Простые приложения для защиты паролем хорошо тебе. Эти приложения могут не защитить ваши данные от других злоумышленников, но они идеально подходят для быстрой и простой защиты папки.
Мудрый Папка Хайдер Это простой и бесплатный менеджер паролей, который может защитить ваши файлы двумя разными уровнями. Установите и запустите приложение, и вам будет предложено создать пароль. Вы будете использовать его, чтобы разблокировать защиту паролем для папок в Windows 10. В качестве альтернативы вы также можете попробовать Легкий файловый шкафчик.
Убедитесь, что вы используете надежный пароль, который не является очевидным, чтобы никто не угадал его. На случай, если Забыл пароль свою учетную запись, свяжитесь с компанией, указав свой идентификатор транзакции PayPal (работает только в том случае, если вы являетесь премиум-пользователем), и они получат пароль для вас. Выхода нет Восстановление пароля Для бесплатных пользователей, потому что приложение не требует регистрации.
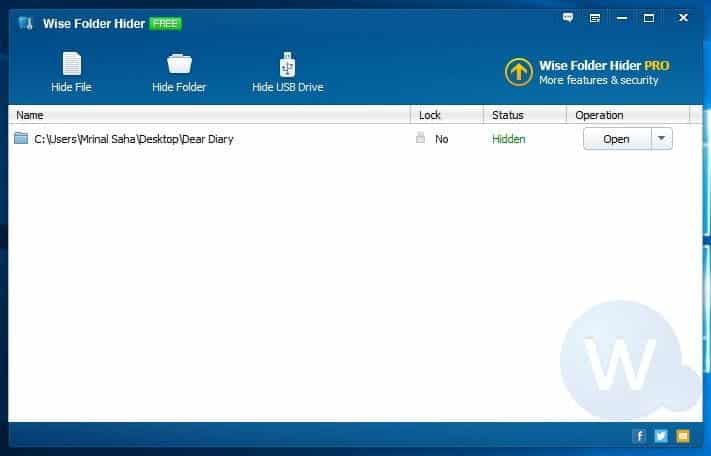
В главном интерфейсе вы можете использовать кнопки выше, чтобы скрыть файлы, папки и даже Содержимое USB-накопителя. После того, как вы скроете, вам нужно будет щелкнуть Открыть рядом с каждым элементом, чтобы сделать его доступным в проводнике Windows 10. После закрытия окна Wise Folder Hider элементы снова будут скрыты.
Кроме того, вы можете щелкнуть стрелку, указывающую вниз рядом с элементом, и выбрать «Установить пароль», чтобы создать дополнительный пароль. Другие пользователи должны будут предоставить мастер-пароль и дополнительный пароль для открытия этих файлов / папок.
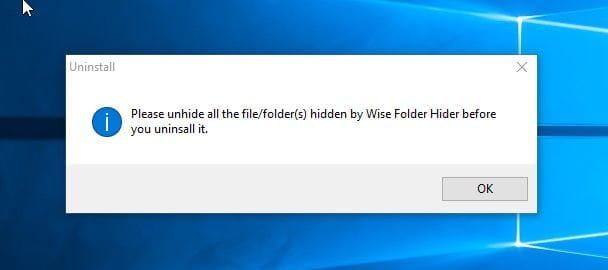
Не забудьте показать все файлы и папки перед удалением Wise Folder hider (или любого другого приложения для скрытия папок), иначе все ваши файлы будут потеряны навсегда.
3. Защитите паролем папки в Windows с помощью 7-Zip
Более длинный 7-Zip Популярное приложение для архивирования Он используется для извлечения сжатых файлов. Знаете ли вы, что можно добавить пароль для защиты ваших данных с помощью надежного шифрования? Если вам не нужно часто получать доступ к папке и ее содержимому, вы можете зашифровать и сжать ее, чтобы другие не могли получить к ней доступ без пароля.
После установки 7-Zip Щелкните папку правой кнопкой мыши и выберите «Добавить в архивИз списка 7-Zip.
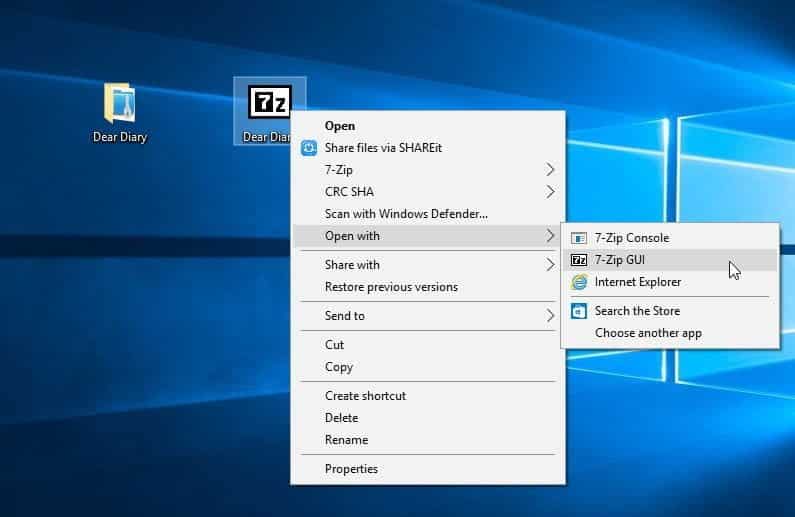
В настройках сжатия введите пароль шифрования в правом нижнем углу и нажмите «Ok», Чтобы зашифровать папку. Это создаст новую zip-папку в том же месте, которую можно извлечь только с помощью только что созданного вами пароля. Теперь вы можете удалить незащищенную папку, чтобы никто не мог получить к ней доступ. В идеале вам не нужно обычно удалять исходную папку, потому что после этого любой может получить к ней доступ из корзины или даже восстановить ее с помощью инструмента для восстановления данных. Вот почему я рекомендую удалить исходную папку / файл с помощью CCleaner надежно.
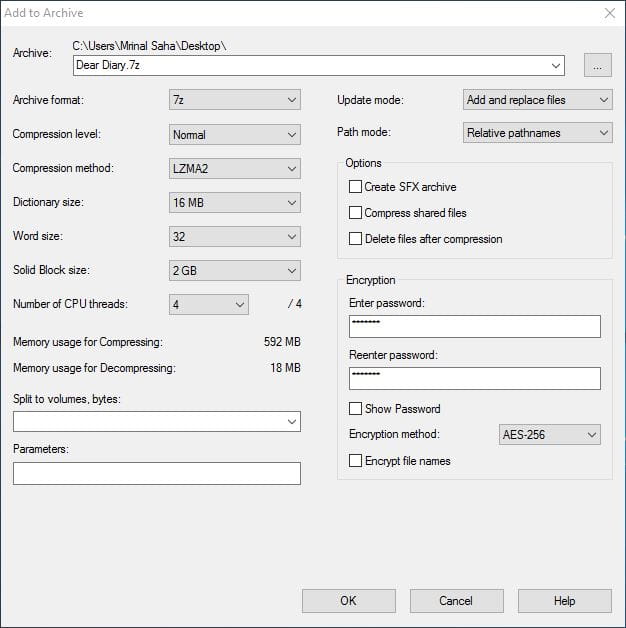
К сожалению, вам придется извлекать папку каждый раз, когда вам нужно получить доступ к ее содержимому, а также удалять незащищенную папку после ее повторной распаковки. Это трудоемкий, но в то же время безопасный процесс. Вы также можете отправить зашифрованную папку или Поделиться в Интернете Безопасное использование электронной почты или облачного хранилища.
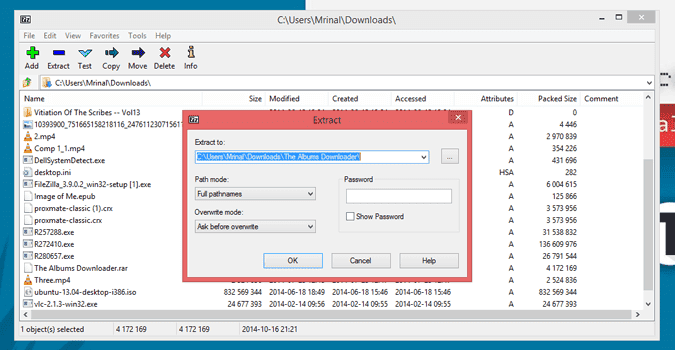
4. Защитите паролем папки в Windows с помощью приложения для шифрования.
Лучший способ защитить ваши данные - зашифровать и защитить их паролем, и для этого вам понадобится помощь от Стороннее приложение для шифрования. Доступно множество приложений для шифрования, но большинство из них шифрует все содержимое диска. Шифрование и дешифрование всего диска может занять много времени.
Один из способов - создать на диске небольшой выделенный раздел, чтобы хранить там все ваши конфиденциальные данные. Для этого подготовьте VeraCrypt отличное приложение Шифрует папки Защитите его паролем в Windows 10.
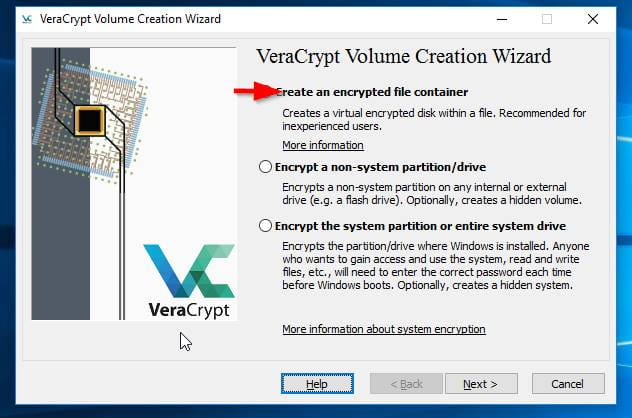
После установки VeraCrypt упрощает создание зашифрованного тома. Где вы можете сохранить свои данные. Нажмите кнопкуСоздать томв главном интерфейсе и следуйте инструкциям VeraCrypt для создания зашифрованного тома. Вам просто нужно нажать "следующийВ большинстве всплывающих окон введите размер диска и пароль, который вы хотите использовать.
После создания зашифрованного тома нажмите кнопку «Выбрать файл» в главном интерфейсе и выберите только что созданный том. Теперь нажмите на Установка И введите пароль для монтирования диска. Вы сможете увидеть свой недавно зашифрованный диск рядом с обычными дисками. Теперь вы можете просто переместить файлы и папки на этот диск, чтобы зашифровать их.
5. Два разных способа скрыть файлы и папки.
Есть два способа скрыть файлы и папки в Windows 10. Нет необходимости вводить пароль или что-то еще. Первый способ прост, поскольку вы можете выбрать файл или папку, которые хотите скрыть, и выбрать «Скрыть выбранные элементы» на панели инструментов выше.
Если вы хотите просмотреть все скрытые файлы и папки, просто откройте папку и выберите параметр «Скрытые элементы» на панели инструментов, чтобы просмотреть все. Этот метод не очень безопасен, и любой, кто о нем знает, может им воспользоваться.
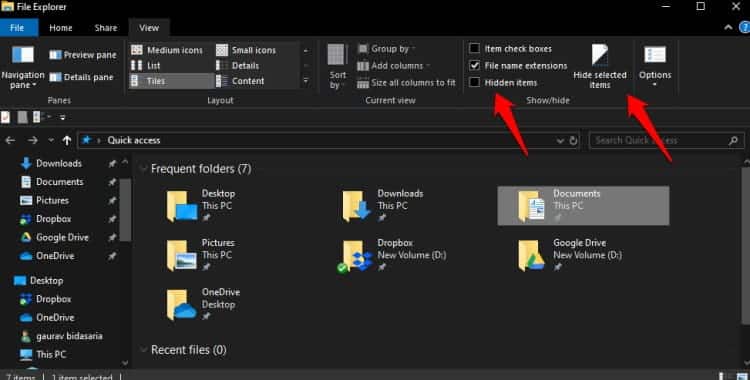
Вот почему есть другой способ. Они более загадочные и требуют дополнительной работы. Большинство людей об этом тоже не знают. Папки будут скрыты как системная папка, чтобы сделать их скрытыми, даже если кто-то выберет опцию скрытых элементов выше. Для этого откройте командную строку с правами администратора и введите команду ниже.
attrib +s +h “C:\Users\user name here\Desktop\Top Secret”
Замените «имя пользователя здесь» на имя пользователя вашего компьютера, а «Совершенно секретно» - на папку, которую вы хотите скрыть как системную. Чтобы отобразить файлы и папки, повторите то же самое, но на этот раз со знаком минус.
attrib -s -h “C:\Users\user name here\Desktop\Top Secret”
Это оно. Опять же, это не очень безопасно, но это быстрый и простой способ скрыть вещи, если вы не хотите, чтобы все узнали. Это зависит от возраста человека и от того, насколько технически подкованным вы хотите скрыть файлы, прежде чем использовать этот метод.
6. Шифрование диска BitLocker
это лучший способ Для защиты файлов и папок И защитите их паролем на ПК с Windows 10 с помощью BitLocker. Для этого требуется версия Windows Pro или Enterprise и микросхема TPM на вашем компьютере. Шаги немного сложны и длинны, но они обеспечивают высочайший уровень безопасности, который вы можете получить на компьютере с Windows. Это решение будет Шифрует все на диске Использование 256-битного шифрования AES. Вот пошаговое руководство о том, как Используйте BitLocker для шифрования файлов и папок и защита в Windows 10.
Инкапсуляция: защита папок паролем в Windows
Использование такого приложения, как Wise Folder Hider, определенно самый простой способ защитить паролем папку в Windows 10. Однако, если у вас есть конфиденциальные данные и вы хотите что-то более безопасное, вам следует зашифровать их с помощью 7-Zip или VeraCrypt. Вы знаете какие-нибудь другие способы Чтобы защитить паролем папки в Windows 10? Дайте нам знать в комментариях ниже.







