Независимо от того, какой контент вы храните на своем компьютере, вы всегда найдете причины Чтобы скрыть файлы и папки Сам. Возможно, у вас есть важные документы и видео, которые вам нужны держать в секрете , или вы просто хотите предотвратить случайное удаление пользователями определенных файлов, если вы используете свой компьютер совместно с другими людьми.
Главная причина скрыть папку В Windows 10 это конфиденциальность. Если у вас есть конфиденциальные данные, которые вы не хотите никому показывать, тогда Скрыть ваши файлы а ваши папки - отличный и простой способ повысить безопасность.
Вот как скрыть любой файл или папку в Windows 10.

1. Скрыть отдельные файлы / папки в Windows 10 с помощью командной строки.
Простой способ скрыть любой файл или папку - изменить его атрибуты с помощью команды аттрибута находится в командной строке. Не знаете, как использовать командную строку Windows 10? Вот самые важные Наши советы по запуску командной строки.
Предположим, вы хотите скрыть файл Образец.mp4 в папке Прятаться Как показано ниже.
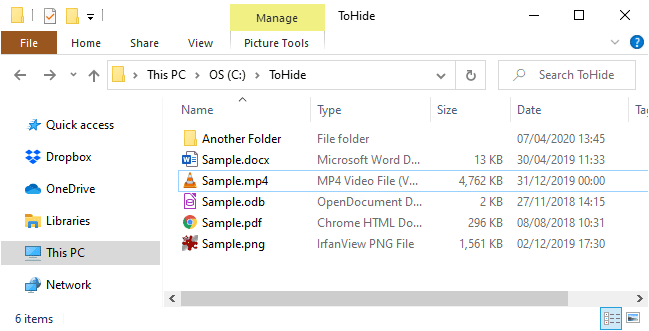
Откройте командную строку, нажав клавишу. Windows + R Чтобы открыть диалоговое окно Run. затем введите cmd.exe И нажмите Ok.
В командной строке введите следующую команду. Замените путь и имя файла информацией о файле, который вы хотите скрыть.
attrib C:\Users\Lori\Documents\ToHide\Sample.mp4 +s +h
+s و +h Атрибуты, которые вы указываете для файла. Атрибут +s это особенность системный файл Это означает, что файл предназначен для использования операционной системой и обычно не отображается в списке каталогов. +h это особенность скрытый файл Это означает, что по умолчанию файл не будет отображаться в списке каталогов.
Вы можете создать список всех скрытых (H) и только для чтения (R) файлов в каталоге с помощью команды attrib. pic.twitter.com/DICxzVqxHT
- LitSuppTipoftheNite (@ LawTech_7nites) 6 сентября, 2017
Когда вы открываете папку в проводнике, содержащую скрытый файл или папку, она не будет видна. Даже когда вы переключаетесь на Показать -> Показать / Скрыть и выберите квадрат скрытые предметы Скрытый файл или папка не появится.
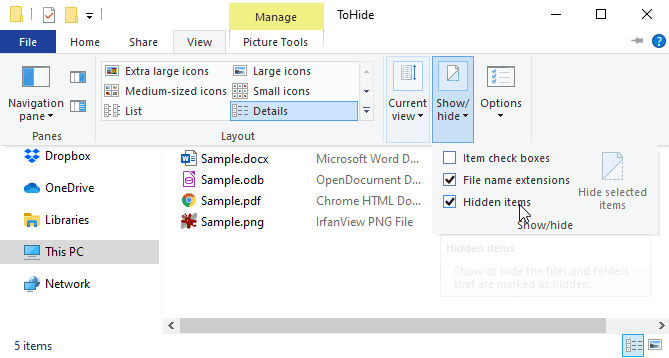
Ты тоже можешь скрыть папку используя команду. аттрибута следующим образом. Опять же, замените путь и имя папки на сведения о вашей папке.
attrib C:\Users\Lori\Documents\ToHide\AnotherFolder +s +h
Чтобы показать файл или папку, используйте ту же команду аттрибута , с заменой+"B"-«Перед двумя атрибутами»s"И"h».
attrib C:\Users\Lori\Documents\ToHide\Sample.mp4 -s -h
Чтобы узнать больше о команде attrib, введите атрибут /? В командной строке и нажмите Enter.
2. Скройте папки Windows 10 с помощью проводника.
Подобно использованию Проводник Чтобы скрыть папку, используйте команду аттрибута который был представлен в предыдущем разделе, но менее безопасен. Любой, кто знает, как скрывать и показывать файлы, может в Проводник Получите доступ к своим файлам. Но если вы пытаетесь скрыть данные от других членов семьи, которые не так разбираются в технологиях, как вы, это может сработать. Скрытие файлов и папок - не единственная уловка, которую можно выполнить с помощью проводника. Проверять Лучшие хитрости и советы в проводнике Для лучшего контроля над управлением файлами.
Вы можете установить тему скрытый для выбранных файлов или папок в проводнике. Но, во-первых, вам нужно убедиться, что скрытые файлы и папки не отображаются в проводнике. Для этого перейдите во вкладку Просмотр -> Параметры и выберите Изменение опции папка и поиск.
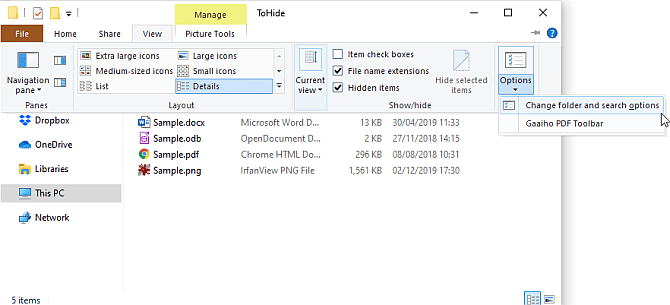
во вкладке для отображения , Найдите Не Показать скрытые файлы, папки или диски В расширенных настройках и коснитесь Ok.
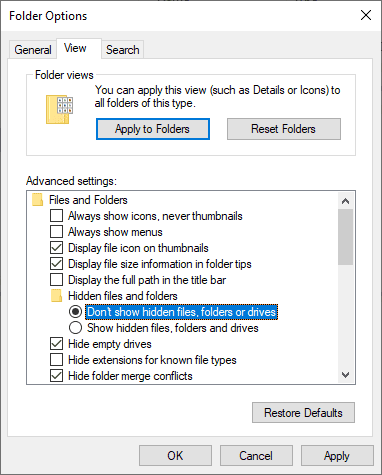
Чтобы скрыть один или несколько файлов или папок, выберите файлы или папки, щелкните их правой кнопкой мыши и выберите ئصائص.
На вкладке Общие диалогового окнаئصائصУстановите флажокскрытый" В разделе "Функции. Чтобы предотвратить появление файлов или папок в Результаты поиска Windows , Нажмите Расширенные настройки.
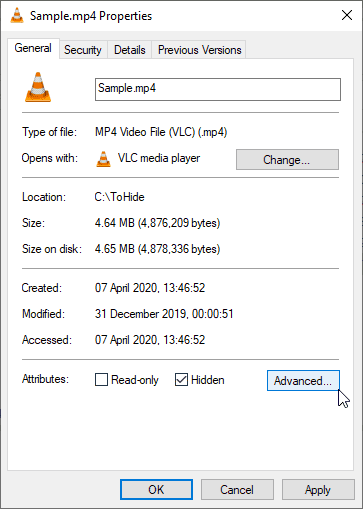
Затем снимите флажки в разделе «Атрибуты файла» всплывающего окна «Дополнительные параметры», затем нажмите Ok.
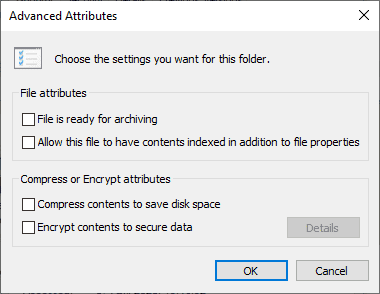
Чтобы показать файлы или папки, вернитесь в диалоговое окно.ئصائصдля соответствующих файлов или папок и снимите флажокскрытыйв разделе «Возможности».
3. Полностью скройте диски в Windows 10 с помощью редактора реестра.
Этот метод скрывает диски целиком, а не только определенные файлы или папки на жестком диске.
Если вам неудобно использовать реестр Windows или вы не знаете, что такое реестр Windows, вы можете найти другой способ скрыть весь диск в разделе Скрыть все диски, используя Утилита управления дисками ниже.
Для начала откройте редактор реестра, нажав клавишу. Windows + R Чтобы открыть диалоговое окно Run. затем введите regedit в поле и щелкните Ok.
Перейдите к следующему ключу на правой панели.
HKEY_LOCAL_MACHINE\Software\Microsoft\Windows\CurrentVersion\Policies\Explorer
Щелкните правой кнопкой мыши кнопку проводника и перейдите в Новое -> Значение DWORD (32-бит).

Назовите новое значение с помощью NoDrives Затем дважды щелкните по нему.
В диалоговом окне Изменить значение DWORD (32-разрядное) выберите Десятичная дробь Как правило. Затем введите номер, соответствующий диску или дискам, которые вы хотите скрыть. Чтобы узнать, какой номер использовать, см. Таблицу под следующим изображением.
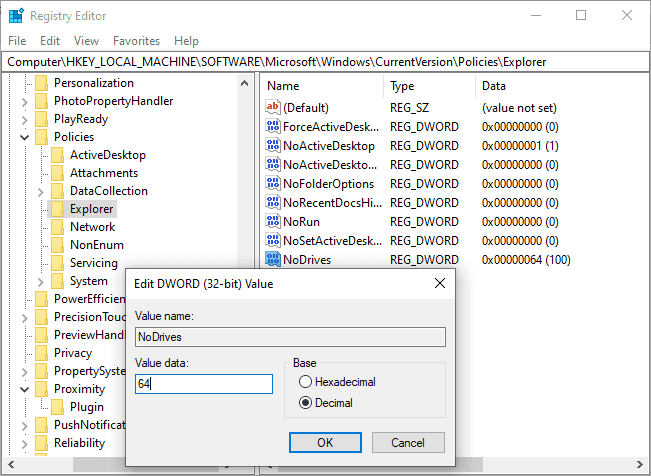
Найдите букву диска, которую вы хотите скрыть, в таблице ниже. Введите номер, связанный с этой буквой диска, в поле «Значение данных для NoDrives» в реестре. В нашем примере вы ввели 64, чтобы скрыть диск G:.
Если вы хотите скрыть более одного диска, добавьте номера всех букв дисков, которые вы хотите скрыть, и введите общее количество в поле. данные о стоимости.
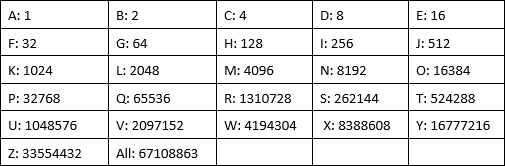
بعد Перезагрузите компьютер Вы не увидите диск в проводнике.
Чтобы снова отобразить диск, вернитесь к Редактор реестра и удалите значение NoDrives Внутри ключа:
HKEY_LOCAL_MACHINE\Software\Microsoft\Windows\CurrentVersion\Policies\Explorer key
И снова перезагрузите компьютер.
4. Полное скрытие дисков с помощью Утилиты управления дисками.
Если вы предпочитаете не изменять реестр, вы можете скрыть весь диск с помощью инструмента Управление диском. Этот инструмент показывает вам все внутренние и внешние диски, подключенные к вашему компьютеру.
нажмите клавишу. Windows + R открыть диалоговое окноRun. затем введите diskmgmt.msc в поле и щелкните Ok.
Щелкните правой кнопкой мыши диск, который вы хотите скрыть (вверху или внизу), и выберите Изменить букву диска и пути.
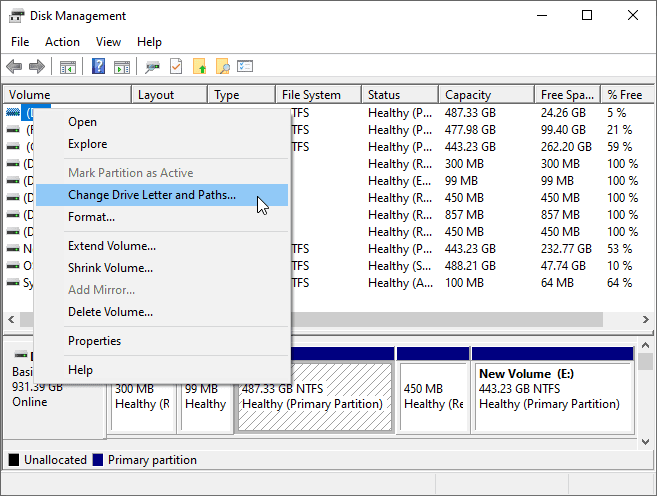
в диалоговом окне Изменить букву диска и пути , Найдите буква диска и щелкните زالة , затем коснитесь Ok.
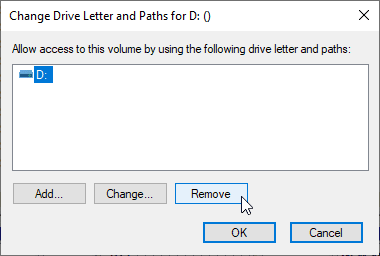
Появится диалоговое окно с предупреждением о том, что некоторые приложения зависят от букв дисков и могут не работать, если вы удалите букву диска. Если вы уверены, что хотите скрыть диск, нажмите Да, чтобы удалить букву диска.
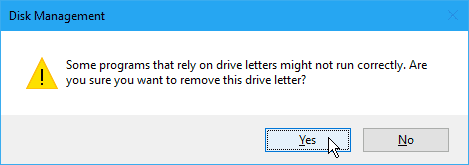
Буква будет удалена с диска в Утилите управления дисками.
После закрытия и повторного открытия проводника диск больше не будет виден и не будет включен в Результаты поиска Windows.
Чтобы снова отобразить диск, вернитесь в утилиту «Управление дисками» и откройте диалоговое окно.Изменить букву диска и путиДля скрытого драйва. Затем щелкните إضافة.
Убедитесь, что выбрано присвоение буквы следующему диску (это должно быть сделано по умолчанию). Выберите букву диска, которую вы хотите назначить, из раскрывающегося списка и нажмите Ok.
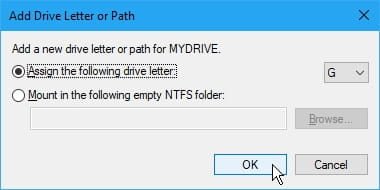
должен закрыть Проводник и снова откройте его, чтобы снова увидеть диск.
5. Скрыть папки в Windows 10 с помощью стороннего приложения.
Все вышеперечисленные методы не так безопасны, как Скрыть файлы и папки и защищен паролем. Вот несколько вариантов сторонних приложений, которые вам следует рассмотреть.
ФайлДруг
В FileFriend используйте вкладку JPK, чтобы скрыть файлы или папки в изображении JPEG, и добавьте пароль для защиты скрытых файлов. FileFriend также позволяет вводить текст, который вы хотите скрыть в изображении, прямо из приложения, без необходимости создавать текстовый файл, чтобы скрыть его на изображении (с помощью вкладки JTX).
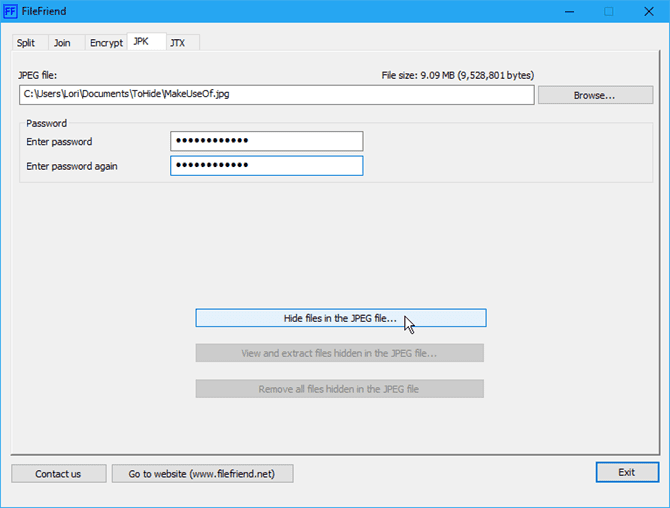
Другие функции FileFriend включают разделение или объединение файлов и шифрование файлов и папок.
Скачать: ФайлДруг для Windows (бесплатно)
Secret Disk
Секретный диск позволяет Создать виртуальный диск Или невидимый и защищенный паролем репозиторий. . был добавлен Еще один уровень безопасности Использование PIN-кода, необходимого для открытия секретного диска.
Когда репозиторий виден, он отображается с буквой диска в проводнике. Вы можете копировать на него файлы и папки и работать с ним в любом другом приложении, как и с любым другим диском. После этого репозиторий снова можно скрыть, и он станет невидимым.

Secret Disk не требует форматирования диска или внесения каких-либо других изменений в вашу систему. Он также не шифрует файлы или папки. Он только ограничивает доступ к нему, скрывая репозиторий и защищая его паролем.
Базовая версия Secret Disk бесплатна. Версия PRO за $ 14.95 предоставит вам свои дополнительные функции, в том числе возможность иметь более одного репозитория и выбирать букву диска для каждого репозитория.
Использование пароля репозитория и PIN-кода для разблокировки приложения не является обязательным в версии PRO, хотя это хорошие функции, которые вы должны оставить включенными. Для обновления нажмите кнопку PRO. Версия в приложении.
Скачать: Secret Disk для Windows (бесплатно)
Легкий файловый шкафчик
Easy File Locker - это бесплатное, простое в использовании приложение, которое позволяет Скрыть и заблокировать файлы и папки О других людях и о приложениях. Заблокированные файлы и папки защищены и не могут быть открыты, изменены, удалены, перемещены, переименованы или скопированы. Все файлы и подпапки в заблокированной папке также защищены.
Вы можете установить пароль для открытия приложения, перейдя в Система -> Установить пароль. Вам не нужно устанавливать пароль, но если вы этого не сделаете, любой сможет открыть приложение и прекратить защиту и доступ к вашим файлам и папкам.
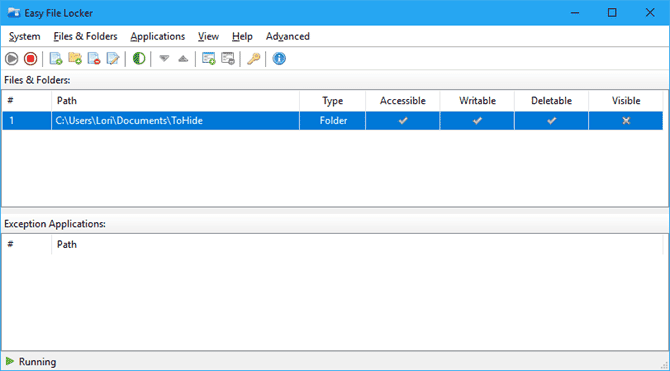
Использовать мою кнопкудобавить файл"И"добавить папкуЧтобы добавить файлы и папки в Easy File Locker. Дважды щелкните файл или папку в списке, чтобы изменить их права доступа (они могут быть доступны, записаны, удалены или видимы).
Вы можете защитить выбранные файлы и папки с помощью кнопки. начать защиту. Сделайте файлы и папки снова видимыми, нажав кнопку Отключить защиту.
Скачать: Легкий файловый шкафчик для Windows (бесплатно)
Мой сейф
My Lockbox позволяет скрыть и защитить практически любую папку на вашем компьютере.
При установке My Lockbox вам будет предложено указать папку, которую вы хотите скрыть и защитить. По завершении установки эта папка автоматически скрывается и блокируется.
На рабочий стол будут добавлены два значка. Значок My Lockbox позволяет быстро разблокировать и открыть защищенную папку. Для получения дополнительных параметров используйте значок панели управления My Lockbox. После ввода пароля отображается следующее окно:
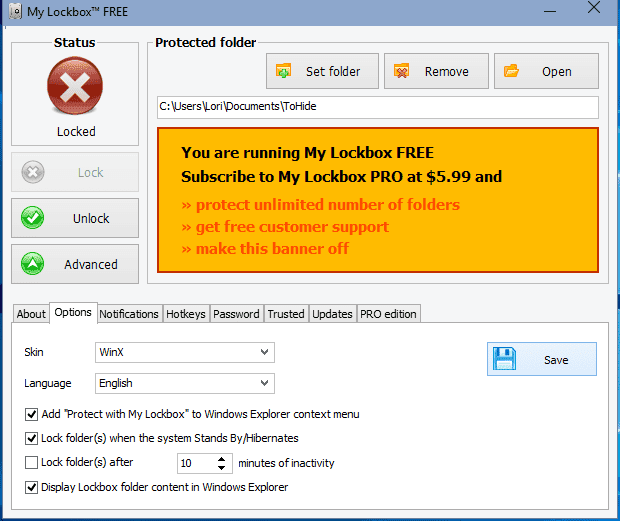
использовать Установить папку Чтобы изменить папку, которую вы хотите защитить, и Удалить Чтобы навсегда разблокировать защищенную папку и удалить ее из приложения. Кнопка Откройте Автоматически разблокирует и открывает защищенную папку. Вы можете заблокировать и разблокировать папку с помощью кнопок слева. Нажмите Расширенные настройки Дополнительные параметры и другие настройки.
Бесплатная версия My Lockbox позволяет скрыть и защитить одну папку с неограниченным количеством вложенных папок.
Вы можете перейти на профессиональную версию, если вам нужно защитить более одной папки. Однако вы можете поместить все файлы и папки, которые хотите скрыть и защитить, в одну папку и использовать бесплатную версию, если вы не против взглянуть на ярко-оранжевую рекламу My Lockbox PRO.
Скачать: Мой сейф для Windows (бесплатно)
Способы скрыть файлы Windows 10, которые не работали
В дополнение к вышеперечисленным методам я также попробовал два ниже, и не смог заставить их работать. Чтобы сделать тему более полной, вы можете ознакомиться с ними ниже. Пожалуйста, оставьте комментарий, если вам повезет больше, чем мне!
Скрыть файлы / папки Windows 10 в изображении JPEG
Я тестировал, как скрыть файлы в изображении JPEG с помощью командной строки, и успешно добавил файл RAR к изображению JPEG с помощью следующей команды:
copy /b C:\Path\To\File\OriginalImage.jpg + FilesToHide.rar C:\Path\To\File\NewImageWithHiddenFiles.jpg
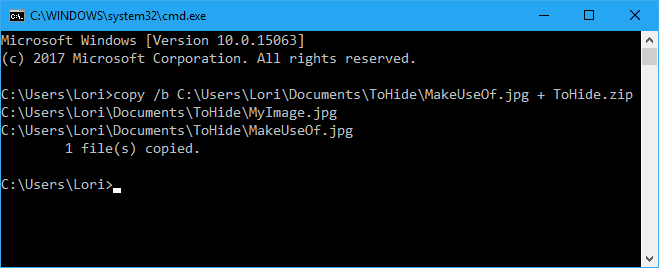
Однако я не мог извлечь файлы после того, как они были добавлены в файл изображения JPEG, даже используя различные приложения для извлечения файлов, такие как 7-Zip и WinRAR و PeaZip.
Можно скрыть файл или папку в изображении JPEG с помощью бесплатного инструмента ФайлДруг , которые обсуждаются в разделе Скрытие папок в Windows с помощью стороннего приложения выше.
FileFriend позволяет защищать паролем, разделять и объединять, а также защищать паролем ваши файлы, даже внутри изображений. https://t.co/sZfG3knnGM pic.twitter.com/bizMn7fycO
- MajorGeeks (@majorgeeks) 9 апреля 2017
Скрыть папки в Windows 10, перенаправив в Панель управления
Другой способ, который вы можете попробовать, - это скрыть папку, перенаправив ее в Панель управления. По сути, вы создаете два командных файла: один блокирует папку, а другой - разблокирует. Когда папка заблокирована, при ее открытии вы попадаете в Панель управления.
Однако я тестировал его на Windows 7, 8, 10 и не смог заставить его работать. Пакетный файл блокировки успешно переименовал папку. Но я все равно могу открыть его и просмотреть содержимое.
Создайте папку и переименуйте ее в «Панель управления. {21EC2020-3AEA-1069-A2DD-08002B30309D}». Теперь, когда вы ее откроете, откроется папка панели управления.
- Рахул Сингх (@ RahulS1ngh) 20 октября 2009
Если вы хотите проверить это самостоятельно, создайте папку с именем Users или Fonts (или что-нибудь еще, связанное с панелью управления) и поместите в нее файлы, которые вы хотите скрыть. Затем создайте новый текстовый файл, скопируйте и вставьте в него следующую строку.
заменять Пользователи с именем вашей папки. Сохраните этот файл как замок.летучая мышь.
ren Users Users.{21EC2020-3AEA-1069-A2DD-08002B30309D} Затем создайте еще один новый текстовый файл, скопируйте и вставьте в него следующую строку. Опять заменим Пользователи с именем вашей папки. Сохраните этот файл как ключ.bat.
ren Users.{21EC2020-3AEA-1069-A2DD-08002B30309D} Users Оба файла должны находиться в одной папке, которую вы хотите скрыть (а не в папке). Дважды щелкните файл lock.bat, чтобы перенаправить папку на панель управления, скрыв содержимое папки. Чтобы разблокировать папку, дважды щелкните файл key.bat. Не следует оставлять файл key.bat вместе с папкой, которую вы скрываете. Просто скопируйте его туда, чтобы открыть папку. Затем удалите это.
Вы можете скрыть любой файл или папку в Windows 10
Скрытие файлов и папок без защиты паролем не должно создавать ложного чувства безопасности. Эти методы (за исключением сторонних инструментов с защитой паролем) не следует использовать для защиты очень личных и конфиденциальных файлов и папок.
Эти методы позволяют сделать вашу информацию невидимой для всех. глядя через плечо Или он какое-то время пользуется компьютером, пока вы его смотрите.
Скрытие файлов и папок в Windows 10 - не единственный доступный вариант Ты должен защищать. Ты тоже можешь Зашифровать файлы и папки Используя кодировщик, такой как GoCryptfs. Вместо этого вы можете Зашифруйте весь диск с помощью альтернатив Bitlocker.







