проводник Виндоус Это полезный инструмент Диспетчер файлов Windows Где пользователи ищут документы, фотографии, музыку, приложения и многое другое.
Однако вы можете искать в Проводник возвращается "Нет товаров, соответствующих вашему запросуДля некоторых пользователей, даже если определенно есть файлы, соответствующие введенным ключевым словам.
Таким образом, инструмент поиска может остановиться на Проводник Беспокоясь о работе в определенных объемах или в большем масштабе. Пользователь, упомянутый на форуме Microsoft:
Более длительный поиск по Проводник Windows 10 Полезный вариант для поиска файлов. Если у вас есть папка, полная документов, вы можете ввести ключевое слово. Или, если вы не знаете имя файла, но знаете формат файла, вы можете выполнить поиск таким способом с помощью подстановочного знака (*).
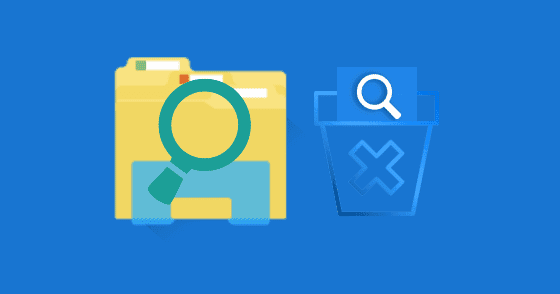
Вот семь способов исправить поиск в проводнике, который неожиданно перестал работать.
1. Убедитесь, что служба поиска Windows запущена.
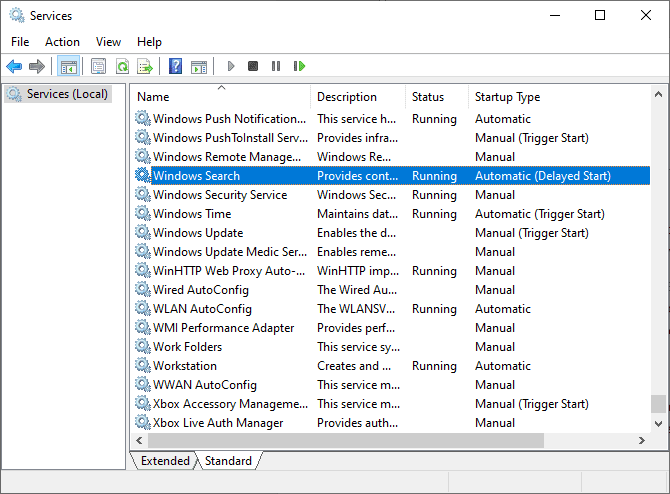
Первое, что нужно сделать, это убедиться, что служба поиска Windows работает. Службы Windows контролируют многое из того, что может делать операционная система Windows. Если служба останавливается или выходит из строя, это может иметь непредвиденные последствия. Соответственно, если служба поиска Windows остановлена или отключена, вы не сможете находить файлы с помощью поиска в проводнике.
нажмите клавишу. Windows + R открыть диалоговое окноRun', затем введите services.msc.
Прокрутите список служб вниз, пока не найдете Windows Search, затем проверьте их статус.
Если поиск Windows запущен, это не причина проблемы. Если служба не запущена, дважды щелкните Windows Search, чтобы открыть параметры, затем запустите службу. Нажмите на تطبيق Опции закрыты.
Если вы хотите перезапустить службу поиска Windows в надежде вернуть ее к жизни, выберите выключать , Потом تطبيق , Потом Начало , Потом تطبيق.
2. Восстановление поискового индекса.
Если опция остановки и запуска службы поиска Windows не заставляет поиск в проводнике снова работать, вы можете перезапустить Создать поисковый индекс. Индекс поиска - это длинный список всех файлов на вашем компьютере. Если в Windows нет индекса расположения файлов, она не сможет выполнить поиск на вашем компьютере, чтобы сказать вам, где вы ищете (или направить вас прямо к нему).
Может потребоваться процесс Восстановление поискового индекса когда-то. Однако этот вариант - один из лучших способов решить проблему поиска в проводнике Windows.
нажмите клавишу. Windows + R открыть диалоговое окноRun”, Затем введите следующее:
rundll32.exe shell32.dll,Control_RunDLL srchadmin.dll
Появится панель параметров индексирования Windows. Найдите передовой , то в пределах найди ошибки и исправь их , Найдите Восстановить.
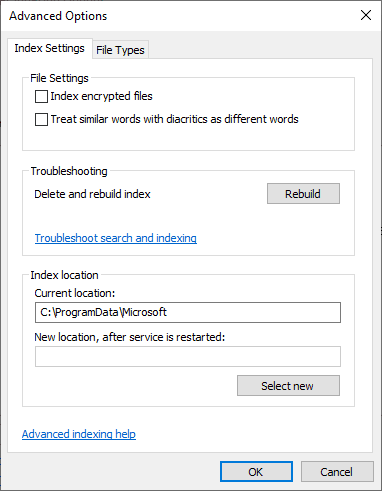
Найдите "OkКогда Windows сообщает вам, что процесс восстановления займет «слишком много времени», дождитесь его завершения. В это время вы можете использовать свой компьютер, но поиск в проводнике не будет работать, пока процесс не будет завершен. Переиндексирование.
3. Убедитесь, что поисковый индекс включает все ваши каталоги.
Если перестройка поискового индекса не решает проблемы вашего проводника и поиска Windows, обязательно включите в индекс нужные папки.
Снова откройте панель параметров индексирования Windows (как описано в предыдущем разделе). Найдите Модификация. Теперь проверьте Проиндексированные места.
По крайней мере, вы хотите проиндексировать свой диск C: /. Для большинства людей он содержит C: / в вашей операционной системе, профиле пользователя Windows, фотографиях, видео, музыке и документах. Если вы не включите эти папки в индекс, поисковый проводник потеряет многие ваши файлы.
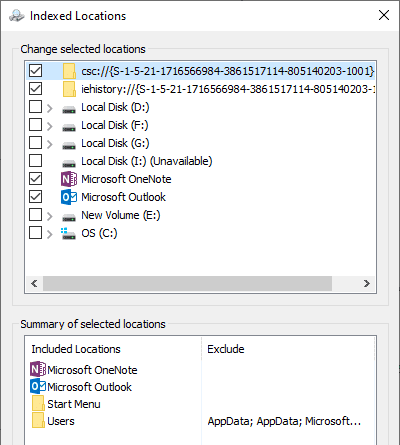
Найдя папки на жестком диске, нажмите OK. Windows автоматически проиндексирует новые места. В зависимости от размера добавляемых жестких дисков процесс индексации может занять некоторое время.
4. Запустите средство устранения неполадок Windows.
Панель параметров индексирования Windows также находится там, где находится средство устранения неполадок. Вернитесь на панель параметров индекса Windows.
В разделе «Устранение неполадок» выберите «Устранение неполадок при поиске и индексировании». Затем у вас есть четыре варианта:
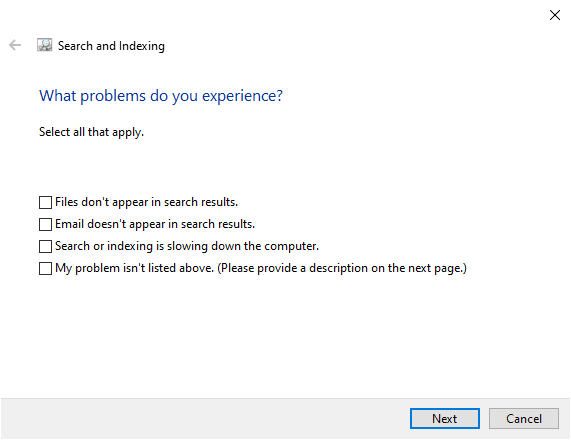
Найдите проблема индексации поиска свой собственный, затем продолжайте. Средство устранения неполадок поиска и индексирования автоматически применит исправления, а затем сообщит вам о любых изменениях.
Четвертый вариант немного отличается. Вы можете попытаться описать проблемы поиска в проводнике, и Windows 10 сопоставит ошибки и попытается предоставить необходимые исправления. Это может произойти, а может и не произойти, как вы можете себе представить.
5. Выключите Кортану.
Можно выключить Кортана Иногда придется снова перезапускать проводник, поскольку инструмент интегрируется с параметрами поиска Windows. она была Кортана Они также являются точной причиной проблем с Windows Search.
Щелкните правой кнопкой мыши Панель задач и выберите "Управление задачами. Откройте вкладку «Процессы» и прокрутите вниз до Cortana. Щелкните правой кнопкой мыши процесс Cortana и выберите Завершить задачу.
Кортана закроется, а затем откроется снова.
6. Запустите CHKDSK.
Если на этом этапе поиск в проводнике по-прежнему не работает, вам следует подумать о некоторых более сложных исправлениях. Контрольный диск Windows (CHKDSK) Системный инструмент Windows Вы можете использовать его для проверки файловой системы. Вы можете установить CHKDSK Чтобы исправить любые проблемы, обнаруженные во время его работы.
Тип CMD в строке поиска меню «Пуск», затем щелкните правой кнопкой мыши наиболее подходящий вариант и выберите «Запустить от имени администратора. (Или нажмите клавишу. Windows + X , Затем выберите Командная строка (Администратор) из списка.)
Затем введите chkdsk / r и нажмите Enter. Команда просканирует вашу систему на наличие ошибок и устранит любые проблемы в процессе.
7. Запустите SFC.
Проверка системных файлов (SFC) Другой инструмент проверки файлов Windows. Вместо проверки всего диска на наличие ошибок, таких как CHKDSK, инструмент проверки системных файлов специально анализирует и восстанавливает установочные файлы Windows.
Перед запуском команды SFC лучше всего убедиться, что она полностью работает.
DISM означает Служба публикации и управления изображениями. DISM - это утилита Windows, интегрированная с Широкий набор функций. В этом случае команда DISM Restorehealth гарантирует, что наше следующее исправление будет работать правильно. Вам необходимо выполнить следующие шаги.
- Тип Командная строка В строке поиска меню «Пуск» щелкните правой кнопкой мыши и выберите «Запуск от имени администратора», чтобы открыть командную строку с повышенными привилегиями.
- Введите следующую команду и нажмите клавишу Enter: DISM / online / cleanup-image / restorehealth
- Подождите, пока он завершится. Этот процесс может занять до 20 минут, в зависимости от состояния вашей системы. Иногда кажется, что процесс не работает, но дождитесь его завершения.
- Когда процесс будет завершен, введите ПФС / SCANNOW и нажмите Enter.
Восстановить проводник и поиск Windows
когда не работает Поиск в проводнике , поиск определенного файла занимает много времени. Исправление поиска в проводнике не займет много времени и поможет вам отслеживать самые важные (или полностью потерянные!) Файлы.
Windows - не единственное место, где потеря функции поиска раздражает и отнимает много времени. Вот как Восстановление поиска Outlook когда не работает. Или, если ваша проблема не связана с поиском, вот некоторые из лучших Бесплатные инструменты для восстановления Windows 10 чтобы исправить любую проблему.







