Вы можете искать различные детали в Сообщения электронной почты , например отправитель, дату или папку, в которой он был сохранен. Вы можете искать внутри Сообщения Outlook. Вы даже можете искать электронные письма Используя Outlook Online.
Однако, если вы столкнулись с ошибкой функции поиска Outlook Не работает, это может быть одна из многих проблем. Правильное исправление для неработающего поиска в Outlook зависит от Версия Outlook, которую вы используете А также тип исследования, которое вы проводите.
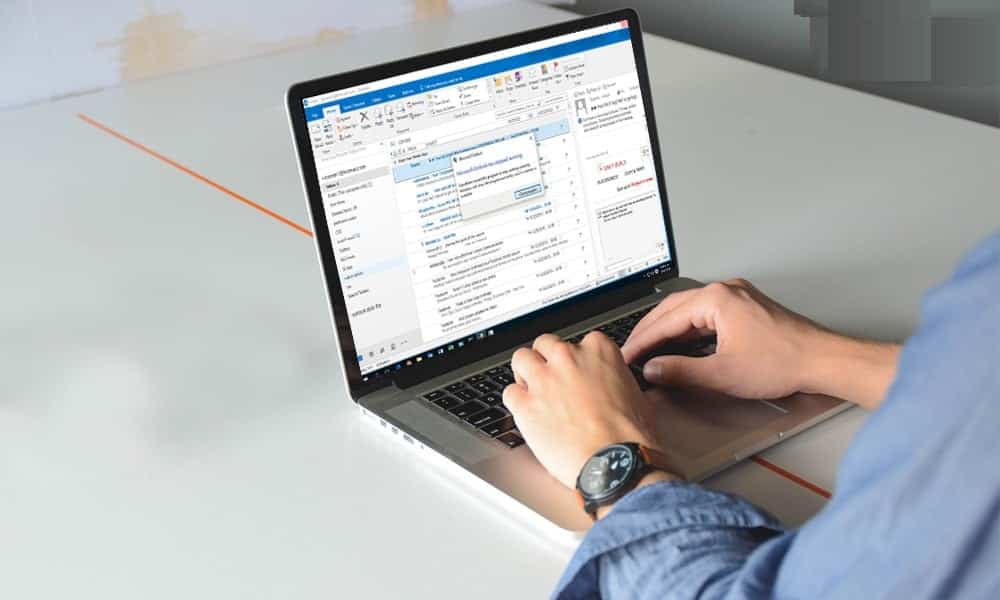
Исправить не работающий поиск Outlook несложно. Просто следуйте нашим XNUMX способам, чтобы поиск в Outlook снова заработал.
1. Поиск в Outlook не работает? Восстановить индекс Outlook
Для начала перейдите прямо к этому исправлению поиска Outlook, которое обычно устраняет проблему напрямую. Есть два способа сделать это. Оба они быстрые и обычно работают.
Метод 1: Использование программ и компонентов
Чтобы перестроить индекс Outlook, когда поиск Outlook не работает, введите элемент управления в строке поиска Windows 10 и выберите «Лучшее совпадение», чтобы открыть панель управления. Теперь перейдите в «Программы» -> «Программы и компоненты». Прокрутите вниз и выберите Outlook 2016 или Microsoft Office [ваша версия].
Теперь выберите «Изменить» в верхнем меню, как показано на изображении ниже. Теперь вы можете выбрать экспресс-ремонт или онлайн-ремонт. Выберите «Быстрое восстановление», а затем «Восстановить», чтобы устранить проблему с индексированием Outlook без подключения к Интернету.
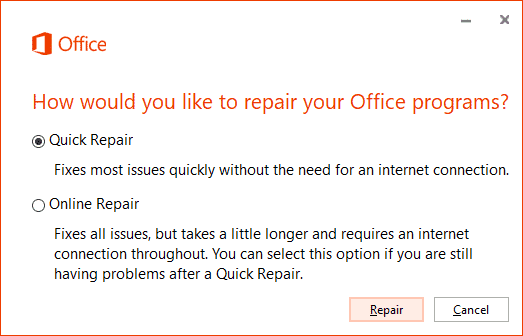
Подождите, пока процесс завершится, а затем перезапустите систему.
Метод 2: используйте параметр меню восстановления индекса Outlook
Есть еще одна опция меню Outlook Index Repair - вам просто нужно знать, где ее найти.
Откройте Outlook, затем выберите Файл -> Параметры -> Поиск. Теперь выберите «Параметры индексирования», а затем «Дополнительные параметры».
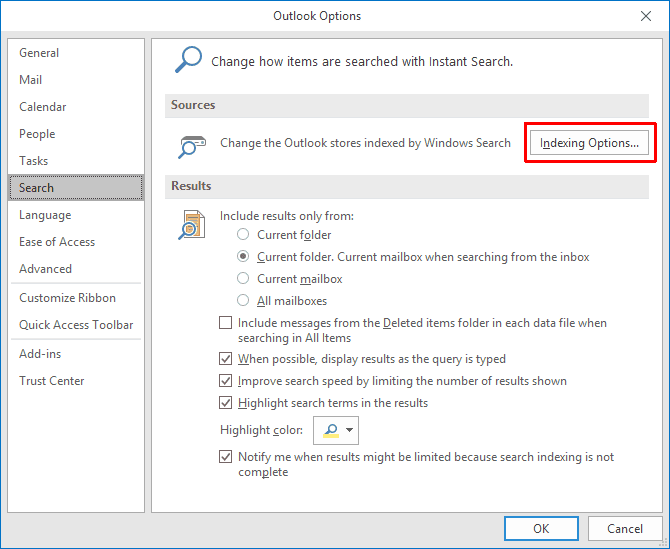
Наконец, выберите «Восстановить» и нажмите «ОК». Это может занять некоторое время. После завершения перестройки перезапустите систему.
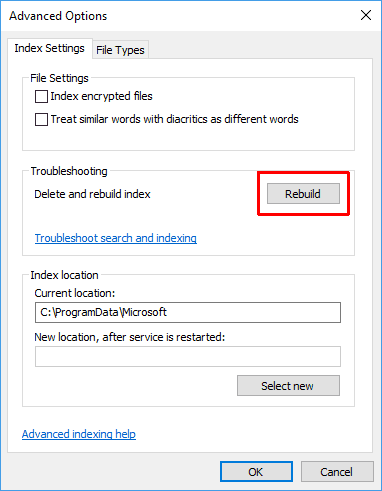
Также: проверьте статус индексирования
Есть быстрый способ проверить статус индексирования Outlook.
В Outlook выберите панель поиска. Затем выберите вкладку «Поиск» в строке меню. Теперь выберите Инструменты поиска -> Состояние индексации и посмотрите, сколько элементов ожидает индексации. Вы по-прежнему можете использовать поиск Outlook, пока остальные элементы индексируются, но вам придется подождать.
2. Проверьте место индексирования Outlook.
Затем убедитесь, что Outlook находится в списке проиндексированных сайтов.
Откройте Outlook и перейдите в Файл -> Параметры -> Поиск -> Параметры индексирования. Выберите «Изменить» на панели «Параметры индексирования». Убедитесь, что есть продление Рядом с Microsoft Outlook , затем нажмите ОК.
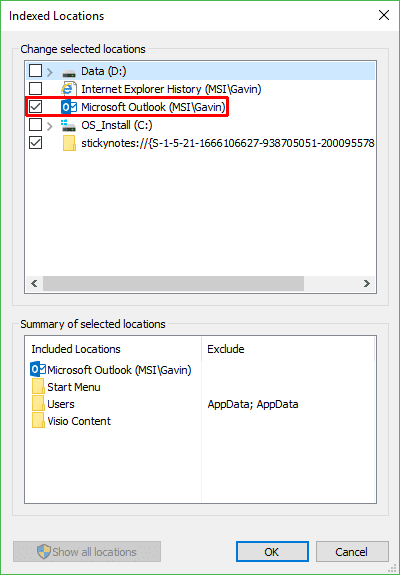
Теперь перезапустите вашу систему.
3. Восстановить поиск Outlook с помощью истории
Исправить поиск Outlook можно с помощью Реестр Windows.
нажмите клавишу. Windows + R Чтобы открыть диалоговое окно «Выполнить». затем введите regedit И нажмите Enter, чтобы открыть редактор реестра. После этого нажмите Ctrl + F Чтобы открыть меню поиска, скопируйте и вставьте следующий раздел реестра:
HKEY_LOCAL_MACHINE\SOFTWARE\Policies\Microsoft\Windows\Windows Search
Найдя его, выберите правую панель, затем щелкните правой кнопкой мыши и выберите Новый Dword (32-бит). Новое имя Dword с PreventIndexingOutlook и установите значение 0.
Нажмите ОК, затем перезапустите систему.
4. Обновите Microsoft Office 2016.
Когда в последний раз обновлялась ваша версия Office? Проблемы с поиском в Outlook можно решить, обновив Office до последней версии.
Откройте Outlook. Перейти к Файл -> Учетная запись офиса (Только учетная запись для других программ Office). Проверьте информацию о продукте в раскрывающемся списке Параметры обновления. Выберите «Обновить сейчас», если доступно, и дождитесь завершения процесса.
Если вы вообще не видите никаких параметров обновления, а есть только кнопка «О программе», примите во внимание следующее:
- Вы используете корпоративную лицензию, выданную на вашем рабочем месте, или аналогичную?
- Вы внесли изменения в свой кластер?
- Использует ли ваше рабочее место или подобное групповая политика для остановки обновлений вручную?
- Кто-то еще установил пиратскую версию Office в вашей системе?
Вы всегда можете установить обновление Microsoft Office вручную на странице загрузки обновлений Office.
5. Восстановите файл личной папки Outlook (.PST)
Другой вариант - восстановить файл личной папки Outlook (.PST) с помощью Outlook Inbox Repair Tool. При поиске в Outlook могут возникнуть проблемы, если файл личной папки Outlook поврежден.
Во-первых, вам нужно найти инструмент для ремонта. Его расположение зависит от вашей версии Outlook. Вы ищете scanpst.exe в одном из следующих расположений:
32-bit Office 2016: C:\Program Files\Microsoft Office\Office16\ 64-bit Office 2016: C:\Program Files (x86)\Microsoft Office\Office16\ 64-bit Outlook 2016: C:\Program Files\Microsoft Office\Office16\ Office 365 (2016 package): C:\Program Files\Microsoft Office\root\office16\ 32-bit Office 2013: C:\Program Files\Microsoft Office\Office15\ 64-bit Office 2013: C:\Program Files (x86)\Microsoft Office\Office15\ 64-bit Outlook 2013: C:\Program Files\Microsoft Office\Office15\ Office 365 (2013 package): C:\Program Files\Microsoft Office\root\office15\
Вам также необходимо знать, где находится ваш PST-файл. Пользователи Outlook 2010, 2013 и 2016 должны найти файл своих личных папок по адресу:
C:\Users\YOURUSERNAME\AppData\Local\Microsoft\Outlook
Теперь щелкните правой кнопкой мыши файл scanpst.exe и выберите «Запуск от имени администратора». Нажмите «Обзор», затем скопируйте местоположение файла личной папки и вставьте его в адресную строку. Выберите соответствующую учетную запись, нажмите «Открыть», затем «Пуск». Этот процесс может занять несколько минут, но он должен решить ваши проблемы с поиском в Outlook.
6. Проверьте параметр групповой политики индексирования Outlook.
Этот вариант долгий. Если что-то специально изменило этот параметр, у вас возникнут другие проблемы. Но стоит изучить каждый вариант восстановления поиска Outlook. К сожалению, эта опция доступна только для пользователей Windows 10 Pro, потому что у пользователей домашней версии нет доступа к панели. Редактор локальной групповой политики Windows 10.
Тип gpedit В строке поиска в меню «Пуск» выберите наиболее подходящий.
Теперь перейдите к Конфигурация пользователя> Административные шаблоны> Поиск. Проверяйте исключенные пути по умолчанию и предотвращайте индексацию определенных путей на предмет изменений, связанных с Microsoft Outlook.
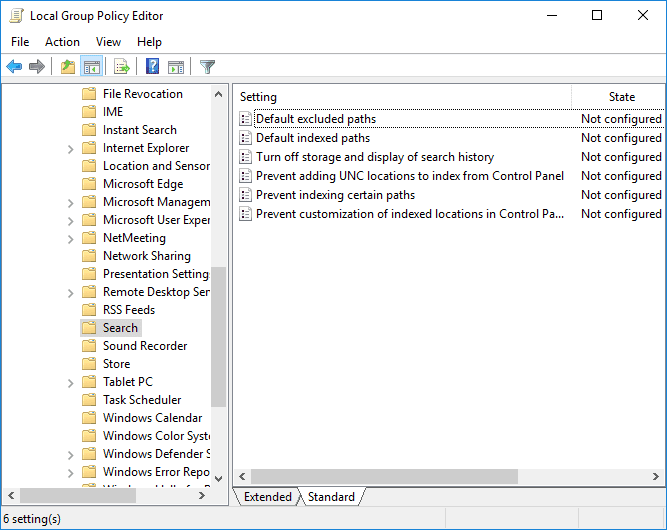
Если для статуса политики установлено значение «Не настроено», вы знаете, что проблемы с поиском Outlook возникают не здесь.
7. Переустановите Outlook.
В крайнем случае, вы можете удалить, а затем переустановить Microsoft Outlook. Конечно, это трудоемкое и не идеальное решение. Но некоторые пользователи сообщили, что это последнее средство наконец устранило их проблемы с поиском в Outlook.
Поиск в Outlook продолжается ...
Эти XNUMX исправлений должны позаботиться о каждой ошибке поиска в Outlook. Если поиск в Outlook не работает, не паникуйте. Вам просто нужно пройтись по списку.
По моему опыту, восстановление и обновление поискового индекса Outlook обычно заставляет все снова сдвинуться с мертвой точки. Но если нет, восстановление личного файла Outlook - еще один надежный вариант.







