Числа - это приложение Идеальные таблицы Чтобы помочь вам организовать работу и повысить производительность. как часть группа iWork Этот вариант лучше, чем Документы Google или Excel, потому что он Интегрируйте его в ядро macOS Он доступен бесплатно в App Store.
Приложений много регулировать определенные аспекты вашей жизни, но Создать электронную таблицу В Numbers это дает вам больше контроля. Кроме того, вы можете использовать числа планировать питание , или планирование рабочие проекты , или же Планируйте свой бюджет используя шаблоны.

Итак, приступим!
Установите Numbers на свой Mac из App Store
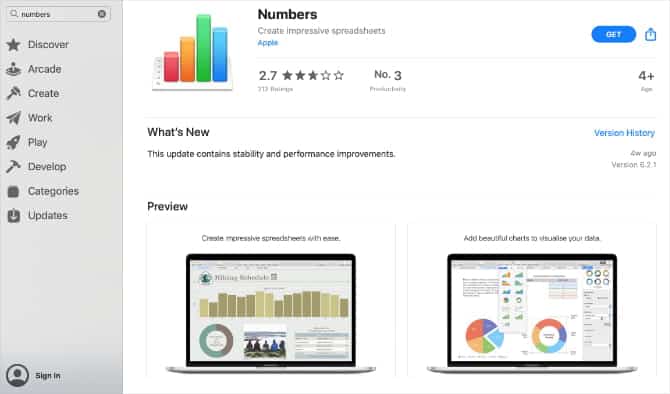
Numbers - бесплатное приложение, которое можно использовать с любым продуктом из Продукты AppleiMac, MacBook, iPhone, что угодно. Если вы синхронизируете данные с помощью ICloud Drive Вы даже можете открывать одни и те же файлы Numbers на любом из своих устройств Apple без проблем с совместимостью.
Однако программа Numbers не предустановлена на вашем устройстве. Сначала вам нужно скачать его из App Store.
На вашем Mac откройте App Store Из дока и ищите числа. Нажмите кнопкуПолучающийРядом с заявкой введите реквизиты идентификатор Apple ID ваш, чтобы начать загрузку и установить его. После завершения установки на панели запуска появятся числа.
Установив Numbers, вы можете начать организовывать разные стороны своей жизни.
1. Используйте шаблон планировщика питания Numbers.
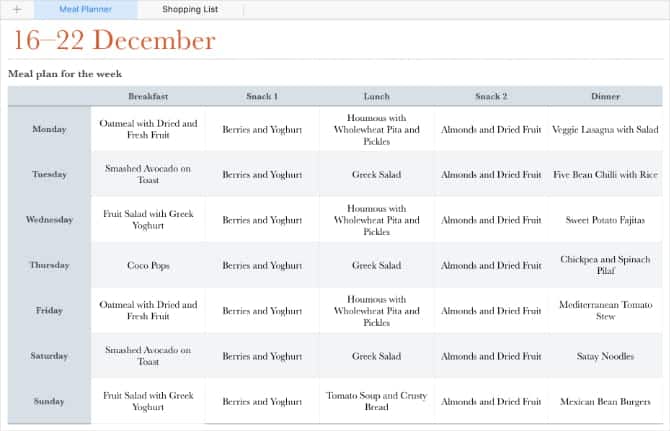
часто вовлекает Потеря веса Замена привычных вариантов приема пищи запланированными перекусами. В Numbers есть встроенный шаблон планировщика питания, который отлично подходит для восстановления контроля в ваших предпочтениях в еде. Есть даже нестандартная бумага для списка покупок Твой собственный.
- Откройте Numbers на вашем Mac.
- Выберите Создать новый документ Из всплывающего окна или перейдите в Файл -> Новый.
- Выбрать шаблон Планировщик Питания В разделе "Личные" нажмите "Выбрать".
Как использовать шаблон планировщика питания Numbers
Вверху окна вы увидите две таблицы чисел: Планировщик питания وСписок покупок.
Из Бумага для планирования питания , начните с двойного щелчка по дате, чтобы отредактировать ее. Затем просмотрите таблицу, чтобы добавлять продукты, которые вы хотите есть для каждого приема пищи каждый день.
Для каждой записи вы также можете указать ссылку Индивидуальный рецепт. Выделите текст в определенной ячейке, затем коснитесь Control и выберите Добавить ссылку -> Веб-страница. Вставьте ссылку на рецепт в появившееся поле.
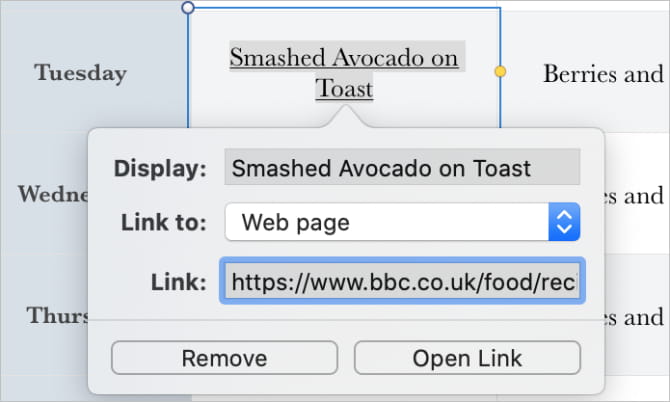
Если вы хотите добавить один и тот же завтрак, обед или закуски на каждый день, выберите первую ячейку и перетащите желтый кружок вниз, чтобы автоматически заполнить ячейки под ней.
Когда ваш план питания будет завершен, переходите к бумага со списком покупок И добавляйте в эти блюда необходимые ингредиенты. Вы даже можете отредактировать количество каждого товара и добавить конкретный магазин, в котором вам нужно приобрести необходимые продукты.
Не забудьте сохранить план питания, когда закончите. перейти к Файл -> Сохранить Для этого.
2. Создайте свой собственный трекер проектов.
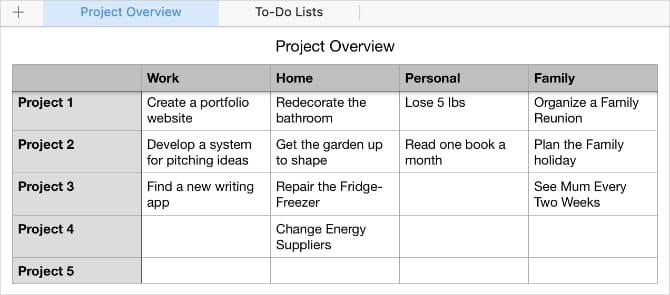
Одна из самых сложных частей организации вашей жизни - это Следите за всеми своими проектами другой. К счастью, в Numbers легко создать средство отслеживания прогресса для вашего проекта, так что вы можете управлять Все задачи вы из того же места.
Создадим новую таблицу чисел отслеживать проекты и списки задач. Вы можете настраивать его сколько угодно, чтобы соответствовать всему, что указано в вашей повестке дня.
- Откройте Numbers на вашем Mac.
- выберите Создать новый документ Из всплывающего окна или перейдите в Файл -> Новый.
- На этот раз выберите пустой шаблон вверху списка и нажмите «Выбрать».
- Как и в планировщике питания, проще использовать отдельные листы для отображения различной информации. Дважды щелкните место Sheet1 и переименуйте его в Обзор проекта. Затем нажмите кнопку + Чтобы создать новый лист и пометить егоСписки дел».
Как создать обзорный лист проекта в Numbers
Откройте лист "Обзор проекта". Подумайте, как вы можете сгруппировать все свои проекты по трем или четырем категориям, например: работа, дом и личные. Затем решите, сколько проектов вы хотите отслеживать сразу по каждой из категорий.
- В столбце A, начиная со строки 2, введите Project 1, Project 2, Project 3 и т. Д., Чтобы соответствовать количеству проектов, которые вы хотите отслеживать.
- Начиная со столбца B, добавьте «Категории проектов» вверху каждого столбца.
- Теперь введите название каждого проекта для каждой категории в электронной таблице.
Это дает вам четкое представление обо всех Различные проекты работая над этим одновременно. Для индивидуальных задач, связанных с для каждого проекта Давайте создадим несколько Списки дел.
Как создать лист списка задач в Numbers
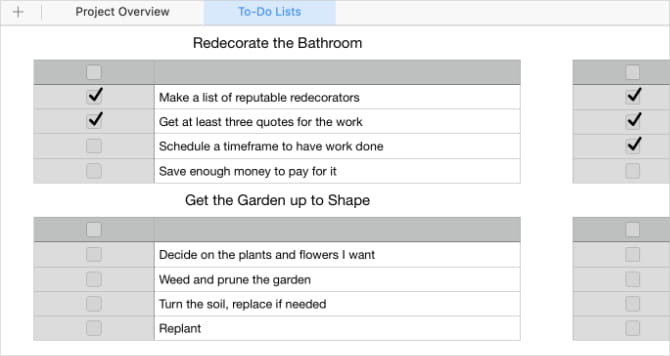
Откройте лист списков дел, который вы создали в верхней части Numbers, затем выполните следующие действия, чтобы создать списки дел с флажком для каждого из ваших различных проектов.
- Нажмите кнопку A, чтобы выбрать весь первый столбец.
- из боковой панели »Координаты"Перейти на вкладку"клетка"и изменить"формат данных" мне "флажок».
- Щелкните и перетащите, чтобы выбрать столбцы от C до E, затем щелкните Control и выберите Удалить выбранные столбцы.
- Наведите указатель мыши на правый край столбца B, чтобы открыть средство изменения размера, и измените размер этого столбца до 300 точек.
- Двойной клик Таблица 1 И переименуйте его в соответствии с конкретным проектом.
- Перейти к Правка -> Дублировать Выберите, чтобы создать новые списки дел для каждого из ваших проектов. Измените их порядок, перетащив кружок в верхнем левом углу каждой таблицы.
- Затем заполните каждую строку другим заданием, которое вам нужно выполнить. для этого проекта.
3. Используйте шаблон личного бюджета в цифрах.
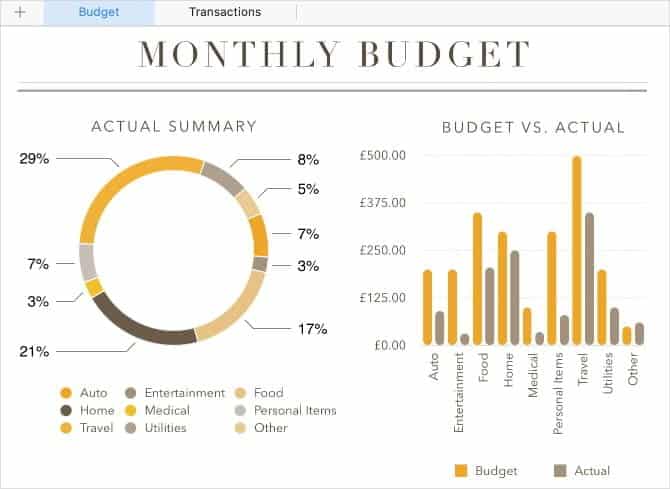
Важный шаг к организованности в вашей жизни - это Организуйте свои денежные расходы. У вас может быть довольно много финансовых моделей с Numbers, и каждая из них служит разным целям. Лучше всего для большинства людей использовать шаблон личного бюджета.
Вот как извлечь из этого максимальную пользу.
Как использовать шаблон личного бюджета в цифрах
После того как вы откроете новый шаблон личного бюджета в Numbers, вы увидите два листа бумаги в верхней части окна: бюджет وСделки.
показывая бумагу бюджет круговая диаграмма с Затратные привычки Следующая гистограмма привязана к вашему бюджету. Эта наглядная диаграмма показывает, куда уходят ваши деньги и тратите ли вы слишком много денег.
Под диаграммами показана таблица различных категорий расходов, а также бюджет и фактические суммы. Числа показывают ваши фактические расходы из таблицы транзакций, но вы должны сами установить бюджет для каждой категории.

Когда вы будете удовлетворены бюджетами, перейдите к листу транзакции. Numbers использует информацию из этого листа для заполнения диаграмм и таблиц на листе бюджетов.
Добавьте каждую покупку, которую вы совершаете, в лист транзакции. Вам также необходимо указать сумму, которую вы потратили, и категорию, к которой принадлежит транзакция. Numbers собирает все данные, чтобы вы могли понять, соблюдаете ли вы свой ежемесячный бюджет.
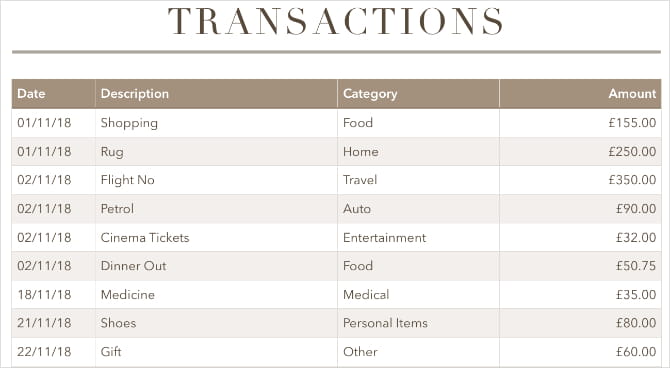
Как изменить категории в шаблоне личного бюджета в Numbers
Категории расходов по умолчанию хороши, но не идеальны для всех. Вы можете изменить его в соответствии со своими привычками в отношении расходов. Для этого вам необходимо изменить категории расходов как в листах бюджета, так и в листах транзакций.
Изменить категории расходов на листе бюджета так же просто, как переименовать их в таблице внизу страницы. Вы должны увидеть изменение имен на графиках.
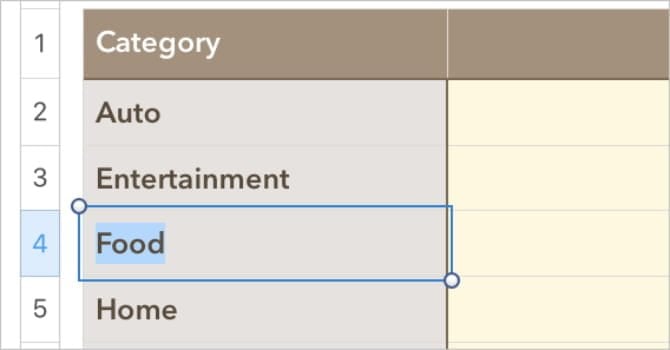
Не беспокойтесь о том, что фактические числа обнулятся, когда вы это сделаете.
В листе транзакции вам необходимо изменить параметры раскрывающегося списка для каждой строки в таблице. Щелкните и перетащите, чтобы выбрать весь столбец категории, начиная со строки 2.
на боковой панели »Координаты", Нажмите"клеткаВы увидите варианты всплывающего окна для каждой из категорий. использовать две кнопки + و - Чтобы добавить или удалить категории, или дважды щелкните существующие параметры, чтобы переименовать их.
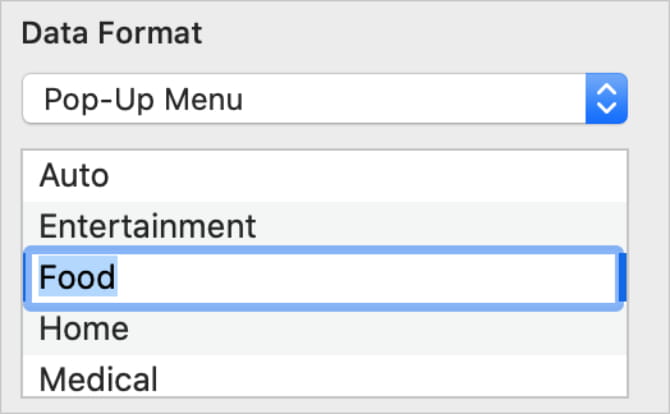
Когда вы закончите, убедитесь, что вы связали свои транзакции с правильными категориями. В противном случае графики вашего бюджета не будут точными.
Найдите другие таблицы для использования
Numbers - не такое мощное приложение, как Microsoft Excel , но его конструкция позволяет легко Создавайте таблицы Просто и практично. Каждый из этих проектов должен научить вас больше о том, как использовать Numbers на iMac, MacBook или MacBook Pro.
Но ты так много можешь сделать электронные таблицы которого мы еще не коснулись. Взгляни на Полезные шаблоны Excel Это для большего количества идей Таблицы, которые вы можете создавать в цифрах.







