Microsoft прилагает все усилия, чтобы представить Улучшения Windows за последние два года. Однако нельзя отрицать, что операционная система по-прежнему Склонен к некоторым ошибкам. Некоторые из этих проблем Забанить пользователей чем выполнение своих типичных вычислительных задач. Это может расстраивать, если вы испытываете Один из этих кодов ошибок Пока вы выполняете свою важную работу.
В предыдущих статьях мы делились советами, как избавиться от Некоторые из этих кодов ошибок: Однако в этой теме мы сосредоточимся на том, как устранить ошибку. 0x800f081f в Windows 10. Мы также расскажем о некоторых возможных причинах возникновения этой проблемы. Как только вы узнаете основную причину проблемы, вы можете предотвратить ее повторение.
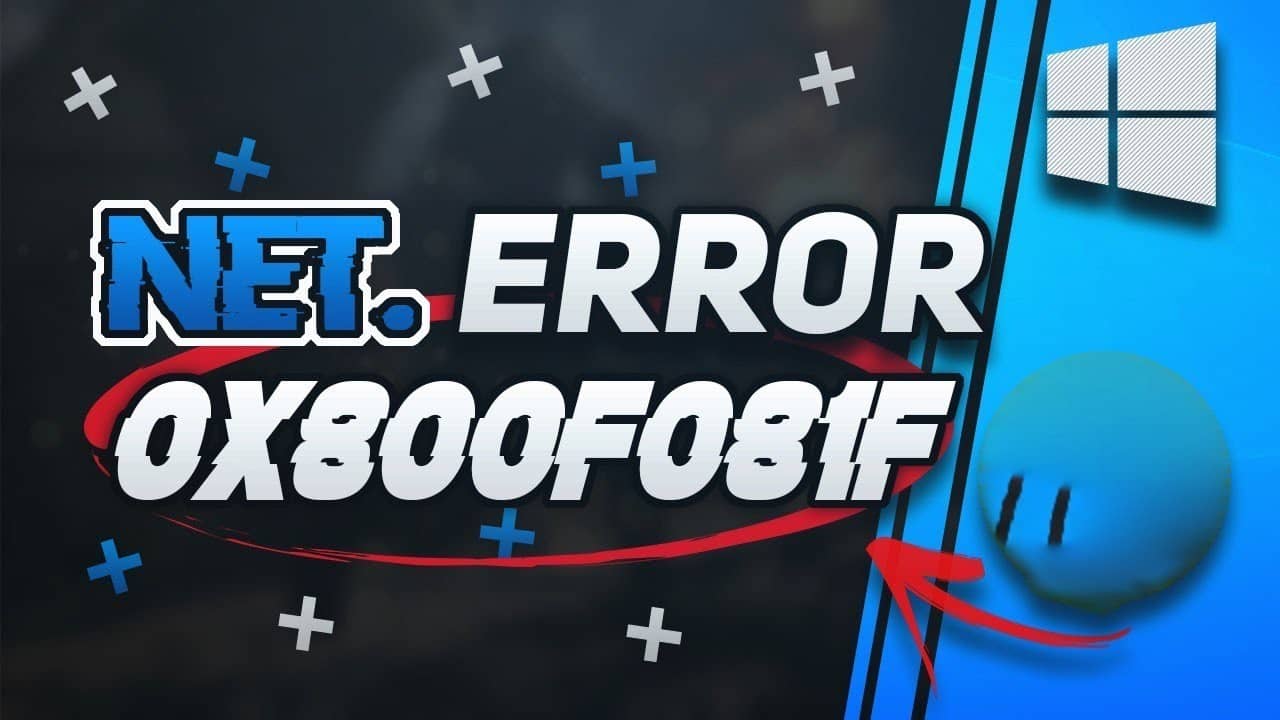
Что вызывает код ошибки 0x800F081F?
Код ошибки 0x800F081F Это один из четырех возможных кодов ошибок, которые указывают на одну и ту же основную проблему. Остальные три - это коды ошибок. 0x800F0906 ، 0x800F0907 , و 0x800F0922.
вызвать несовместимость с Microsoft. NET Framework 3.5 Все коды ошибок. Эти ошибки обычно возникают при включении .NET Framework с помощью мастера установки, средства обслуживания образов развертывания и управления ими (DISM) или команд Windows PowerShell.
Вы увидите эти коды ошибок только в Windows 10, Windows Server 2016, Windows Server 1709, Windows 8.1, Windows Server 2012 R2, Windows 8 и Windows Server 2012. В этих операционных системах Microsoft .NET Framework 3.5 "Функция по запросу (т.е. не включен по умолчанию).
Когда вы включаете эту функцию, Центр обновления Windows пытается получить двоичные файлы .NET вместе с другими необходимыми файлами. Если ваш компьютер настроен неправильно, вы можете увидеть эти значки.
- 0x800F081F: Windows не может найти исходные файлы .NET для продолжения установки.
- 0x800F0906: Windows могла либо загружать исходные файлы .NET, либо не могла подключиться к Интернету, либо не могла установить роль, службу или функцию.
- 0x800F0907: Либо этот инструмент DISM Ошибка или параметры сетевой политики не позволяют Windows подключиться к Интернету.
- 0x800F0922: Не удалось обработать расширенные программы установки или глобальные команды .NET.
Как исправить коды ошибок 0x800F081F или же 0x800F0906 или же 0x800F0907 или же 0x800F0922 В Windows 10
К счастью, методика исправления первых трех кодов ошибок такая же. Вы можете попробовать два метода. Для кода ошибки 0x800F0922 нужно сразу перейти ко второму способу.
Метод 1. Настройте групповую политику.
может повлиять Групповая политика Ваша Windows возможность активировать установку.
Для начала нажмите Windows + R для отображения диалогового окна.Run. Затем введите gpedit.msc и нажмите Enter. Команда откроет окно редактора групповой политики.
Когда редактор появится на экране, используйте правую панель для перехода к Конфигурация системы -> Компьютерные шаблоны -> Система.
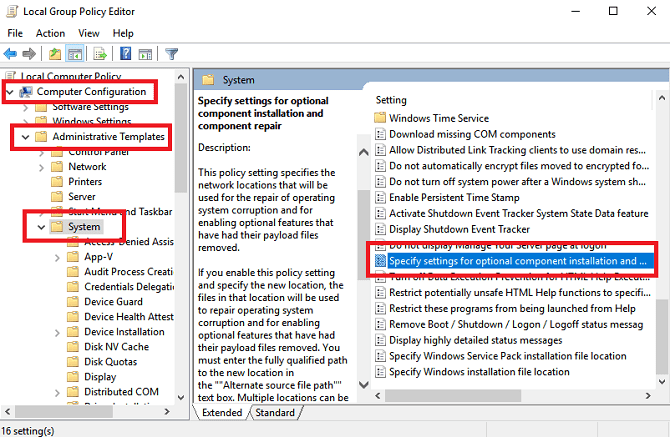
Обратите внимание на правую панель. Прокрутите вниз, пока не найдете запись с названием Укажите настройки для дополнительной установки компонентов и ремонта компонентов. Вы найдете его под папками, которые видите вверху списка.
Вам нужно дважды щелкнуть по записи, чтобы открыть окно настроек. Наконец, в правом верхнем углу установите флажок рядом с Может быть И нажмите Ok.
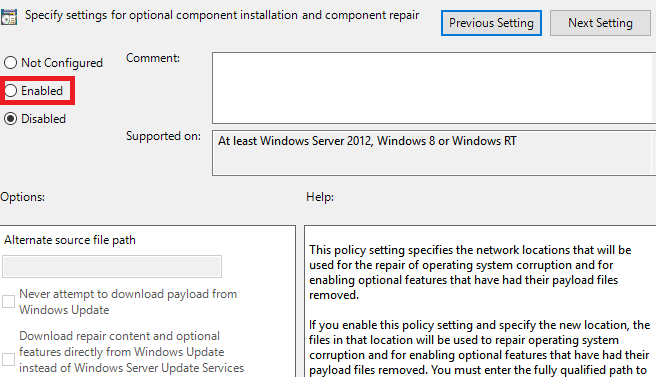
Если вы хотите узнать больше, ознакомьтесь с нашим списком других интересных способов Для редактора групповой политики, с помощью которого оптимизируйте ПК Ваш.
Метод 2. Включите .NET Framework с помощью команды DISM
Второй метод требует использования команды DISM Чтобы включить .NET Framework. Не волнуйтесь, это не так сложно, как кажется. Следуйте нашему руководству, и все будет хорошо.
Перед тем, как начать основной процесс, вам сначала нужно убедиться, что у вас есть ISO-образ для Windows 10 в руке. Версия ISO должна быть полностью совместима с текущей операционной системой.
Вы можете создать ISO-образ, используя Официальный инструмент Microsoft для создания медиа , что вы можете Загрузите его с сайта Microsoft В интернете.
После завершения загрузки запустите инструмент и нажмите «Создайте установочный носитель для другого компьютера. На следующем экране выберите свой язык и архитектуру системы, затем выберите файл ISO, чтобы начать процесс сборки. копировать ISO-файл на USB-накопитель прежде чем продолжить.
Готовый? Теперь мы можем приступить к исправлению кода ошибки.
Для начала вам необходимо смонтировать только что созданный ISO-образ. Открытым Проводник И дважды щелкните файл ISO. Он должен быть загружен автоматически. Кроме того, вы можете щелкнуть файл правой кнопкой мыши и выбрать гора из контекстного меню.
Если процесс прошел успешно, вы увидите ISO на виртуальном диске в правой панели окна. Запишите букву диска.
После установки образа откройте меню «Пуск» и введите CMD. Когда вы увидите список результатов, щелкните правой кнопкой мыши на Командная строка и выберите Запустить от имени администратора.
В командной строке введите ism / online / enable-feature / featurename: NetFx3 / All / Source: [Диск]: \ sources \ sxs / LimitAccess. заменять [Водить машину] с буквой диска, которую вы отметили ранее, и не забудьте оставить пробелы в нужных местах. Когда будете готовы, нажмите Enter.
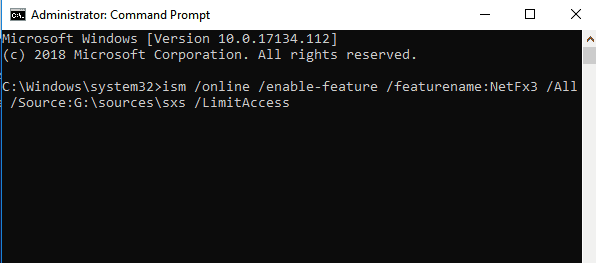
Попробуйте переустановить Microsoft .NET Framework 3.5
После того, как вы успешно выполнили инструкции, пришло время установить .NET Framework 3.5 и убедиться, что код ошибки был устранен. 0x800F081F (или один из связанных кодов ошибки).
Откройте приложение "Настройки" и перейдите в Приложения -> Приложения и функции. Прокрутите вниз до «Связанные настройкии нажмитепрограммы и характеристики. Затем в новом окне нажмите Включение и отключение функций Windows в правом верхнем углу.
Наконец, установите флажок рядом с NET Framework 3.5 (включает .NET 2.0 и 3.0) и нажмите «Ok. Процесс установки займет несколько минут, в зависимости от скорости вашего подключения.
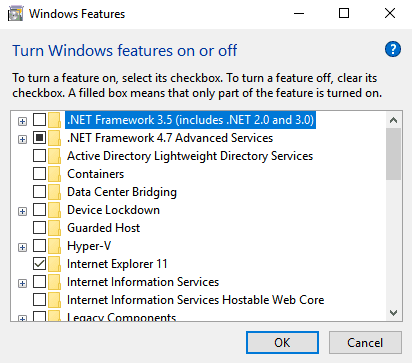
Это работает? Отлично, вы преодолели код ошибки 0x800F081F.
Как исправить код ошибки 0x800F081F: Резюме
Чтобы исправить код ошибки 0x800F0922 В Windows 10:
- Откройте редактор групповой политики.
- Перейти к Конфигурация компьютера> Административные шаблоны> Система.
- Двойной клик Укажите настройки для дополнительной установки компонентов и ремонта компонентов..
- Найдите Давать возможность.
Если это не сработает, следуйте этим инструкциям.
- Создайте и установите ISO-образ Windows 10.
- Откройте командную строку от имени администратора.
- Тип ism / online / enable-feature / featurename: NetFx3 / All / Source: [Диск]: \ sources \ sxs / LimitAccess (Замените [Drive] соответствующим символом).
- нажмите Ввод
Для получения дополнительной информации о коде ошибки ознакомьтесь с разделом «Как исправить». Код ошибки 0x8000fff.







