вставать Windows 10 Добавьте впечатляющую коллекцию сообщений об ошибках и кодов остановки, когда что-то пойдет не так. когда Синий экран ошибки смерти , вы можете использовать значок остановки Windows, чтобы определить и устранить проблему.
Иногда коды останова сообщают вам об очень конкретных ошибках. В других случаях вам, возможно, придется Работа с набором исправлений Windows 10. Стоп-код управления памятью Windows 10 включает последний.
В этой статье мы поможем вам решить Ошибки управления памятью Вы должны делать одно исправление за раз.
Экран смерти или синий экран Это обычная проблема среди пользователей Windows, и в большинстве случаев вы наверняка сталкивались с этой проблемой раньше. Ясно, что синий экран смерти появляется вам, когда на вашем устройстве возникает ошибка, и Windows не может продолжить работу и обойти или исправить эту ошибку, и, таким образом, появляется этот экран, а затем устройство перезагружается, и, таким образом, это может привести к потере сеанс или что вы делали на устройстве.
И, конечно же, проблема синего экрана не похожа на другие проблемы, которые вы можете обойти, но она приводит к полному разрушению системы. Эта проблема связана с установленной вами программой или одним из компонентов устройства с точки зрения его неправильной установки или его идентификации. Пользователи Windows 8 в начале релиза думали, что проблема синего экрана решена, но вскоре он появился перед ними снова, но уже в новом виде.
Что такое управление памятью Windows?
Управление памятью жизненно важно для нормальной работы вашей операционной системы. Управление памятью - это функция, которая управляет системной памятью. (Я слышал, вы говорите: «Ага, Гэвин, это в заголовке!») Однако правильно работающее управление памятью жизненно важно для здоровья вашей системы.
Когда управление памятью ухудшится, ваша система начнет показывать Синий экран смерти через определенные промежутки времени. Вот почему:
- Диспетчер памяти отслеживает каждую ячейку памяти в вашей системе, независимо от состояния. Он управляет передачей памяти и процессами между ОЗУ и физической памятью во время выполнения и определяет, сколько памяти будет выделено (и сколько доступно для распределения). Когда вы закрываете программу, она перераспределяет эту память другим процессам или помечает ее для использования.
К сожалению, управление памятью не препятствует возникновению ошибок в системе, как и во всей остальной системе. И когда он выходит из строя, он забирает с собой вашу систему.
Ошибка управления памятью на синем экране
Проще говоря, синий экран смерти управления памятью указывает на критическую ошибку управления памятью. Есть много известных причин ошибок управления памятью:
- Проблема с оперативной памятью
- Проблемы с новым оборудованием, например видеокартой
- Ошибка драйвера
- Проблемы с программным обеспечением, включая поврежденные системные файлы и файлы операционной системы.
- ошибки жесткого диска
Иногда ваша система может восстановиться после мягкого сброса. Если вы столкнулись с синим экраном смерти управления памятью, вам необходимо перезагрузить систему и посмотреть, вернется ли ошибка. В противном случае есть шанс, что это произойдет однажды.
Так как же это исправить? Вот несколько вещей, которые вы можете попробовать.
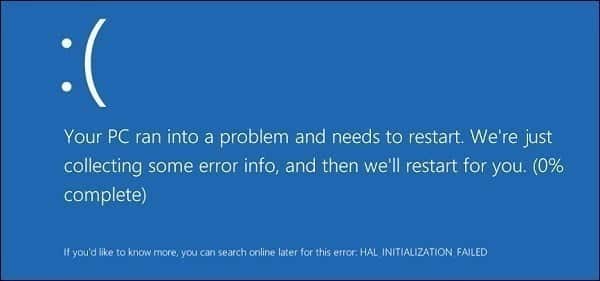
1. Обновление Windows 10
Первое, что нужно сделать, - это полностью проверить наличие обновлений Windows 10. Устаревшие системные файлы могут вызывать непредвиденные ошибки. Проверка наличия ожидающих обновлений - это быстрый и простой способ узнать, является ли это решением вашей проблемы.
нажмите клавишу. Windows + I , чтобы открыть панель настроек. Теперь перейдите в раздел «Обновление и безопасность», а затем проверьте Центр обновления Windows на наличие ожидающих обновлений. Если есть обновление, сохраните все важные файлы и нажмите «Перезагрузить». Ваша система перезагрузится во время процесса.
2. Запустите средство диагностики памяти Windows 10.
Вы можете использовать встроенную утилиту диагностики памяти Windows, чтобы проверить, правильно ли работает оперативная память вашей системы. Средство диагностики памяти запускается после перезапуска системы. Он проверяет вашу системную память на наличие ошибок и записывает проверку в текстовый файл для анализа.
Введите «Диагностика памяти Windows» в строке поиска меню «Пуск» и выберите инструмент. У вас есть два варианта: немедленно перезагрузиться и запустить утилиту или настроить запуск утилиты после следующей перезагрузки. Пока вы пытаетесь восстановить BSOD управления памятью, сохраните все важные документы и немедленно перезагрузите систему. Диагностика памяти Windows запускается сразу после перезагрузки.
Однако файл журнала не появляется после перезапуска Windows 10. Нажмите Windows + X и выберите Просмотр событий из списка. В средстве просмотра событий выберите Средство просмотра событий (локальное)> Журналы Windows> Система. Затем в левом столбце выберите Найти и введите в поле MemoryDiagnostic. Щелкните "Найти далее". Результаты диагностики будут отображаться в нижней части окна.
Оттуда вам нужно проверить наличие каких-либо конкретных ошибок диагностики памяти Windows.
3. Запустите MemTest86.
Диагностика памяти Windows не отображает ошибок. Но вы уверены, что проблема в оперативной памяти вашей системы. Если да, вы можете использовать MemTest86 Чтобы выполнить углубленный тест памяти.
MemTest86 она Автономный инструмент тестирования памяти Автономный для устройств x86. Вы можете запустить MemTest86 с USB-накопителя (или загрузочного диска) и оставить его для проверки системной RAM. Теперь проверка RAM MemTest86 занимает много времени; Один проход занимает часы, в зависимости от того, сколько оперативной памяти вы установили.
4. Обновите драйверы.
Еще одно быстрое и полезное потенциальное решение - обновить системные драйверы. Новое программное или аппаратное обеспечение может поставляться с новыми драйверами, и ваша система может не получить сообщение. Ошибки драйверов менее распространены в дни вычислений, особенно с учетом того, что Windows 10 теперь в значительной степени занимается обновлением драйверов. Но это не значит, что этого не происходит.
нажмите клавишу. Windows + I Чтобы открыть панель настроек, выберите Обновление и безопасность> Просмотр истории обновлений. Здесь вы можете найти любые обновления драйверов. Теперь введите диспетчер устройств в строке поиска меню «Пуск» и выберите наиболее подходящий. Прокрутите список и проверьте код ошибки. Если его нет, возможно, что статус драйвера не является источником проблемы.
Однако вы можете Используйте сторонний инструмент для обновления всех системных драйверов в то же время. См. Список бесплатных инструментов, которые можно использовать для решения большинства проблем Windows. Первые два варианта - Driver Booster от IOBit и Snappy Driver Installer - делают именно это.
Драйверы графического процессора
Общей особенностью веток BSOD памяти и сообщений на форумах является то, что иногда старые или новые драйверы графического процессора могут вызывать синий экран смерти. Обратите внимание на драйверы графического процессора и проверьте наличие последних обновлений.
5. Запустите CHKDSK.
chkdsk - этоСистемный инструмент Windows Он проверяет файловую систему и с некоторыми настройками устраняет проблемы во время работы. Вы запускаете CHKDSK из командной строки, и у него есть множество полезных функций.
Введите командную строку в строке поиска меню «Пуск», щелкните правой кнопкой мыши наиболее подходящий вариант и выберите «Запуск от имени администратора». (Или нажмите клавишу. Windows + X , затем выберите из списка Командная строка (администратор).)
Затем введите chkdsk / r и нажмите Enter. Команда просканирует вашу систему на наличие ошибок и исправит любые проблемы в процессе.
6. Запустите SFC.
Проблема с управлением памятью все еще возникает? Проверка системных файлов Еще один инструмент для Windows Он проверяет отсутствие и повреждение системных файлов Windows. ты выглядишь как CHKDSK , не так ли? Что ж, SFC ищет именно системные файлы Windows, в то время как CHKDSK сканирует весь диск на наличие ошибок.
Но перед запуском команды SFC лучше убедиться, что она полностью работает.
DISM означает Служба развертывания и управления образами. DISM - это интегрированная утилита Windows с широким набором функций. В этом случае команда DISM Restorehealth гарантирует, что наше следующее исправление будет работать правильно. Выполните следующие шаги.
- Введите Командная строка (администратор) в строке поиска меню «Пуск», затем щелкните правой кнопкой мыши и выберите «Запуск от имени администратора», чтобы открыть командную строку с повышенными привилегиями.
- Введите следующую команду и нажмите ENTER DISM / online / cleanup-image / restorehealth.
- Подождите, пока он завершится. Этот процесс может занять до 20 минут в зависимости от состояния вашей системы. Иногда кажется, что процесс не работает, но дождитесь его завершения.
- Когда процесс будет завершен, введите sfc / scannow и нажмите Enter.
7. Проверьте физическое оборудование.
И последнее, но не менее важное: физически проверьте оборудование вашей системы. Вы недавно перенесли свою систему? Существует небольшая вероятность того, что устройство будет удалено во время процесса. Только есть небольшой шанс, но кое-что стоит проверить!
8. Сброс Windows 10 (последнее средство)
Ну что, вы все еще рвете волосы, потому что не решили проблему? Иногда нет ничего, кроме Сбросить Windows 10 Это полностью решает вашу проблему. Сброс Windows 10 заменяет ваши системные файлы совершенно новым набором файлов и теоретически устраняет застарелые проблемы с ошибкой управления памятью, сохраняя при этом большинство важных файлов нетронутыми.
Перейти к Настройки> Обновление и безопасность> Восстановление , затем в разделе «Сбросить этот компьютер» выберите «Начать». Система перезагружается, как только будет нажата кнопка, поэтому обязательно заранее сделайте резервную копию всех важных файлов. Ваша система перезагрузится, а затем вы сможете сохранить файлы или удалить все.
Сводка синего экрана ошибок смерти
Windows создает файл, который содержит информацию об этой проблеме и сохраняется на вашем устройстве, и вы можете найти информацию об этой ошибке, которая поможет вам решить эту проблему. И вы можете использовать программуBlueScreenView от NirSoft Чтобы просмотреть эту информацию в отличном виде, поскольку эта программа отображает все проблемы, которые возникли у вас, с синим экраном с указанием времени и ошибки, которая произошла.
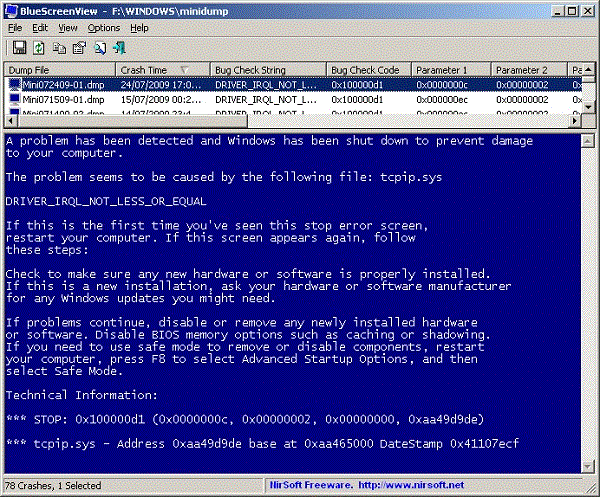
Все, что вам сейчас нужно, это найти ошибку, которая появилась вам на синем экране или в программе, поскольку мы знаем, что синий экран перезапускается автоматически, и вы не сможете записать свою ошибку, поэтому эта программа приходит, чтобы показать вам ошибка, как мы отмечаем на изображении выше. Ошибка - «Driver_IRQL_not_less_or_equal», и здесь все, что вам нужно сделать, это найти эту ошибку на Google. Это позволит вам определить причину проблемы. Если причина в определении, вам следует удалить последнюю версию драйвера, установленную на вашем устройстве. И если причина заключается в части устройства, вы удалите последнюю установленную часть. Таким образом, вы легко решите проблему.
Другие решения проблемы синего экрана
Если вы не можете определить проблему, как мы упоминали выше, приведенные ниже решения и шаги могут помочь вам решить проблему с синим экраном, но учтите, что сначала лучше выполнить указанное выше решение.
Использовать функцию Восстановление системы : Вы можете использовать функцию восстановления системы, чтобы восстановить устройство до состояния в прошлом. Если проблема с синим экраном возникла с вами недавно, и вы не узнали, что вы сделали недавно и вызвали эту проблему, вы можете восстановить систему до состояния в прошлом с помощью этой функции. И мы ранее объясняли эту функцию в теме Восстановление системы в Windows Вы можете просмотреть это.
Проверьте свое устройство на наличие вирусов: проблема с синим экраном, безусловно, может возникать из-за вирусов, есть вирусы, которые контролируют устройство и вызывают проблемы, из-за которых Windows не может продолжать работать.
Если вы ранее установили драйвер или программу и причину этой проблемы, но вы не можете удалить ее, потому что синий экран работает при запуске, и вы не можете продолжить с ним. Вы можете войти в Windows через безопасный режим, а затем удалить определение или программу. Так что, если у вас нет возможности решить проблему в обычной системе, вы можете войти в безопасный режим и начать устранение проблемы.
Решение ошибки остановки управления памятью
Трудно позаботиться о синем экране смерти в управлении памятью. Многие переменные могут привести к ошибке управления памятью, поэтому иногда диагностика непосредственной проблемы является проблемой сама по себе. Однако одно из вышеперечисленных исправлений вернет вашу систему с краю пропасти, так что вы можете продолжить свою работу, не опасаясь синего экрана смерти.
Проблема с синим экраном Очень неприятная проблема для пользователей Windows. Но я думаю, что синий экран Windows XP был худшим из тех, что я видел, его внешний вид был довольно неприятным и раздражающим, но для Windows 8/10 он стал красивее и с отличным дизайном. Определенно в любом случае Проблема, но я думаю, что внешний вид тоже имеет значение. Но в целом я думаю, что приведенные выше решения легко решат вашу проблему, если вы будете внимательно им следовать. Надеюсь, тема будет полезной, спасибо.







