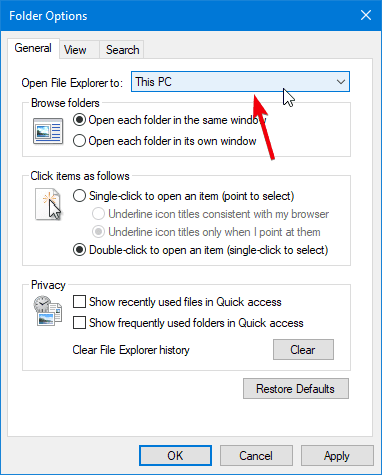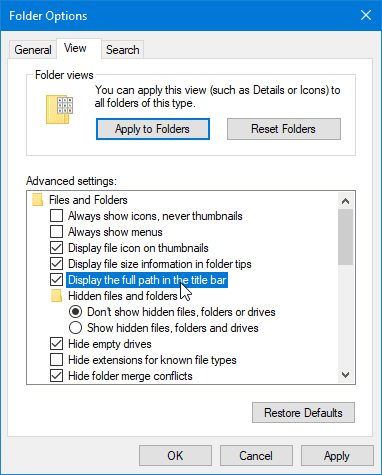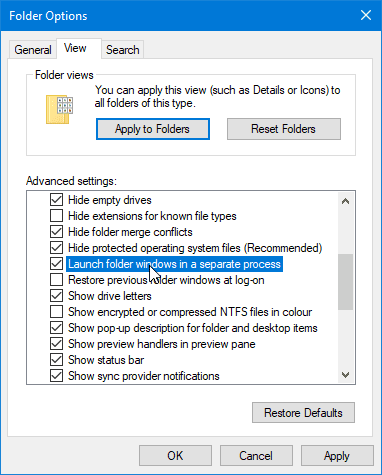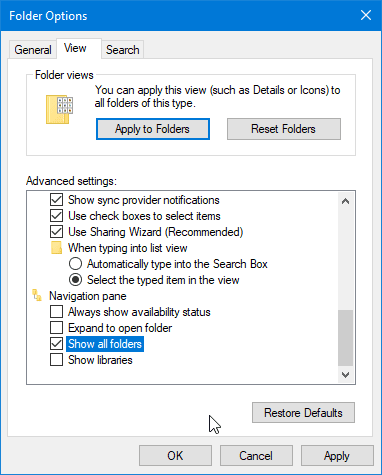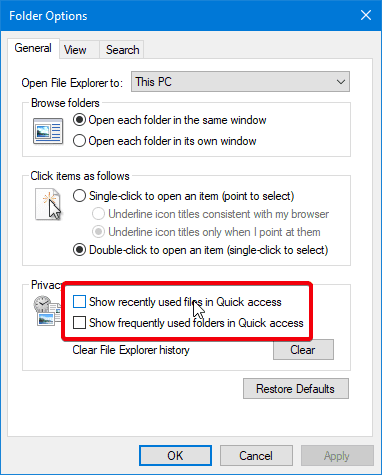В Windows это Проводник - один из инструментов наиболее используемый. Хотя File Explorer выглядит простым, он очень мощный и полон функций. На самом деле, в нем есть много скрытых или труднодоступных вариантов, которые могут немного облегчить вашу жизнь. Вот несколько подсказок Полезный проводник что вы должны принять во внимание.
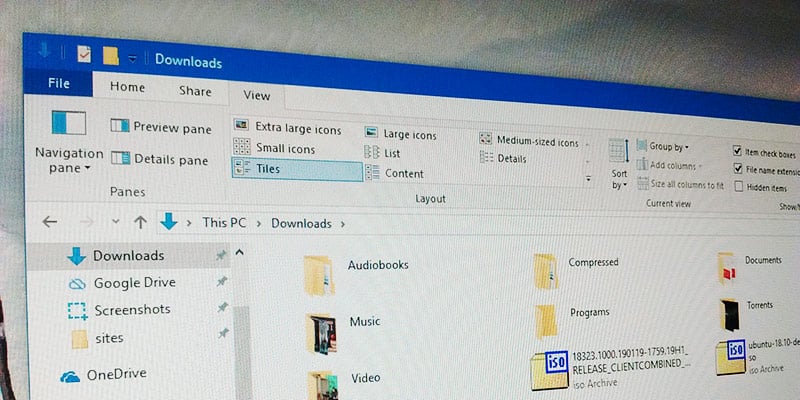
1. Показать форматы файлов
Я действительно не знаю, почему Windows по-прежнему не включает этот параметр по умолчанию, но важно настроить проводник для отображения форматов файлов для всех файлов, а не только для неизвестных файлов. Хорошо, что включить эту опцию очень просто. Просто откройте проводник, щелкните вкладку «Просмотр», установите флажок «Расширения имени файла», и все готово.
2. Сделайте «Этот компьютер» страницей по умолчанию.
По умолчанию при открытии Проводник, Он откроется прямо на странице быстрого доступа. Как правило, на странице быстрого доступа перечислены часто используемые папки и недавно использованные файлы. Однако, если вы похожи на меня и хотите получить быстрый доступ к разным дискам, лучше изменить страницу проводника по умолчанию на «Этот компьютер».
Для этого щелкните вкладку «Просмотр», а затем кнопку «Параметры». В окне «Параметры папки» выберите «Этот компьютер» в раскрывающемся списке рядом с «Открыть проводник в» и нажмите кнопку «ОК».
3. Установите флажки.
в Windows , вы можете выбрать несколько файлов или папок, удерживая клавишу Ctrl и щелкая файл или папку мышью. Кроме того, вы можете включить функцию флажков, которая позволяет выбирать несколько файлов без нажатия клавиши Ctrl. Функция флажков очень полезна, когда вы не знаете, сколько файлов или папок выбрать или сколько. Чтобы включить эту функцию, откройте проводник, перейдите на вкладку «Просмотр» и установите флажок «Элементы».
Как только опция будет включена, вы увидите флажок слева от имени файла или папки. Установите флажок, чтобы выбрать файл.
4. Показать полный путь в адресной строке
Независимо от того, где вы находитесь в проводнике, он отображает путь к папке в виде жестов в адресной строке. Даже если вы нажмете на адрес, вы не увидите полный физический путь. Если вы хотите, вы можете сделать так, чтобы проводник отображал полный путь. Для этого перейдите на вкладку «Просмотр» и нажмите кнопку «Параметры».
В окне параметров перейдите на вкладку «Просмотр», установите флажок «Показывать полный путь в адресной строке» и нажмите кнопку «ОК».
5. Просматривайте папки в отдельном процессе.
Если вы используете Окна Достаточно долго вы можете наблюдать сбой проводника при определенных обстоятельствах. Когда вы запускаете несколько папок и одна из папок вылетает, все папки будут свернуты вместе с ошибочной папкой. Это связано с тем, что проводник работает с одним экземпляром процесса. Настроив проводник для запуска папок в отдельных процессах, вы можете избежать этого сложного сбоя.
Чтобы включить функцию отдельного процесса, перейдите на вкладку «Просмотр» и нажмите кнопку «Параметры». Теперь перейдите на вкладку «Дисплей», установите флажок «Воспроизвести». Папка Windows В отдельном процессе »и нажмите« ОК ».
6. Разверните папку на панели навигации.
Когда вы просматриваете разные папки в проводнике, вы можете видеть, что он выделяет корневой диск папки. При желании вы можете расширить навигацию вручную. Однако расширение дерево папок Автоматически очень полезно для быстрой навигации. Для этого откройте окно «Параметры папки», нажав кнопку «Параметры» на вкладке «Просмотр». Затем перейдите на вкладку «Просмотр» и установите флажок «Показать все папки».
7. Скрыть недавнюю активность в файловом проводнике.
По умолчанию проводник перечисляет ваши недавние действия прямо на первой странице. Хотя это полезно и дает вам быстрый доступ к вашим недавним файлам, если вам не нравится такое поведение, вы можете запретить проводнику отслеживать и перечислять ваши действия. Для этого откройте окно «Параметры папки» и снимите флажки «Показывать недавно использованные файлы в быстром доступе» и «Показывать часто используемые папки в быстром доступе». Нажмите «ОК», чтобы сохранить изменения.
8. Воспользуйтесь панелью поиска.
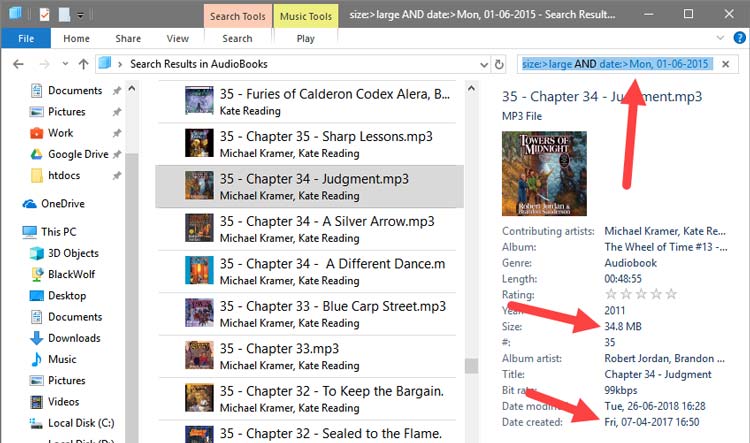
Искать в проводнике Встроенный очень мощный. Например, вы можете использовать панель поиска для поиска файлов по словам, датам, размеру файла, расширению, случайным картам и т. Д. Я уже написал сообщение, в котором подробно описывается, как использовать панель поиска в Проводнике. Вы можете это проверить?
Оставьте комментарий ниже, чтобы поделиться своими мыслями и опытом использования советов. Проводник выше.