Это может расстраивать, когда вам нужно быстро найти файл, но вы не можете. Включает в себя Windows 10 У него есть инструмент поиска, который вы можете использовать, чтобы помочь вам найти свои файлы, но, поскольку он не индексирует определенные сайты, поиск занимает больше времени.
Вот почему необходим расширенный режим поиска Windows. Это больше, чем классическая функция поиска, и она дает вам больше возможностей быстрее найти нужный файл. Если у вас его еще нет, скоро вы его увидите.

Что такое режим поисковой оптимизации в Windows?
Разве не было бы замечательно, если бы функция поиска выходила за рамки ваших фотографий, документов, видео и рабочего стола? Функция называется «Расширенный режим поиска Windows».
Создан для быстрого поиска нужных файлов в областях, не проиндексированных классическим поиском. Этот расширенный режим выполнит поиск во внутренней базе данных вашего компьютера (все папки и диски) и сразу же покажет вам результаты. Следует иметь в виду, что если вы включите эту функцию, вы заметите увеличение расхода заряда батареи и процессора.

Как включить режим поисковой оптимизации в Windows
Включение режима оптимизации поиска Windows займет всего несколько щелчков мышью. Откройте приложение «Настройки» и перейдите в Cortana, а затем в Windows Search. В правой части экрана вы должны увидеть опцию «Найти мои файлы».
Вы увидите только два варианта: классический вариант и расширенные варианты. Как только вы выберете оптимизированный вариант, начнется индексация, но это будет один раз.
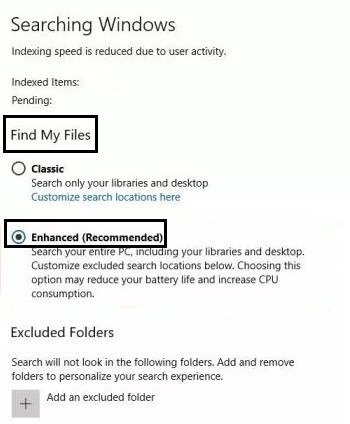
Когда вы сразу начнете что-то искать, он не покажет вам лишние файлы, так как для их просмотра потребуется около 15 минут. Если у вас много файлов, не удивляйтесь, если процесс займет больше времени. Если вы используете аккумулятор ноутбука, убедитесь, что он не низкий, потому что вы не хотите, чтобы аккумулятор разрядился во время процесса индексации компьютера.
В расширенном режиме также возможно пропустить папку при поиске. Под опцией «Расширенные» вы увидите раздел «Исключенные папки». Щелкните значок плюса слева от текста «Добавить исключенную папку». Выберите файлы, которые хотите удалить. В следующий раз, когда вы будете что-то искать, улучшенная функция поиска пропустит эту конкретную папку.
Как отключить режим поисковой оптимизации в Windows
Если вы попытаетесь сделать вывод, что это не работает для вас, вы всегда можете отключить эту функцию. Повторите шаги, которые вы выполнили ранее. Когда вы перейдете в раздел «Найти мои файлы», выберите вариант «Классический». Как только вы выберете этот вариант, все вернется на круги своя.
Заключение
Все это время вы могли потратить больше времени, чем хотели, на ожидание результатов поиска. Благодаря режиму поисковой оптимизации Windows вы должны получать результаты быстрее, чем раньше. Это повлияет на аккумулятор вашего ноутбука, но сэкономит ваше время. Что вы думаете о расширенном режиме поиска?







