Хотя вы можете внести множество изменений в Windows, используя различные меню, самые глубокие изменения включают доступ к реестру и внесение необходимых вам изменений. Хотя это позволяет вносить любые существенные изменения, необходимо соблюдать осторожность при изменении реестра, поскольку любые ошибки могут нанести серьезный ущерб вашей системе.
Прежде чем вносить какие-либо изменения в реестр, разумно создать резервную копию, чтобы вы могли восстановить ее, если что-то пойдет не так. Мы покажем вам, как создать резервную копию и восстановить реестр в Windows. Проверять Действительно ли приложения для очистки реестра Windows имеют значение?

Как сделать резервную копию реестра Windows
К счастью, сделать резервную копию реестра несложно. Для этого нажмите клавишу Выигрыш Или нажмите «Меню «Пуск», чтобы открыть меню поиска, затем введите regedit. Если вы предпочитаете, вы также можете открыть диалоговое окно «Выполнить» с помощью Win + R И напишите то же имя.
Примите запрос UAC, чтобы открыть редактор реестра с правами администратора. Внутри выберите элемент истории, резервную копию которого хотите создать. Если вы хотите выполнить резервное копирование всего, выберите «Компьютер», который является ключевым значением. Вы не можете выбрать несколько элементов одновременно, поэтому вам придется экспортировать несколько раз, если это то, что вы ищете.
Щелкните правой кнопкой мыши значение, резервную копию которого вы хотите создать, и выберите Экспорт. Откроется приглашение сохранить файл. .REG Где угодно по вашему выбору. Выберите безопасное место и дайте ему запоминающееся имя, чтобы не забыть, что это такое. Можно сохранить файл журнала резервной копии в формате ГГГГ-ММ-ДД. Проверять Что такое файл журнала в Windows и как его создать и использовать?
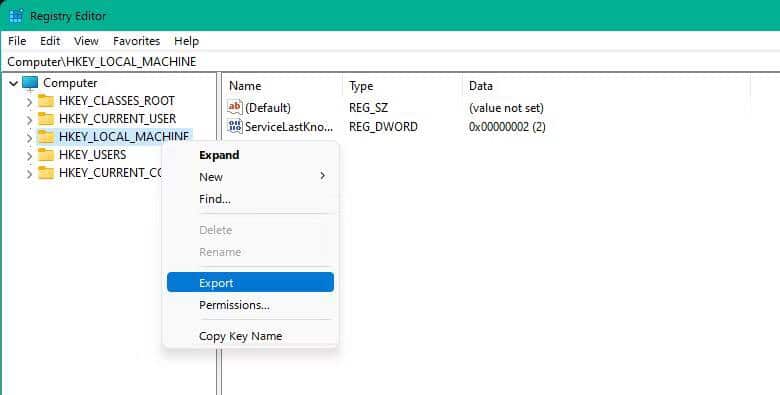
После того, как вы нажмете «Сохранить» в диалоговом окне, вы создадите резервную копию выбранных вами ключей реестра. При необходимости повторите процесс для резервного копирования других элементов. Резервное копирование истории не занимает много места — на нашем устройстве резервное копирование всей истории заняло около 460МБ.
Как восстановить резервную копию реестра Windows
После того, как вы сделаете резервную копию реестра, восстановить его будет легко. Вы можете сделать это, если вы повредили реестр Windows при его изменении или если в вашей системе возникла проблема.
Для восстановления найдите regedit Повторное использование меню «Пуск» или диалогового окна «Выполнить». После предоставления прав администратора выберите Файл -> Импорт И проверьте, где вы ранее сохранили резервную копию. Выберите файл и нажмите فتح Для подтверждения. Вы увидите сообщение о том, что ключи и значения файла успешно добавлены в ваш реестр.
Чтобы восстановить резервную копию, снова откройте редактор реестра. На этот раз перейдите в Файл -> Импорт , где вы увидите предыдущую подсказку выбрать резервную копию. Выбери его и выбери فتح Чтобы восстановить выбранный элемент истории в его предыдущее состояние.
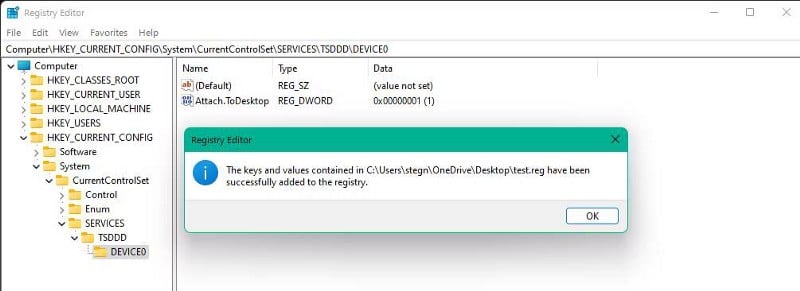
Если вам нужно импортировать много данных реестра, вы также можете дважды щелкнуть файл .reg, чтобы загрузить его в реестр. Прежде чем сделать это, убедитесь, что вы доверяете этому файлу — не запускайте случайные файлы журналов, которые вы найдете в Интернете. Проверять Лучшие приемы редактора реестра для Windows 11 для улучшения вашего опыта.
Не забудьте функцию восстановления системы
Хотя резервное копирование реестра — разумная идея, особенно перед внесением определенных изменений, существуют и другие способы восстановить систему Windows, если что-то пойдет не так. Самая полезная функция — «Восстановление системы», которая позволяет вам сделать снимок вашей конфигурации и вернуться к ней при необходимости.
Ознакомьтесь с нашим руководством по этой функциивосстановление системы«Чтобы узнать, как это работает. Windows создаст точку восстановления, когда вы выполняете общие действия, такие как установка обновлений или удаление приложений, но вы также можете создавать точки восстановления вручную. Возможность вернуться в рабочее состояние даст вам душевное спокойствие.
Резервное копирование журналов и многое другое
Если у вас есть только одна копия данных, эту информацию легко потерять. Вот почему важно создавать резервные копии, и теперь вы знаете, как скопировать историю в файл резервной копии, чтобы обеспечить ее защиту.
Помните, резервное копирование реестра — это только один аспект. На вашем ПК с Windows есть и другие файлы, которые вам также следует защитить. Вы можете просмотреть сейчас Лучшие способы резервного копирования Windows в облако.







