Черный экран из командной строки слишком тусклый, чтобы быть лучшим выбором для управления ресурсами компьютера для большинства людей. Лично я предпочитаю красивый графический интерфейс, в котором есть все параметры, необходимые для управления моими файлами. Однако почему кто-то предпочел бы управлять файлами с помощью командной строки?
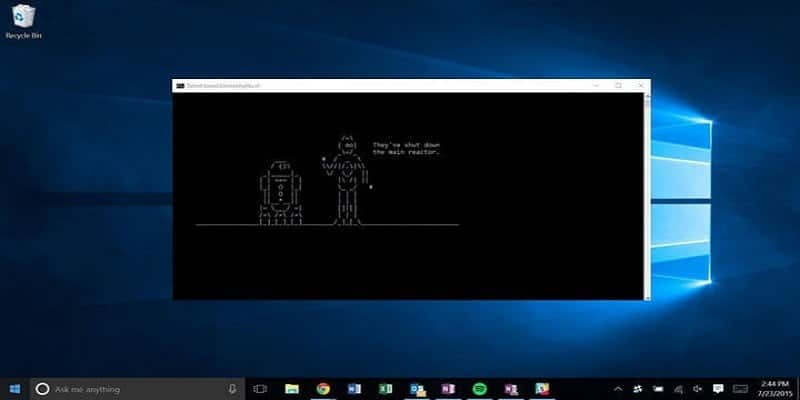
Одна из очевидных причин может заключаться в том, что человек - компьютерщик, а иногда кажется, что компьютерным фанатам нравится трудный путь к вычислениям. Другая причина может заключаться в том, что понимание командной строки освобождает человека и выделяет его как более опытного пользователя компьютера. Какими бы ни были ваши причины, это некоторые из основных команд управления файлами, которые вы можете выполнять с помощью командной строки в Windows 10.
Найдите командную строку
Самый быстрый способ открыть командную строку - нажать Win + R. В левом нижнем углу экрана откроется небольшое всплывающее окно. В текстовом поле введите cmd и нажмите ОК.
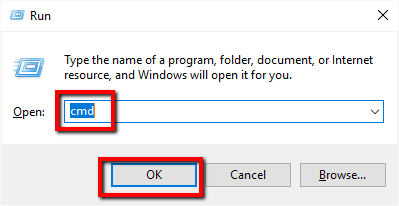
Открыв командную строку, вы можете попробовать свои силы в этих восьми командах управления файлами.
1. Изменить каталог
Когда вы открываете командную строку, она указывает на расположение по умолчанию, обычно на диск C.

Введите cd, затем пробел, затем введите путь к каталогу, который вы хотите изменить. Например, чтобы изменить каталог со значения по умолчанию, как показано выше, на каталог «C: \ Users \ Afam \ Downloads», я бы ввел в командной строке:
cd C:\Users\Afam\Downloads
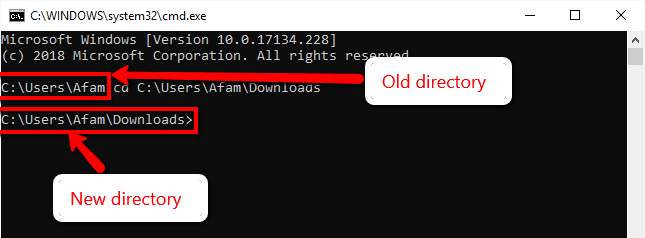
2. Создайте новый файл.
Для создания нового файла используется команда fsutil. Следующие шаги важны.
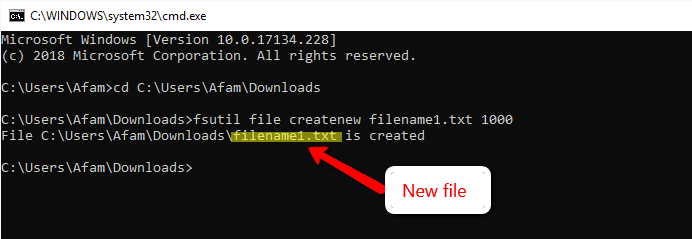
Каталог необходимо изменить на желаемое.
Необходимо указать имя и расширение файла.
Размер вновь созданного файла должен быть объявлен.
Например, команда:
fsutil file createnew filename1.txt 1000
Создает текстовый файл с именем «filname1» размером 1000 КБ.
3. Узнайте время и дату создания файла.
Чтобы узнать время и дату создания файла, используйте команду dir / T: C. Например, команду:
dir / T: C filename1.txt
Отображает время и дату создания filname1.
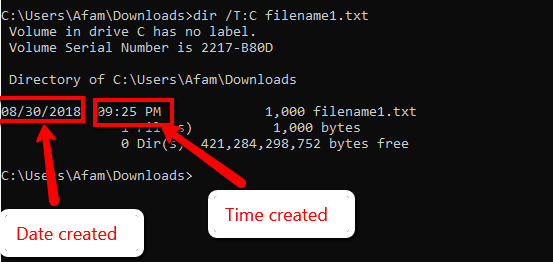
Обратите внимание, что при использовании этой команды важно указывать расширение файла, что означает, что каталог / T: c filename1.txt Не то же самое имя_файла1 / T: каталог .
4. Показать список скрытых файлов в папке.
Чтобы отобразить список всех скрытых файлов в папке, выполните следующие действия:
1. Перейдите в нужный каталог с помощью команды cd, как показано в примере 1.
2. Введите команду dir / A: H / B.
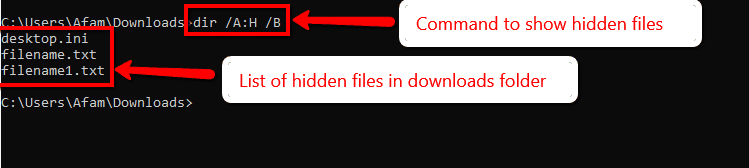
5. Скройте файл.
Чтобы скрыть файл, измените каталог на местоположение файла и используйте команду:
attrib + s + h file_name
Файлы, скрытые с помощью этой команды, нельзя увидеть в проводнике с параметром Показать скрытые файлы и папки.
6. Показать файл
Чтобы показать уже скрытый файл, используйте команду:
attrib -s -h file_name
7. Переименуйте файл.
Чтобы переименовать файл, измените каталог на местоположение файла и используйте команду:
rename filename.txt newname.txt
Эта команда принимает текущее имя запрошенного файла и новое имя. При использовании этой команды важно показать расширение файла. В данном случае «.txt».
Обратите внимание, что скрытый файл нельзя переименовать.
8. Прочтите содержимое файла.
Это в основном заставляет вас читать содержимое вашего файла прямо в командной строке. Шаги следующие:
1. Перейдите к желаемому расположению файла.
2. Введите команду больше filename.txt. «Имя файла должно быть именем файла, который вы хотите прочитать.
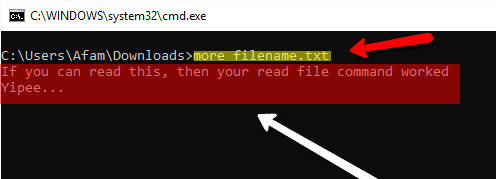
Заключение
Это начальные команды управления файлами, которые можно выполнить с помощью командной строки. Это ни в коем случае не исчерпывающий список, но он дает хорошую отправную точку в вашем понимании использования командной строки.







