Возможно, однажды вы по ошибке удалили важный файл или неисправность вашего компьютера привела к потере всех ваших файлов! Нет проблем, в сегодняшней теме мы узнаем о функции в Windows, которая позволит вам решить все эти проблемы.
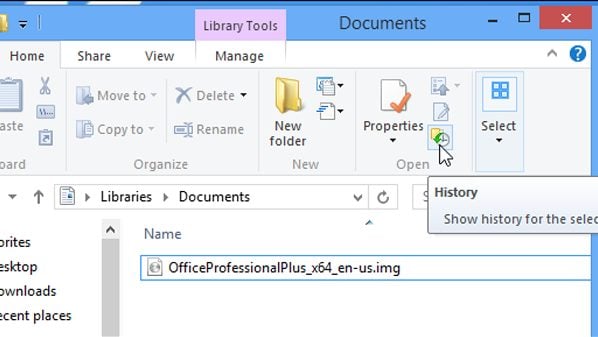
1. Включите историю файлов.
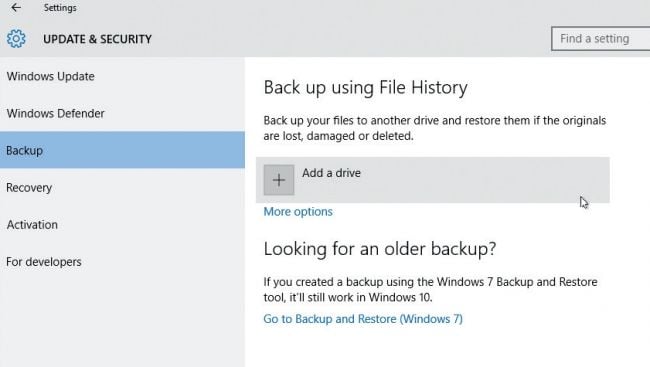
По умолчанию история файлов отключена, откройте меню «Пуск» и нажмите «Настройка». Выберите «Обновление и безопасность», а затем «Резервное копирование».
Теперь нажмите «Добавить диск», чтобы выбрать внешний диск для хранения резервной копии вашего устройства - это может быть сетевое хранилище или USB-накопители, подключенные к вашему маршрутизатору (нажмите «Показать все« сетевые расположения », чтобы отобразить ссылку).
Вы также увидите указание «Перейти к резервному копированию и восстановлению (Windows 7)» - если вы выполнили обновление с Windows 7 и хотите продолжить использование старого инструмента резервного копирования для этой версии Windows, щелкните ссылку и перейдите к шагу 7.
2. Задайте параметры резервного копирования.
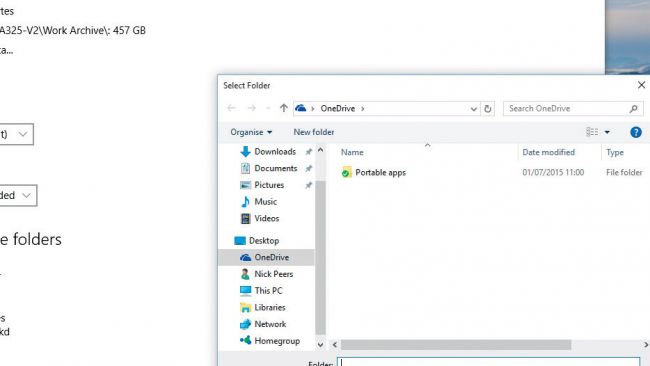
Щелкните ссылку "Дополнительные параметры", чтобы просмотреть настройки по умолчанию. История файлов создает новые резервные копии файлов (включая модификации) каждый час, но вы можете установить это время как минимум на 10 минут или ограничить его одним разом в день.
По умолчанию резервные копии хранятся на неопределенный срок, но нажмите на это и измените его на «Пока не потребуется место», если вы счастливы потерять старые версии резервных копий, если количество места на вашем диске Мало, вы можете это сделать.
Проверьте файлы, включенные в резервную копию, а затем нажмите «Добавить папку», чтобы добавить больше. Или щелкните существующую папку, а затем «Удалить», чтобы исключить ее из резервной копии.
Если вы хотите сохранить все свои старые резервные копии, когда у вас заканчивается свободное место, переключитесь на новый диск с помощью кнопки «Остановить использование диска» (ваши существующие резервные копии защищены).
3. Доступ к расширенным параметрам
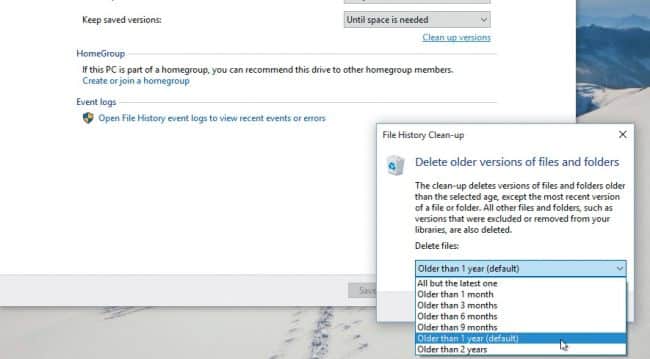
Внизу экрана «Просмотреть дополнительные настройки» - нажмите эту кнопку, чтобы получить доступ к панели управления историей файлов, которая будет знакома пользователям Windows 8 и Windows 8.1.
Когда появится окно, нажмите «Дополнительные настройки», чтобы получить доступ к другим параметрам. Обратите особое внимание на «Очистить версии» - этот параметр позволяет освободить дисковое пространство, автоматически удаляя резервные копии старше определенной даты (от XNUMX месяца до XNUMX лет).
Также есть опция «Все, кроме последней», которая удаляет все предыдущие версии файлов - используйте осторожно.
4. Восстановление файлов
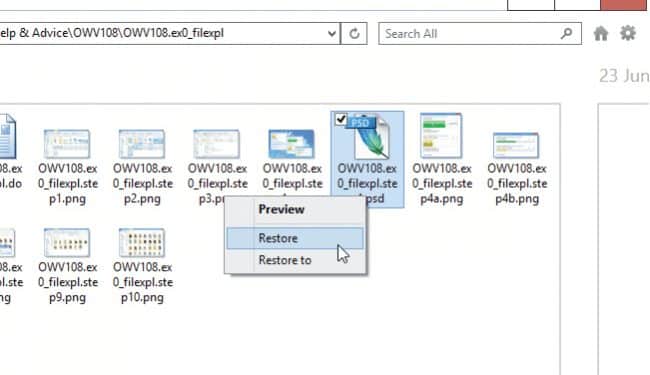
История файлов позволяет восстанавливать данные, случайно утерянные или удаленные файлы и предыдущие версии файлов (вы должны внести нужные изменения после удаления).
Самый простой способ восстановить потерянные файлы - просмотреть папку, содержащую эти файлы, в проводнике и нажать кнопку «История» на вкладке на главной панели.
Теперь используйте элементы управления воспроизведением в нижней части экрана, чтобы вернуться во времени, пока не найдете нужный файл.
Щелкните файл правой кнопкой мыши, выберите «Предварительный просмотр», чтобы подтвердить его подлинность, затем нажмите «Восстановить», чтобы восстановить его в этой папке, или «Восстановить в», если вы хотите сохранить его в другом месте.
5. Предварительный просмотр и восстановление старых версий.
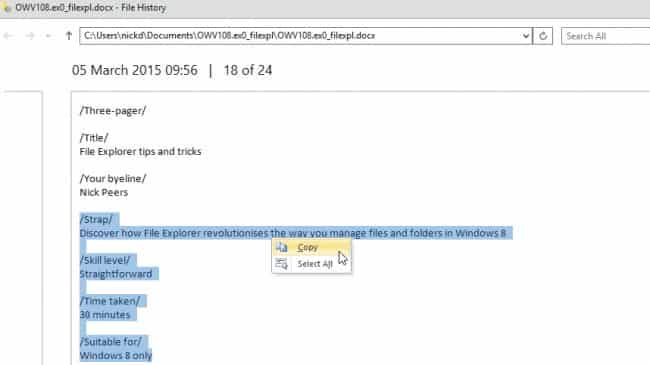
Чтобы восстановить старую копию отдельного файла, сначала выберите файл в проводнике, а затем нажмите кнопку «История».
Появится предварительный просмотр этого файла - на этот раз используйте элементы управления воспроизведением, чтобы найти версию, которую вы хотите восстановить. Вы можете скопировать и вставить текст из различных документов или нажать зеленую кнопку восстановления, чтобы заменить текущую версию этим файлом. Если вы предпочитаете восстановить копию, нажмите кнопку «Настройки» в правом верхнем углу, затем выберите «Восстановить в», затем выберите папку, в которой вы хотите сохранить копию.
Как только это будет завершено, откроется окно проводника с указанием восстановленных файлов.
6. Подготовьте резервную копию.
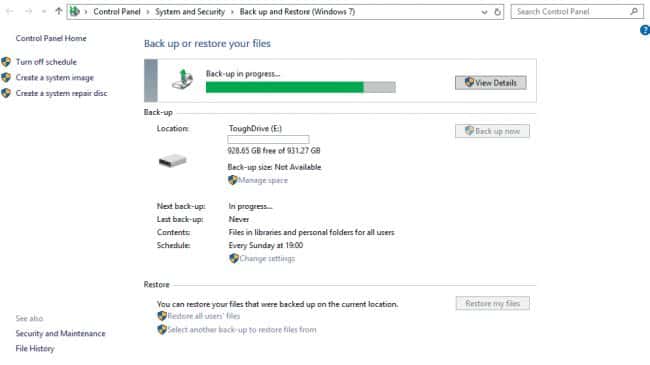
Инструмент резервного копирования и восстановления Windows 7 также присутствует в Windows 10 для тех, кто хочет его использовать. Этот инструмент предлагает те же функции, что и история файлов (история файлов), но также включает возможность создания побайтной копии вашего диска Windows в качестве образа системы.
После нажатия «Перейти к резервному копированию и восстановлению (Windows 7)» нажмите «Настроить резервное копирование», чтобы выбрать устройство резервного копирования (локальное или сетевое). При появлении запроса выберите «Разрешить мне выбрать», чтобы точно проверить, какую копию Windows (оставьте параметр «Включить образ системы ...», чтобы сделать резервную копию всей системы в безопасном месте).
7. Восстановить предыдущие версии файлов.
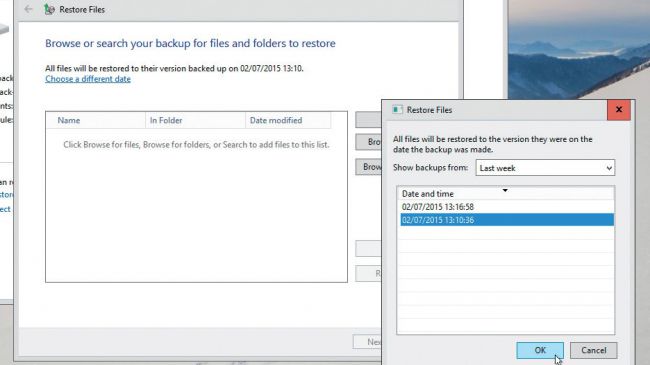
Вам нужно будет восстановить отдельные файлы непосредственно из самого инструмента резервного копирования - откройте инструмент и нажмите «Восстановить мои файлы», чтобы найти или просмотреть нужные файлы.
Чтобы восстановить предыдущую версию сохраненного файла, нажмите «Выбрать другую дату» при поиске файлов. Выберите дату, содержащую версию, которую вы хотите восстановить, а затем выполните поиск.







