Шифрование сейчас необходимо, потому что компании не придерживаются строгого ряда стандартов конфиденциальности и безопасности. Если вас действительно беспокоит безопасность ваших данных, которые вы храните в облаке, и вам действительно нужно хранить их в облаке, лучше всего сначала зашифровать их, прежде чем загружать в облако.
gocryptfs Это зашифрованная файловая система наложения, написанная на Go и построенная на основе библиотеки FUSE. В отличие от систем полнодискового шифрования, gocryptfs шифрует файлы индивидуально, используя AES-GCM (GALFLE) и режим шифрования имен файлов с помощью AES-EME (ECB-Mix-ECB). Он также совместим с платформой, что означает, что вы можете получить доступ к своим файлам на любой платформе.

В этом руководстве мы покажем вам, как использовать Gocryptfs для шифрования файлов.
Установка
Linux
Gocryptfs поставляется с пакетом deb и доступен в репозиториях Debian и Ubuntu, что означает, что вы можете легко установить его с помощью команды:
sudo apt install gocryptfs
То же самое и с Arch Linux. Вы можете установить gocryptfs через Pacman:
sudo pacman -S gocryptfs
Для других дистрибутивов Linux вы можете Скачать бинарный файл Со своего сайта Github.
MacOS
Чтобы использовать gocryptfs в macOS, необходимо установить Homebrew Первый:
/usr/bin/ruby -e "$(curl -fsSL https://raw.githubusercontent.com/Homebrew/install/master/install)"
Затем используйте следующую команду для установки gocryptfs:
brew install gocryptfs
Windows
. не поддерживается gocryptfs Родной для Windows, потому что он не поддерживает FUSE. Однако cppcryptfs - это реализация файловой системы оверлея gocryptfs, закодированной на C ++ для Windows, поэтому вы можете заставить ее работать в Windows. следовать по Инструкции по сборке здесь.
Используйте gocryptfs для шифрования файлов
Чтобы начать использовать gocryptfs, вы должны сначала создать две пустые папки:
mkdir encrypted plain
Затем инициализируем gocryptfs:
gocryptfs -init encrypted
Наконец, смонтируйте «зашифрованную» папку в «обычную» папку:
gocryptfs encrypted plain
Теперь любые файлы, которые вы помещаете в папку «Обычный», будут зашифрованы и сохранены в папке «Зашифрованные».
Например, если вы хотите сохранить зашифрованный файл в Dropbox и загрузить его в папку «Private» в своем домашнем каталоге, вы можете выполнить следующие команды:
cd mkdir ~/Dropbox/encrypted ~/Private gocryptfs -init ~/Dropbox/encrypted gorcypted ~/Dropbox/encrypted ~/Private
Каждый файл, который вы помещаете в личную папку, будет зашифрован в «Зашифрованной» папке и загружен на сервер Dropbox.
SiriKali - инструмент с графическим интерфейсом для использования Gocryptfs
СириКали Это инструмент с графическим интерфейсом, который можно использовать для шифрования с помощью gocryptfs и других стандартов. Он доступен для Linux, macOS и Windows, хотя версия для Windows не поддерживает Gocryptfs.
1. Перейдите на сайт SiriKali и выполните Загрузите соответствующий пакет для вашей системы. Пакет Linux предоставляет исходный код, который вы можете извлечь и собрать. Он также доступен с собственным репозиторием для различных дистрибутивов. Найдите здесь.
2. В Ubuntu запустите в Терминале следующее:
sudo sh -c "echo 'deb http://download.opensuse.org/repositories/home:/obs_mhogomchungu/xUbuntu_18.04/ /' > /etc/apt/sources.list.d/home:obs_mhogomchungu.list"
Когда вы закончите с командами, рекомендуется включить этот ключ «доверие» и разрешить обновления.
wget -nv https://download.opensuse.org/repositories/home:obs_mhogomchungu/xUbuntu_18.10/Release.key -O Release.key sudo apt-key add - < Release.key sudo apt-get update sudo apt-get install sirikali
3. Теперь вы должны обнаружить, что SiriKali установлен и доступен в вашем списке. Щелкните, чтобы открыть его.
4. SiriKali открывает окно, напоминающее VeraCrypt, с параметрами в нижней части экрана. Вы можете создавать том, размер тома, обновлять, управлять избранным и, наконец, есть список.
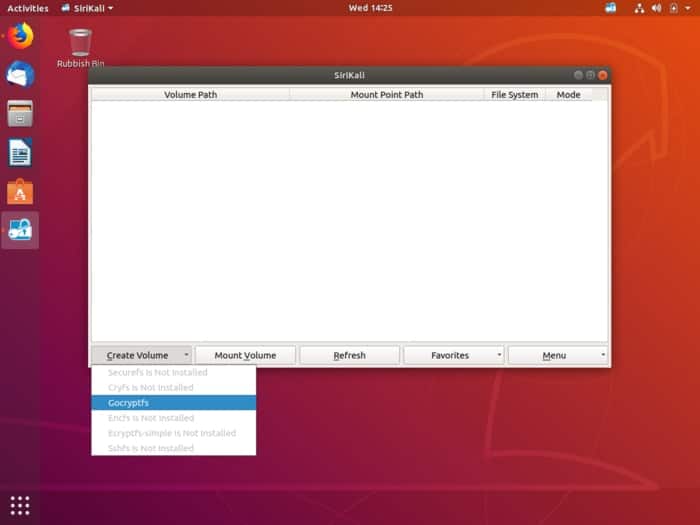
5. Теперь вы можете щелкнуть Gocryptfs и создать том.
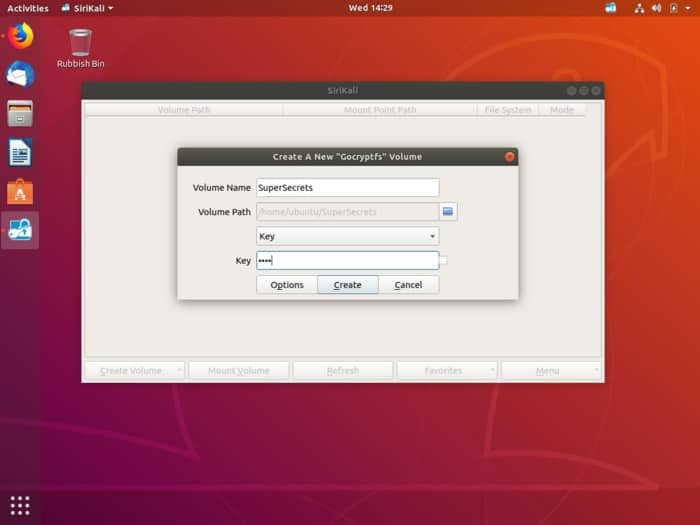
6. Вы должны вызвать нужный размер тома, а клавиша представляет пароль. Существуют разные варианты, такие как пароль, пароль, ключевой файл и кошелек GNOME. Решите, что вам подходит - просто не забудьте использовать пароль, который нелегко угадать.
Под кнопкой параметров есть другие переменные, которые подробно описывают уровень шифрования и если вам нужны запутанные имена файлов.
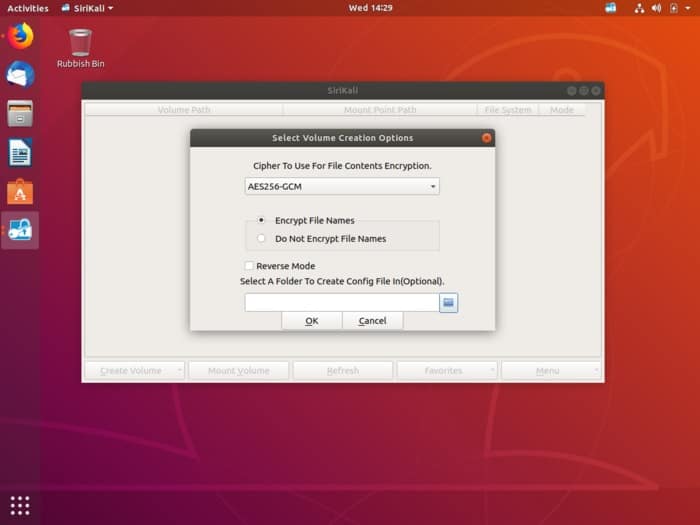
7. После этого вновь созданная папка появится в приложении SiriKali. Щелкните здесь, чтобы открыть папку, в которую вы можете скопировать файлы, которые хотите зашифровать, так же, как и любую другую копию любого другого файла.
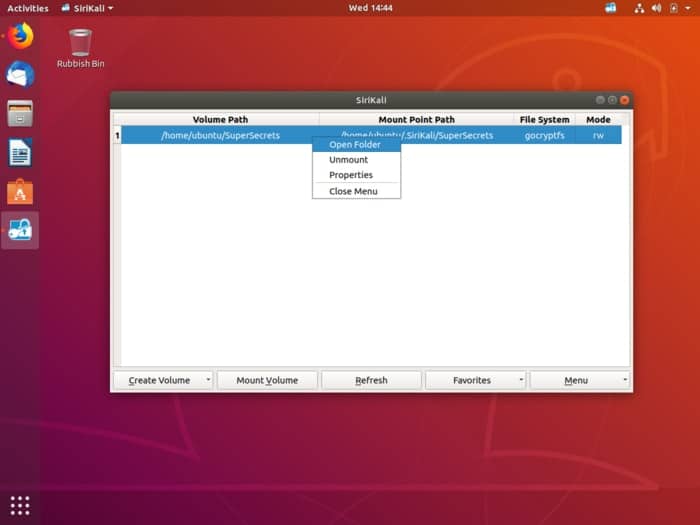
8. Когда вы закончите, не забудьте щелкнуть еще раз и выбрать «Отключить том».
Какой уровень шифрования вы используете? Вы держите свои данные открытыми, чтобы любой мог получить к ним доступ, или можете оставить их закрытыми? Дайте нам знать в разделе комментариев вместе с любой имеющейся у вас информацией о лучших альтернативах.







