Надежные устройства, например Устройства Mac Вы всегда слышите такую фразу каждый раз Хотите купить новое устройство для дома? , но некоторые могут развалиться - как телевизоры, микроволновые печи и большинство других электронных устройств. Но у вашего Mac есть преимущество, которое делает его лучше, чем у большинства других продуктов: возможность предупредить вас, прежде чем проблема перерастет из незначительного неудобства в полную катастрофу.
Это также может помочь вам выяснить, какие из многих аппаратных компонентов Ваш Mac вызывает симптомы, которые трудно диагностировать. Мы покажем вам некоторые общие предупреждающие знаки и обсудим, как исправить эти проблемы.
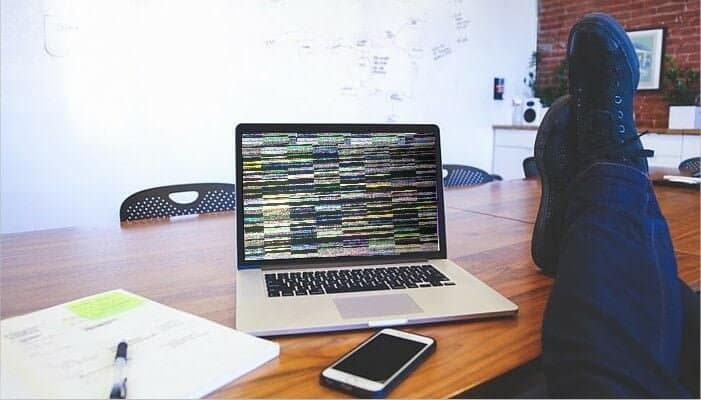
1. Mac не загружается
Вы нажимаете кнопку питания на своем Mac, и ничего не происходит. Нет индикатора питания, нет звука, а экран полностью черный. Вместо паники попробуйте выполнить следующие шаги один за другим, чтобы диагностировать проблему:
- Проверьте силовые соединения, чтобы убедиться, что они надежно закреплены с обеих сторон. Затем проверьте провода на предмет повреждений и попробуйте другое зарядное устройство или кабель.
- Проверьте подключение Кабель видеовыхода с внешним монитором ну (если есть). Также попробуйте увеличить яркость экрана, чтобы убедиться, что это не проблема.
- Возможно, проблема с вашими аксессуарами. Отключите все периферийные устройства, кроме клавиатуры и мыши, затем попробуйте загрузиться. Переустановите периферийные устройства после перезагрузки и посмотрите, все ли работает правильно.
- производительность цикла питания. На недавнем MacBook нажмите и удерживайте кнопку питания в течение десяти секунд. Если ваш Mac включен, это приведет к отключению электроэнергии и принудительной перезагрузке. На рабочем столе Mac отключите кабель и подождите десять секунд. Затем подключите его и перезапустите.
- Сбросить SMC и NVRAM. Это последний шаг, который вы должны попробовать, прежде чем отправлять Mac в ремонт.
Ознакомьтесь с нашим специальным руководством Как снова включить Mac Если проблема не исчезла.
2. Mac внезапно останавливается при запуске.
однажды Включите ваш Mac , серия событий загрузки происходит до тех пор, пока не появится экран входа в систему или рабочий стол. Но если процесс запуска остановится, сколько бы вы ни ждали, вы увидите только нормальный серый экран или экран со значками.
В зависимости от того, что вы видите, следуйте этим инструкциям.
нормальный серый экран
Если при загрузке у вас слегка серый экран, вам нужно сделать следующее:
- Неисправные периферийные устройства являются основной причиной проблем с серым экраном. Таким образом, вы должны отключить все проводные аксессуары, затем нажать и удерживать кнопку питания, чтобы выключить Mac. Переустанавливайте периферийные устройства одно за другим после каждой перезагрузки, чтобы найти виновника.
- пытаться Загрузитесь в безопасном режиме. Если ваш Mac завершает процесс загрузки здесь, перезапустите снова в обычном режиме и убедитесь, что загрузочный диск работает правильно.
- Если загрузка в безопасном режиме не удалась или отключена, сбросьте оба параметра. NVRAM и SMC Как уже упоминалось ранее.
- ОЗУ с неверными характеристиками также может привести к серому экрану. Удалите всю оперативную память, которую вы недавно добавили, и снова включите ее.
- Перезагрузите Mac в режиме восстановления, нажав Ctrl + R во время загрузки. Затем восстановите загрузочный диск с помощью Инструмент для ремонта дисков.
Серый экран без значка диска
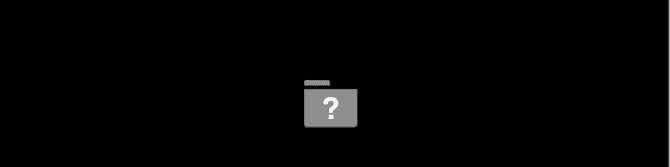
Если на сером экране есть папка с мигающим знаком вопроса, это означает, что ваш Mac не может найти допустимый загрузочный том. Но когда появляется значок «Не входить», это означает, что Поврежденная установка macOS.
Чтобы исправить это:
- Иногда ваш Mac забывает загрузочную громкость и на мгновение показывает вопросительный знак. Чтобы решить эту проблему, перейдите в раздел «Загрузочный дискв Системных настройках и повторно установите Начальный объем.
- Загрузите Mac в режим восстановления. В меню Apple проверьте, видите ли вы загрузочный том или нет. Если вы не можете этого сделать, скорее всего, возникнут проблемы с загрузочным диском. Запустите утилиту восстановления диска, чтобы попытаться решить проблему.
- Готовый Установить macOS على Загрузочный диск Ваш.
3. Повторить ошибки ядра
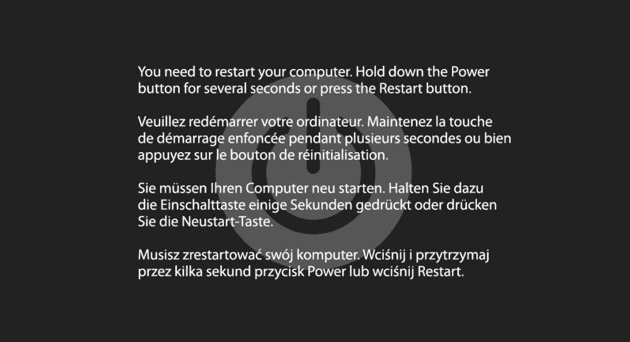
Иногда вы можете обнаружить, что ваш Mac перезагружается автоматически. Когда экран снова включится, вы увидите предупреждающее сообщение, как показано выше. Это известно как Паника ядра , который представляет собой своего рода сбой на низком уровне системы, от которого macOS не может восстановиться. несколько похоже на синий экран смерти в Windows.
Наличие этого предупреждающего знака - это то, что отличает панику ядра от сбоев и перезапусков приложений. Ошибка ядра обычно не проблема. Но когда это происходит так часто, возможно, происходит что-то более серьезное. Поскольку паника ядра обычно возникает случайным образом, их часто трудно воспроизвести.
Причины паники ядра и решения
- Вашему Mac требуется достаточно места для повседневной деятельности. Паника ядра может быть признаком нехватки места на диске. узнай меня Как освободить место на Mac Чтобы освободить место.
- Mac очень требователен к качеству оперативной памяти. Если ваша RAM не соответствует спецификациям или имеет небольшие дефекты, могут возникнуть сбои или паника ядра. Запустите подробный тест оборудования Apple или диагностику, чтобы проверить ОЗУ.
- Неисправные или устаревшие периферийные устройства также могут привести к панике ядра. Отключите все периферийные устройства, кроме адаптера питания, затем перезагрузите компьютер и проверьте, правильно ли работает устройство. Переустанавливайте периферийные устройства одно за другим, подключайте внешние устройства снова после каждой перезагрузки. Если вы обнаружите проблемные устройства, проверьте наличие обновлений драйверов или обратитесь к производителю.
- В большинстве случаев он включает системные обновления macOS Обновления прошивки. Однако, если у вас старый Mac, вы можете установить обновления прошивки вручную. Посетите страницу поддержки Apple для Обновления прошивки для EFI и SMC , но вам нужно знать, что он был заархивирован Apple. Также проверьте наличие обновлений для сторонних приложений. Ошибки в приложениях могут вызвать сбой системы на низком уровне.
- Безопасный режим может помочь изолировать многие проблемы, которые приводят к состоянию паники ядра. если бы это было Ваш Mac загружается в безопасном режиме , найдите в папке библиотеки сторонние библиотеки и системные расширения.
4. Вентилятор вашего Mac работает слишком быстро.

На вашем Mac есть несколько биосенсоров, которые реагируют на изменения температуры внутри вашей системы. Он работает на Включите вентилятор и обеспечьте приток воздуха Требуется для охлаждения важных компонентов. Они важны, потому что тепловое истощение может привести к физическим повреждениям.
Иногда приложению требуется довольно много вычислительной мощности для выполнения своей задачи. В таких случаях будет Вентиляторы бегают громко и шумно. Это совершенно нормально, и беспокоиться об этом не стоит. но когда Ваши поклонники постоянно бегают Хотя он не страдает от интенсивного использования, это предупреждающий знак.
Вот несколько мест, где можно проверить, почему фанаты устройств сумасшедшие:
- В вашем Mac есть вентиляционные отверстия, через которые вентиляторы могут впускать холодный воздух и выпускать горячий воздух. Убедитесь, что он не закрыт. Не используйте Mac в таких местах, как диван или подушки, в постели или на коленях в течение длительного времени.
- На вентиляционных отверстиях, вентиляторе и поверхностях любых деталей может скапливаться пыль. Когда пыль блокирует поток воздуха, теплу, которое не может от нее избавиться, некуда обратиться. Регулярная чистка тряпкой или сжатым воздухом помогает удалить эту пыль.
- Неисправный датчик температуры или неправильная настройка контроллера управления системой (SMC) может привести к тому, что ваш Mac будет постоянно включать вентилятор. Сбросить SMC с помощью Ранее связанное руководство по решению проблемы.
- Приложение может потреблять много ресурсов процессора. Откройте Activity Monitor и перейдите на вкладку CPU. Проверьте наличие обновлений для приложений с высокой загрузкой ЦП или сообщите о проблеме разработчику.
5. Mac выключается сам.
Вы работаете на своем Mac, а затем он внезапно отключается без видимой причины. MacBook может выключиться случайным образом, даже если в нем есть внутренняя батарея. Эта неожиданная проблема приводит к потере несохраненной работы. Хуже того, это может повредить ваше оборудование и macOS.
Когда ваш Mac выключается случайным образом, вот что нужно делать:
- Убедитесь, что шнур питания надежно прикреплен к обоим концам. Затем проверьте кабели на предмет повреждений. Если есть сомнения, попробуйте запасной кабель. А если вы используете ИБП, убедитесь, что он работает правильно и вы можете работать на Mac от батареи.
- Перейдите к настройкам энергосбережения в системных настройках и нажмите кнопку «Расписание», чтобы убедиться, что ваш Mac не выключается автоматически по расписанию.
- Микросхема SMC отвечает за управление питанием и тепловентилятором. Когда игра запускается, вентилятор начинает быстро работать в ответ на нагрев и выключает ваш Mac, если температура становится слишком высокой. Следовательно, это еще одна проблема, которую необходимо решить, и вы можете сбросить SMC на своем Mac.
- Если ваши поклонники не работают, вы можете выключить свой Mac из-за высокой температуры. Чтобы проверить состояние вашего вентилятора Mac, попробуйте такие приложения, как Macs Fan Control و ТГ Про.
- Начало Загрузите свой Mac в безопасном режиме И запустите его на некоторое время, чтобы увидеть, не возникает ли там проблема.
Регулярное резервное копирование на Mac защищает данные от проблем
У Mac могут быть проблемы, как и у других ПК. Неисправные компоненты, срок службы вашего Mac и пользовательские ошибки могут вызвать множество проблем. Из приведенных здесь советов вы заметите, что не существует единого, четко определенного решения этих проблем. В результате эти предупреждающие знаки требуют внимания и заботы.
Здесь на помощь приходят резервные копии. когда ты Регулярно делайте резервные копии ваших данных Вы не потеряете важную информацию, если ваш Mac внезапно выключится. видеть Наше руководство по резервному копированию вашего Mac с помощью Time Machine для защиты ваших файлов.







