Если у вас есть Macbook и хочу удалить раздел восстановления Для вашего Mac это место, где можно попросить о помощи. При обновлении или изменении операционной системы в процессе установки автоматически создается раздел восстановления. Этот раздел был введен Apple с момента официального выпуска OS X Lion. Где очень полезно использовать для ремонта Поврежденный Mac Или в нем есть ошибки. Раздел восстановления позволяет пользователю восстанавливать, стирать, восстанавливать или Установите новую операционную систему Если возникнут какие-либо проблемы.
Но помимо всех этих преимуществ, есть еще несколько причин, по которым вы можете захотеть удалить раздел восстановления Mac. Одним из основных недостатков является то, что он может Для всех, кто загрузится на Mac И замените пароль на новый. Это серьезная проблема, поэтому лучше удалить раздел восстановления, чем оставить его. Также, если вы хотите добавить новую ОС Как Linux на Mac И вы хотите сэкономить Пространство для хранения Чтобы установить его, вам пригодится удаление этого раздела размером 650 МБ.
Каждый Mac, выпущенный с 2011 года, имеет встроенный раздел восстановления. Это отдельная часть вашего жесткого диска, которую вы можете включить, если вам нужен ремонт или Переустановите ОС на Mac.
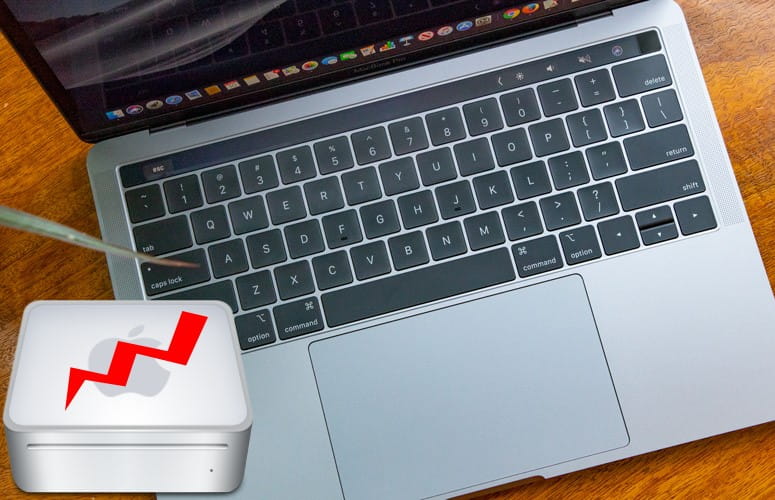
В некоторых ситуациях вы можете захотеть удалить Раздел «Восстановление» На Mac, например, восстановить Пространство для хранения который он занимает. Не следует делать это легкомысленно, так как это ценный инструмент для решения всевозможных проблем.
Однако вот как удалить раздел восстановления вашего Mac, если вы определенно хотите. Мы также расскажем, как вернуть его снова.
Что такое раздел восстановления?
Когда ваш Mac загрузится, нажмите Ctrl + R Для загрузки в раздел восстановления. Если это не сработает, вы можете нажать Опция + Cmd + R чтобы загрузиться Режим онлайн-восстановления Вместо этого. Всякий раз, когда возникает проблема с macOS, это место, где ее можно исправить.
дает тебе Раздел восстановления Mac Четыре варианта устранения неполадок:
- Восстановить резервные копии с Time Machine
- Переустановите macOS
- Получите помощь онлайн
- Дисковая утилита
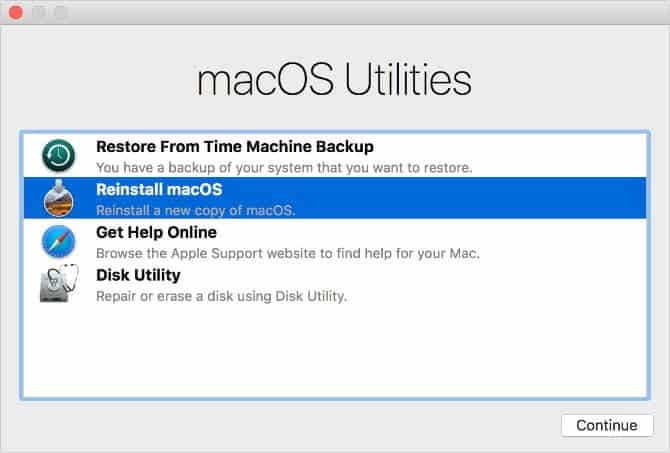
Эти функции говорят сами за себя, хотя лучший способ их использования в любой момент времени зависит от конкретной проблемы, с которой вы столкнулись с вашим Mac.
Дополнительные параметры также доступны в раскрывающемся меню. Дисковая утилита В строке меню:
- Утилита прошивки пароля
- Network Utility
- Терминал
Вам часто нужно загрузиться в раздел восстановления, чтобы внести изменения в системный диск вашего Mac, что делает его важным инструментом устранения неполадок для любого пользователя Mac.
Как удалить раздел восстановления на Mac
Если у вас есть Резервное копирование USB-накопителя И вы хотите восстановить около 650 МБ дискового пространства на вашем Mac, создайте Загрузочный установщик USB для macOS Заменить раздел восстановления. Таким образом, вы все равно можете исправить macOS, если системный диск выходит из строя.
Удаление раздела восстановления - сложная процедура, с помощью которой можно легко стереть все ваши данные. . не могу Time Machine Помогаем вам восстановить раздел восстановления вашего Mac. Поэтому мы рекомендуем вам использовать такую программу, как Carbon Copy Cloner вместо этого клонировать весь жесткий диск.
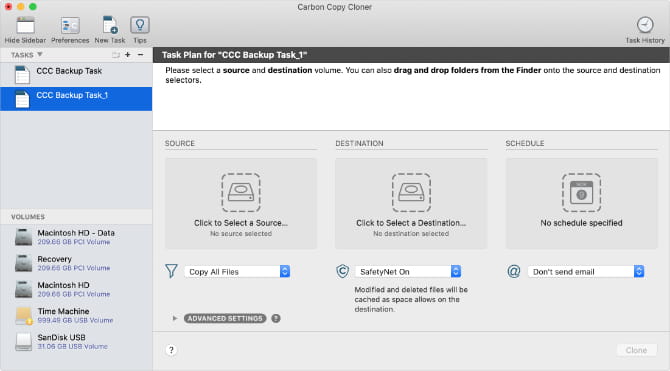
Даже после этого есть большая вероятность, что macOS восстановит раздел восстановления на вашем Mac при следующей установке обновления. Итак, если вы не планируете Чтобы обновить macOS Опять же, вам может потребоваться часто удалять раздел восстановления.
Узнайте, использует ли ваш Mac Core Storage
Apple представила Core Storage как часть своей технологии Fusion Drive. Удалить раздел восстановления сложнее, если ваш Mac использует Core Storage, и для этого вам нужно использовать другой метод.
Прежде чем мы продолжим, выясним, использует ли ваш системный диск Core Storage. Открытым Терминал И выполните следующую команду: Список дискаут.
Здесь перечислены все диски и разделы на вашем Mac. Найдите диск своего Mac, обычно называемый Macintosh HD, и проверьте место для хранения.
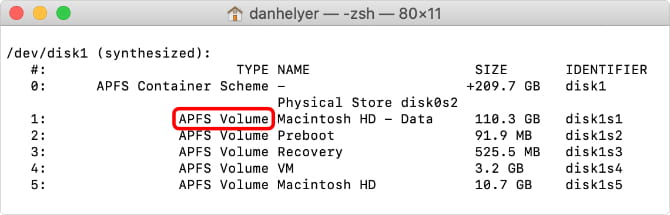
В приведенном выше примере введите файловая система هو Объем APFS , но если ваш тип Apple_CoreStorage Вам следует использовать второй вариант из приведенных ниже инструкций.
Вариант 1. Удалите раздел восстановления с помощью Терминала.
Если ваш Mac не использует Core Storage, самый простой способ удалить раздел восстановления - использовать Терминал. Для начала найдите идентификатор восстановления, выполнив следующую команду второй раз: Список дискаут.
Опять же, здесь перечислены все диски и разделы, подключенные к вашему Mac. Найдите раздел восстановления и запишите его куда-нибудь. Также запишите идентификатор вашего системного диска, который обычно называется Macintosh HD.

В приведенном выше примере используется определенный раздел восстановления. disk1s3. Между тем, он использует определенный системный движок Macintosh HD. disk1s1. Идентификатор на вашем Mac может быть другим.
Теперь используйте Терминал, чтобы удалить раздел восстановления вашего Mac. Выполните следующую команду, заменив идентификатор восстановления, если он указан:
diskutil eraseVolume APFS Blank [RECOVERY IDENTIFIER]
Если это не сработает, вам может потребоваться изменить тип с APFS на JHFS +, чтобы он соответствовал диску.
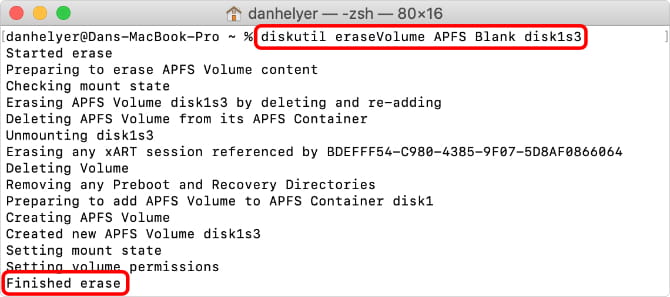
Эта команда удаляет раздел восстановления и заменяет его пустым пространством. На следующем шаге вам нужно объединить свободное пространство с пространством для хранения на системном диске. Выполните эту последнюю команду в Терминале, заменив System ID и Recovery, если указано:
diskutil mergePartitions APFS "Macintosh HD" [SYSTEM IDENTIFIER] [RECOVERY IDENTIFIER]
Эта команда должна объединить оба раздела с сохранением всех данных на вашем системном диске. Вы успешно удалили раздел восстановления со своего Mac.
Вариант 2: клонировать основное хранилище на внешний диск
Трудно безопасно изменять разделы Core Storage, даже если у вас за спиной мощь Терминала. Вы можете легко стереть все данные Mac, заставив вас восстановить все из резервной копии.
Решение есть, но оно требует использования Carbon Copy Cloner. Вам также понадобится дополнительный внешний диск с достаточной емкостью для клонирования системного диска Mac. Если вы еще этого не сделали, установите Carbon Copy Cloner на Mac. Приложение предлагает бесплатную пробную версию, которую вы можете использовать для этого.
Клонирование диска Mac
Подключите внешний диск и откройте Дисковая утилита. Выберите внешний диск на боковой панели и нажмите «Стереть. Назовите диск и установите формат на Mac OS Extended (журнальный) и установите для системы значение Карта разделов GUID.
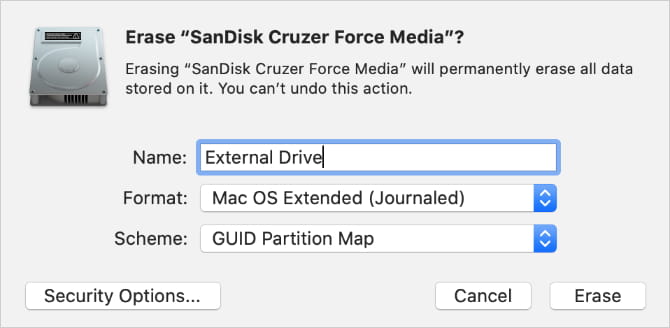
Нажмите "СтеретьЧтобы стереть и переформатировать внешний диск.
Теперь откройте Carbon Copy Cloner и перейдите в Файл -> Новая задача. Выберите диск вашего Mac в качестве источника и выберите внешний диск в качестве места назначения. Когда будете готовы, коснитесь клонирование Для начала клонировать данные на внешний диск.
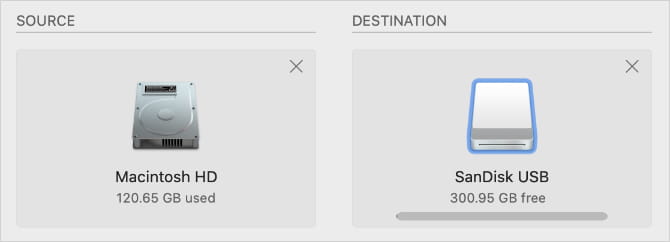
Это может занять некоторое время, в зависимости от объема данных в вашей системе.
Загрузитесь на внешний диск
Когда процесс будет завершен, перезагрузите Mac, удерживая Опция во время запуска снова. У вас должна появиться возможность загрузить Mac с внешнего диска. Выберите его с помощью клавиш со стрелками и нажмите Enter для загрузки.
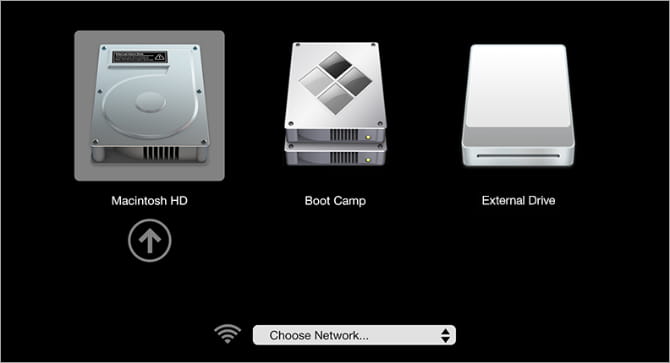
Поскольку вы клонировали диск своего Mac, все должно выглядеть нормально. Единственная разница в том, что теперь вы загружаете macOS с внешнего диска.
Откройте Finder и перейдите в папку «Компьютер», затем извлеките системный диск Mac (обычно называемый Macintosh HD).
Удалить раздел восстановления
Для следующего шага откройте Дисковая утилита и выберите Просмотр -> Показать все устройства. Выберите основной диск внутреннего хранилища Mac - тот, на котором расположен раздел восстановления, - и нажмите Стереть. Опять же, назовите диск и установите формат на Mac OS Extended (журнальный) مع Карта разделов GUID.
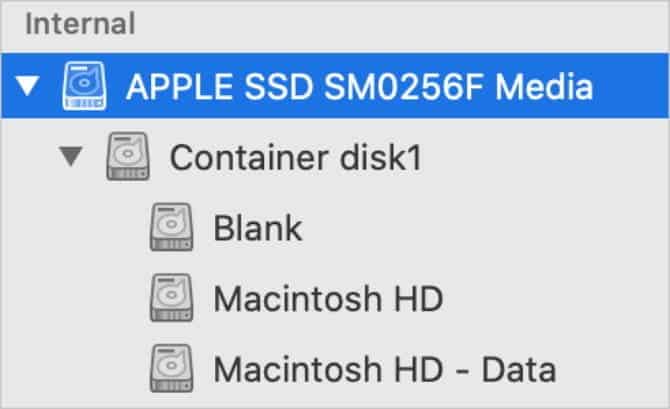
После очистки диска Mac и удаления раздела восстановления используйте Carbon Copy Cloner, чтобы вернуть все свои данные. На этот раз установите внешний диск в качестве источника, а недавно удаленный системный диск Mac - в качестве места назначения.
Когда Carbon Copy Cloner спросит, хотите ли вы включить раздел восстановления, выберите «Аннулирование. Когда вы закончите клонирование данных обратно на свой Mac, у вас больше не будет раздела для восстановления.
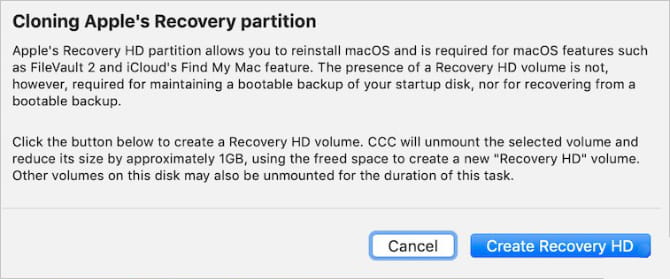
Как восстановить раздел восстановления Mac
Один из самых простых способов восстановить раздел восстановления на вашем Mac - обновить macOS. Перейти к Меню Apple -> Об этом Mac -> Обновление программного обеспечения Для загрузки и установки новых обновлений.
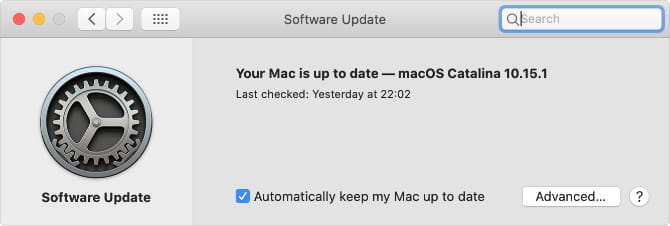
К сожалению, это означает, что даже если вы этого не хотите, раздел восстановления может возвращаться каждый раз, когда вы обновляете свой Mac. Если это так, повторите описанные выше шаги, чтобы удалить его снова.
Конечно, если вы решите заменить macOS на Linux Вам не придется беспокоиться об обновлениях macOS.
Если вам нужно восстановить раздел восстановления, но не удается установить новое обновление macOS, используйте USB-установщик macOS для переустановки всей прошивки на Mac. Вместо этого используйте Carbon Copy Cloner чтобы клонировать диск, но выберите «Создайте том для восстановления«Когда просят сделать это.
Найдите лучшие способы получить больше места на вашем Mac
Как мы видели, вполне возможно удалить раздел восстановления с вашего Mac и отредактировать Пространство для хранения просто. Но мы не рекомендуем это делать, потому что режим восстановления очень полезен. Когда-нибудь он вам может понадобиться, а восстановить Mac без этого режима очень сложно.
К счастью, есть много способов получше Чтобы освободить больше места на вашем Mac.







