Безопасный режим — это диагностический режим в компьютерных операционных системах, таких как macOS и Windows, предназначенный для устранения неполадок. Загрузившись в безопасном режиме, вы можете запустить свой Mac для выполнения определенных проверок, предотвращая при этом автоматическую загрузку или открытие определенных приложений и служб. Это также помогает изолировать проблемы с программным обеспечением и/или сбой оборудования. Это рекомендуемый способ диагностики проблем, если вы столкнулись с проблемами, которые невозможно исправить с помощью других встроенных инструментов.
Если у вашего Mac возникают проблемы с запуском или у вас возникли проблемы с загрузкой, возможно, было бы неплохо загрузить ваш Mac в безопасном режиме, чтобы попытаться выявить и устранить проблемы. Мы покажем вам, как это сделать. Проверять Как включить и использовать загрузку в безопасном режиме в Windows 11.

Что такое безопасный режим в macOS?
Безопасный режим в macOS — это, по сути, урезанная версия операционной системы без каких-либо ненужных дополнений. Он может решить многие проблемы, которые мешают запуску вашего Mac. Безопасный режим включает ваш Mac без запуска каких-либо других приложений. Сюда входят элементы входа в систему, ненужные системные расширения и сторонние сервисы.
В результате вы узнаете, является ли причиной проблем приложение или ваша система в целом. Загрузка Mac в безопасном режиме также очищает кеш, что может ускорить работу вашего компьютера.
В безопасном режиме у вас будут ограниченные функциональные возможности, вы не сможете использовать многие приложения, некоторые периферийные устройства USB или Thunderbolt могут быть недоступны, а ваш доступ в Интернет может быть ограничен.
Как загрузить Mac в безопасный режим
Запустить Mac в безопасном режиме очень просто и безопасно. Действия немного отличаются для компьютеров Mac с процессором Intel и процессором Apple. Итак, проверьте, оснащен ли ваш Mac процессором Intel или процессором Apple, прежде чем продолжить выполнение инструкций ниже.
Загрузите свой Mac с процессором Intel в безопасный режим
Выполните следующие действия, чтобы загрузиться в безопасном режиме на Mac с процессором Intel:
- Запустите свой Mac. Если он уже запущен, перезапустите его.
- Нажмите и удерживайте клавишу. Shift Пока ваш Mac запускается.
- Должен появиться логотип Apple. Когда появится окно входа в систему, отпустите клавишу Shift И авторизуйтесь.
Загрузите свой Mac с Apple Silicon в безопасный режим
Чтобы загрузить Mac с Apple Silicon в безопасном режиме, выполните следующие действия:
- Нажмите и удерживайте кнопку питания, пока не появятся параметры запуска.
- Выберите загрузочный диск.
- Нажмите и удерживайте клавишу. Shift И нажмите «Продолжить в безопасном режиме».
- Ключ отпускания Shift.
Как убедиться, что вы находитесь в безопасном режиме
В безопасном режиме вы должны автоматически увидеть надпись «Безопасная загрузка» красным цветом в правом верхнем углу экрана Mac. Однако, если вы хотите убедиться, что ваш Mac действительно загружен в безопасном режиме, вы можете использовать Об этом Mac В настройках. Сделать это:
- Нажмите логотип Apple в строке меню и выберите Об этом Mac из раскрывающегося меню.
- нажать на مزيد من المعلومات В появившемся окне. Вы будете перенаправлены в общий раздел настроек системы.
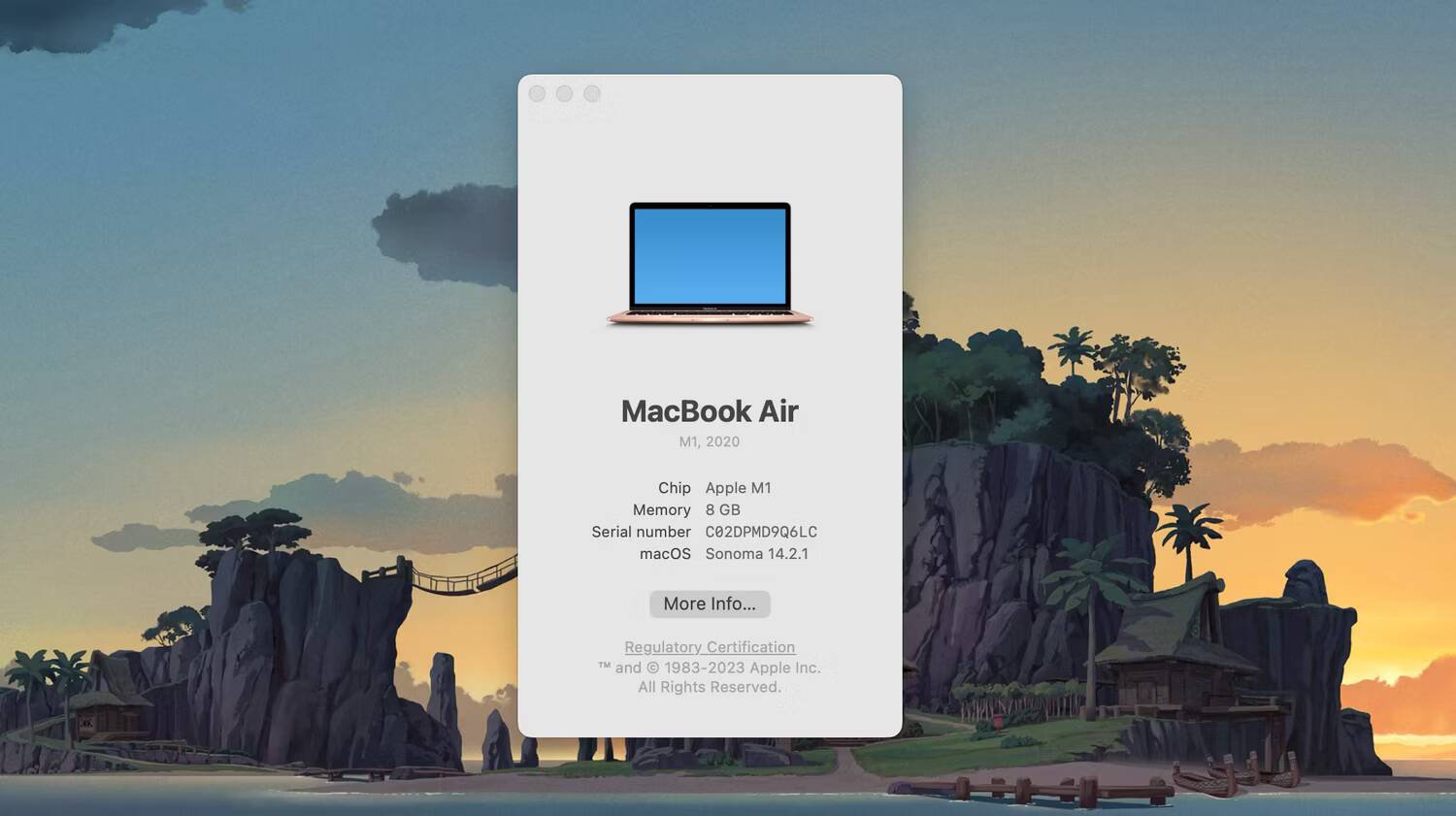
- Прокрутите страницу вниз и нажмите «Отчет о системе».
- Найдите Программа На левой панели выберите Режим загрузки справа. Должно быть указано «Безопасно».
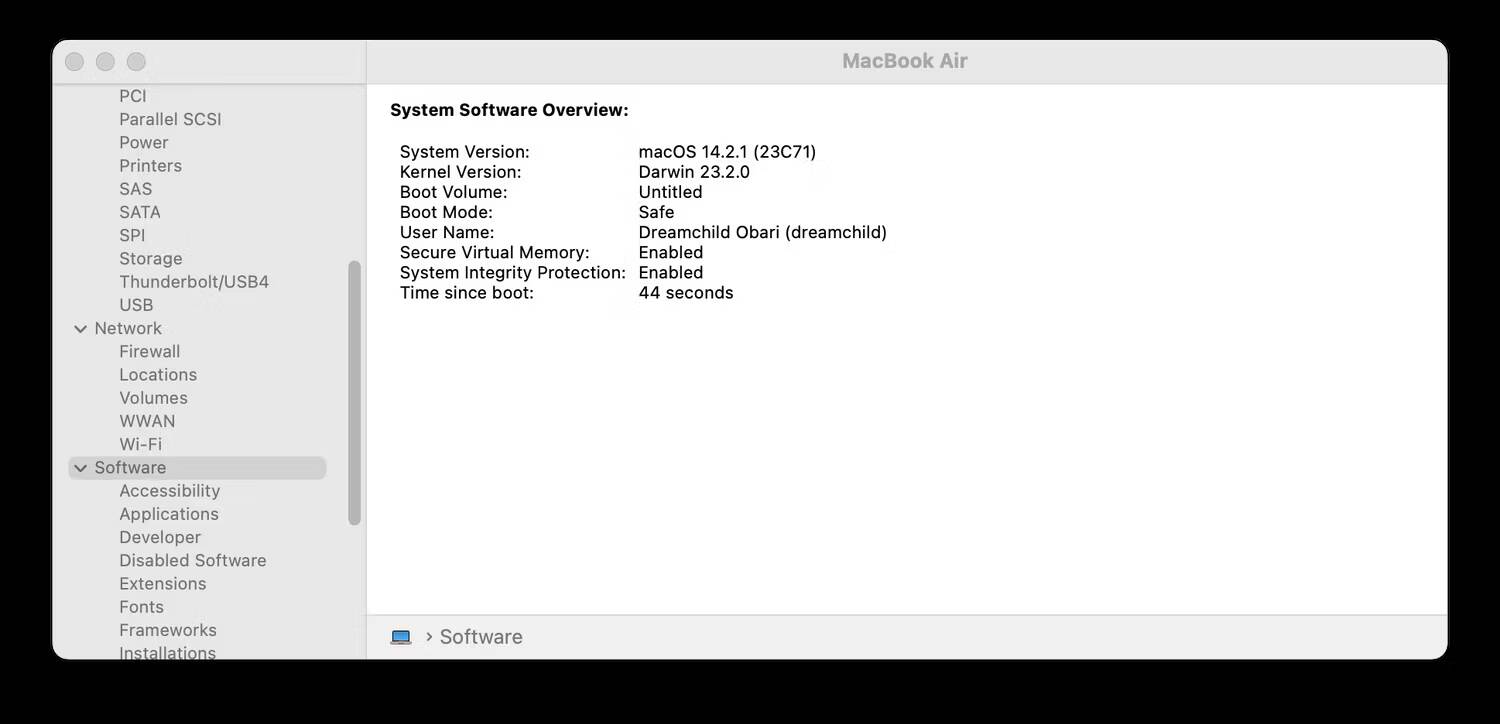
Что можно делать в безопасном режиме?
Как только ваш Mac запустится в безопасном режиме, первым делом нужно проверить, правильно ли загружается macOS. Если ваш Mac не включается нормально при запуске, но загружается как положено в безопасном режиме, проблема связана с инструментом или приложением (скорее всего, с приложением, запускаемым при запуске).
Поскольку безопасный режим выполняет определенные проверки и предотвращает запуск некоторых приложений при загрузке вашего Mac, вы обычно можете определить любые проблемы, с которыми вы можете столкнуться при запуске. Поскольку загружаются только необходимые расширения ядра (драйверы устройств и основные приложения), вы можете использовать безопасный режим, чтобы найти стороннее приложение, вызывающее проблемы.
Совет: Слишком большое количество запускаемых приложений может замедлить работу вашего Mac и увеличить время загрузки. Итак, подумайте о Очистите элементы автозагрузки на вашем Mac Из настроек системы.
Кроме того, системный кеш очищается автоматически. Это может привести к Ускорьте свой Mac Если это замедляет вашу систему. Безопасный режим также принудительно сканирует каталог загрузочного тома, что означает, что вы можете выявить любые проблемы, связанные с жестким диском, мешающие процессу загрузки.
В безопасном режиме вы мало что можете сделать, кроме этого. Но если вы по-прежнему не можете определить проблему и устранить ее в безопасном режиме, попробуйте Сбросьте ваш Mac к заводским настройкам.
Что нельзя делать в безопасном режиме
Некоторые приложения или функции Mac могут быть недоступны для использования в безопасном режиме. К ним относятся:
- Воспроизведение фильмов на DVD-плеере.
- Снимайте видео в iMovie и других видеоприложениях.
- Аудио вход/выход.
- Доступ к устройствам USB, Thunderbolt и FireWire недоступен.
- Wi-Fi недоступен или ограничен в зависимости от версии macOS.
- Общий доступ к файлам отключен.
- Особенности юзабилити.
Как выйти из безопасного режима на Mac
Когда вы закончите использовать безопасный режим и захотите вернуть свой Mac в нормальное состояние, просто перезагрузите его снова, как обычно. Ваш Mac загрузится нормально.
Если возникает проблема, и вы не уверены в ней, обычному пользователю может быть немного сложнее ее исправить. В таких случаях мы рекомендуем перенести ваш Mac на Apple после выбора... Запись через Apple Store в Genius Bar. Опытные технические специалисты Apple смогут помочь вам выявить проблему и устранить ее.
Если на вашем Mac нет клавиатуры для загрузки в безопасном режиме или вы не можете использовать клавишу Shift
Если у вас нет клавиатуры или она отключена для загрузки в безопасном режиме, но вы можете получить удаленный доступ к своему Mac, вы можете настроить его на загрузку в безопасном режиме из командной строки.
- Откройте Терминал удаленно или войдите на свой Mac, используя SSH, чтобы получить доступ к командной строке. Проверять Как установить и использовать PuTTY на Mac.
- Используйте эту команду в терминале:
sudo nvram boot-args="-x"
-
- Если вы предпочитаете запускать в подробном режиме, используйте:
sudo nvram boot-args="-x -v"
- После использования безопасного режима вы можете вернуться к обычному запуску с помощью этой команды в Терминале:
sudo nvram boot-args=""
Удалось ли вам загрузиться в безопасном режиме на своем Mac с помощью этих решений? Теперь вы можете просмотреть Не можете войти на свой Mac? Попробуйте эти советы, чтобы восстановить доступ.







