В таких операционных системах, как Windows 11, загрузка в безопасном режиме позволяет решить системные проблемы и безопасно загрузить устройство в случае технических или программных проблем или несовместимости со сторонними приложениями и инструментами. Этот режим позволяет пользователям выявлять и устранять проблемы, не подвергая систему дополнительным рискам.
В безопасном режиме Windows запускается с базовым набором драйверов и файлов, необходимых для работы системы. Все остальное отключено, включая запуск, работу в сети и приложения командной строки. Этот параметр помогает вам определить, является ли конфликт внешнего драйвера или приложения причиной сбоя в работе вашей системы.
Существуют различные типы встроенных безопасных режимов и множество способов доступа к ним. Если вам нужно провести диагностику вашего компьютера, вот как загрузиться в безопасном режиме в Windows 11 на рабочем или нерабочем компьютере. Проверять Компьютер не работает? Вот как это исправить.

Различные типы безопасного режима и когда их использовать
В разделе «Дополнительные параметры загрузки» доступны три типа параметров безопасного режима:
- Безопасный режим: Windows запускается с небольшим набором драйверов и файлов и отключает все остальное.
- Безопасный режим с сетью: Windows запускается с базовым набором драйверов, а также с сетевыми драйверами, необходимыми для подключения к сети или Интернету. В этом режиме соединение Wi-Fi недоступно.
- Безопасный режим с командной строкой: Для опытных пользователей, которые хотят получить доступ к командной строке в безопасном режиме и не нуждаются в графическом интерфейсе Windows.
1. Загрузитесь в безопасном режиме с помощью конфигурации системы Microsoft.
Вы можете загрузиться в безопасном режиме с помощью приложения «Конфигурация системы», которое менее устрашающе, чем другие методы. Еще одним преимуществом является то, что он позволяет вам настроить нужный вам безопасный режим (стандартный, сетевой, командная строка) перед перезагрузкой, а также автоматически настроить компьютер на загрузку в безопасном режиме при следующей перезагрузке.
Чтобы загрузиться в безопасном режиме с помощью конфигурации системы:
Нажмите на Win + R Чтобы открыть диалоговое окно «Выполнить», введите MSCONFIG Затем нажмите Ok. Либо нажмите «Меню «Пуск» и введите MSCONFIG И разблокируйте лучший результат соответствия.
- В окне «Конфигурация системы» откройте вкладку Ботинок.
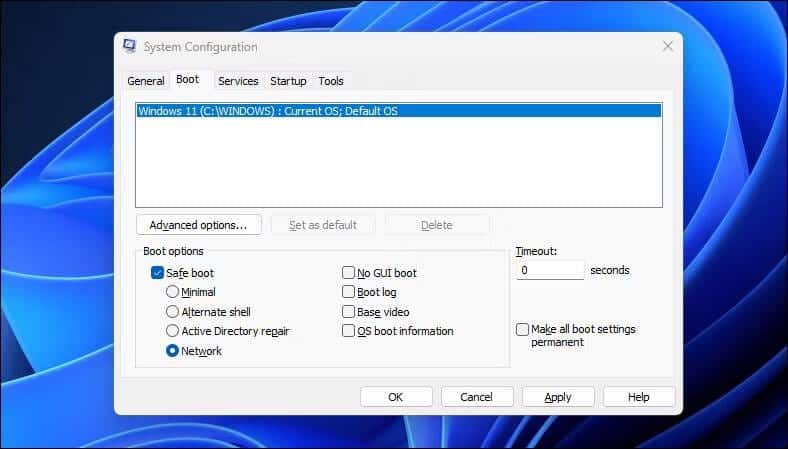
- В разделе «Параметры загрузки» выберите Безопасная загрузка. По умолчанию значение по умолчанию установлено на минимум. В зависимости от ваших требований вы можете переключаться между вариантами восстановления альтернативной оболочки (командная строка), сетью или Active Directory.
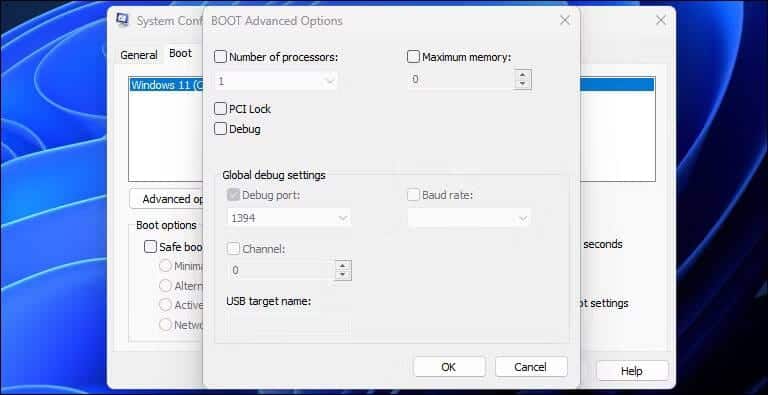
- Диалоговое окно «Дополнительные параметры» обеспечивает более детальный контроль над использованием процессора и памяти. Оставьте значение по умолчанию, если вы не знаете, что делаете.
- После завершения нажмите «ОК» и «Применить», чтобы сохранить изменения.
- Перезагрузите компьютер, чтобы загрузиться в безопасном режиме.
2. Как загрузиться в безопасном режиме с помощью приложения «Настройки»
Другой способ загрузиться в безопасный режим — через приложение «Настройки». Вы можете использовать опцию восстановления для доступа к расширенным настройкам запуска, а затем загрузиться в безопасном режиме. Вот как это сделать:
- Нажмите на Win + I Открыть «Настройки».
- На вкладке «Система» прокрутите вниз и нажмите «Восстановление».
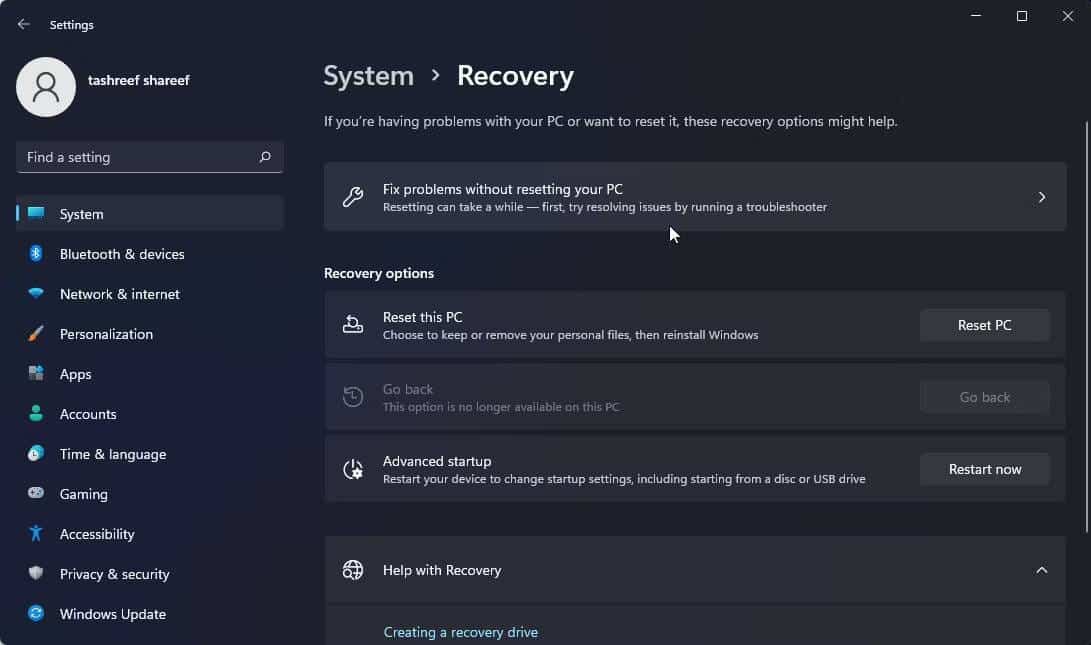
- Нажмите кнопку «Перезагрузить сейчас», чтобы начать расширенную загрузку.
- Нажмите кнопку «Перезагрузить сейчас», чтобы подтвердить действие.
- На экране «Выберите вариант» нажмите найди ошибки и исправь их.
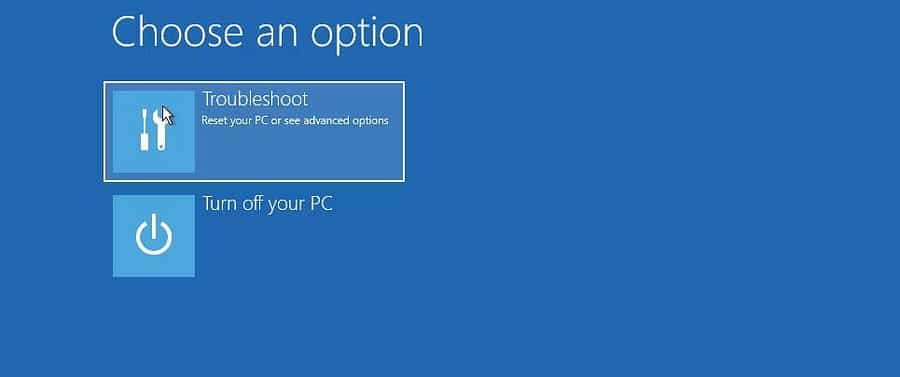
- Далее коснитесь Расширенные настройки.
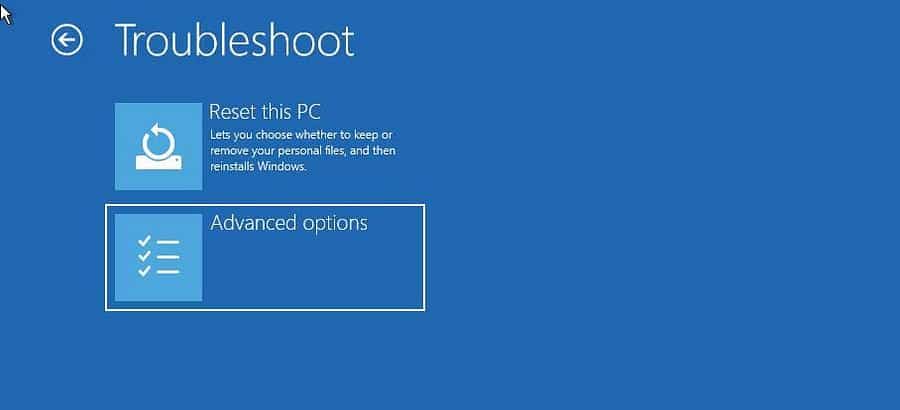
- Нажмите Параметры запуска В разделе «Дополнительные параметры».
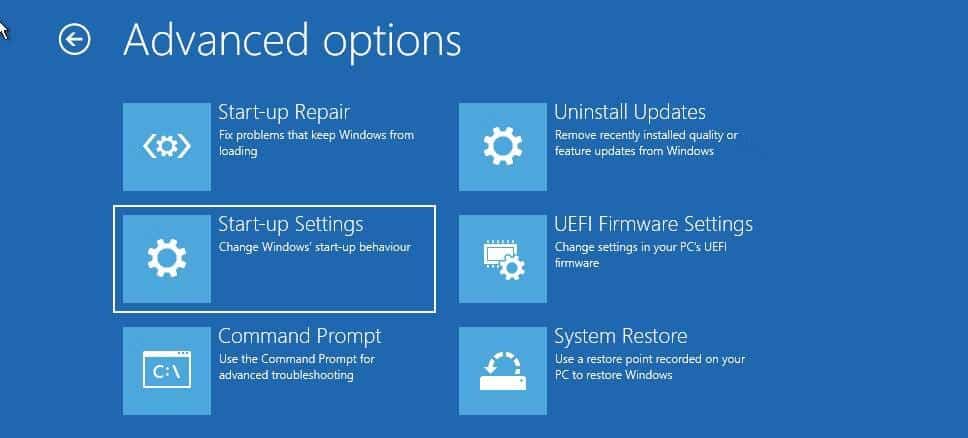
- Нажмите кнопку «Перезагрузить», чтобы подтвердить и открыть настройки запуска. Windows заполнит ваш экран различными пронумерованными опциями.
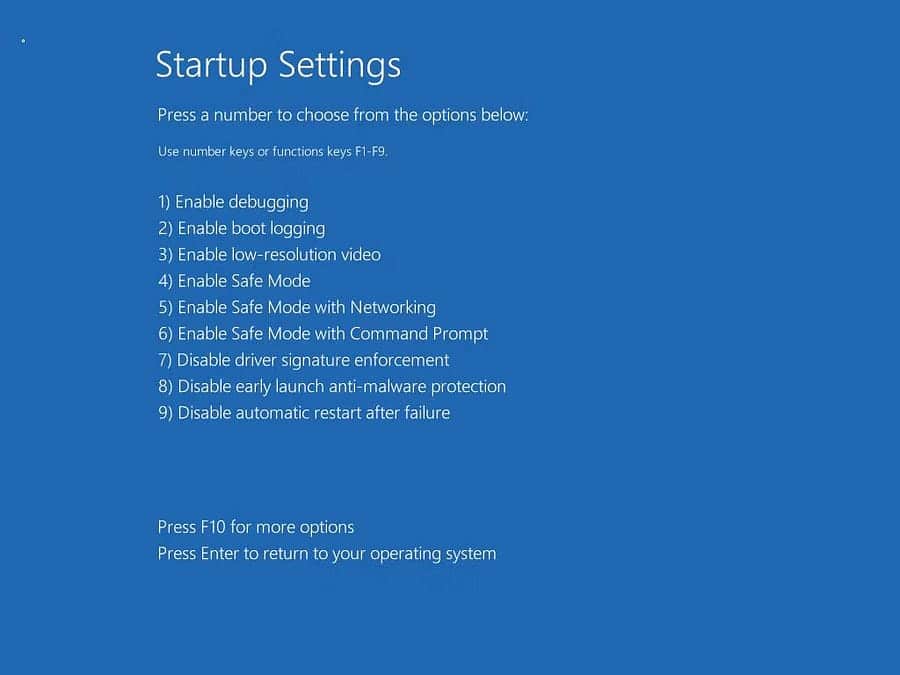
- Нажмите 4, 5 или 6 в зависимости от типа безопасного режима, в котором вы хотите загрузиться. Windows теперь перезагрузится и загрузится в безопасном режиме.
Чтобы выйти из безопасного режима, перезагрузите компьютер, и Windows загрузится нормально.
3. Как загрузиться в безопасный режим с экрана блокировки

Если ты забудешь Пароль Windows Или не можете войти, можно загрузиться в безопасном режиме с самого экрана блокировки. Вот как это сделать:
- Перезагрузите компьютер.
- Находясь на экране блокировки, нажмите любую клавишу, чтобы увидеть экран входа в Qabas.
- Нажмите кнопку «Питание/Выключение». Затем нажмите и удерживайте клавишу Shift И нажмите «Перезагрузить». Если вас попросят подтвердить, нажмите Все равно перезагрузиться.
- Ваш компьютер перезагрузится и отобразит среду восстановления Windows. Отсюда перейдите в Устранение неполадок -> Дополнительные параметры -> Параметры запуска -> Перезагрузка..
- пресс 4 Перезагрузиться и загрузиться в безопасном режиме.
- Кроме того, вы также можете сделать это со своего рабочего стола. Нажмите «Меню «Пуск» -> «Питание», удерживая клавишу. Shift, Нажмите Перезагрузить.
4. Загрузитесь в безопасном режиме с помощью командной строки и WinRE.
В дополнение к описанным выше шагам вы можете использовать командную строку для перезагрузки компьютера с включенными дополнительными параметрами. Как только вы войдете в систему Windows RE, вы можете перейти в «Настройки запуска» и получить доступ к безопасному режиму. Вот как это сделать.
- нажмите клавишу. Выигрыш, И введите CMDЗатем щелкните правой кнопкой мыши командную строку и выберите Запустить от имени администратора.
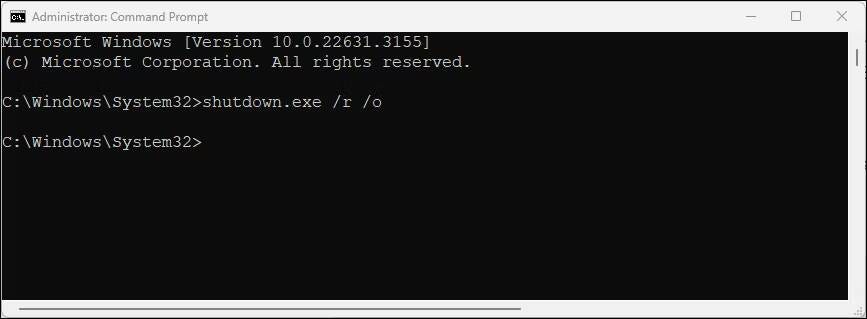
- В окне командной строки введите следующую команду и нажмите Enter Для реализации:
shutdown.exe /r /o - Нажмите кнопку «Закрыть», когда появится всплывающее диалоговое окно.
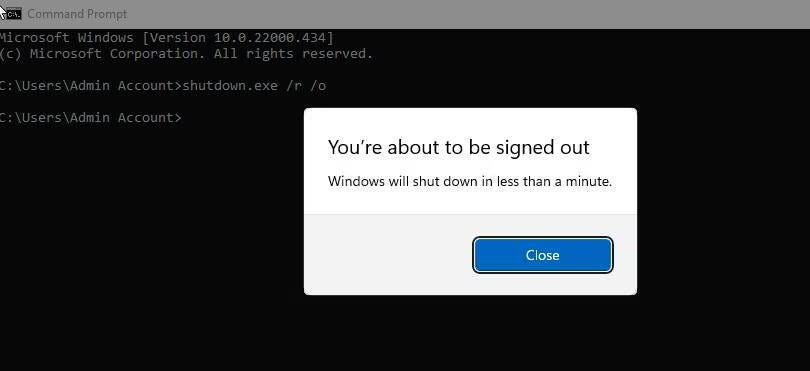
- Вот и все. Windows перезагрузится в течение одной минуты. Итак, подождите, пока ваш компьютер перезагрузится и загрузится в среду восстановления Windows.
- В Windows RE перейдите к Устранение неполадок -> Дополнительные параметры -> Параметры запуска -> Перезагрузка..
- После перезагрузки нажмите соответствующую клавишу, чтобы загрузиться в безопасном режиме.
5. Загрузитесь в безопасном режиме, когда Windows не загружается.
Если Windows не запущена или вы не видите экран входа в систему, вы все равно можете получить доступ к безопасному режиму, используя опцию расширенной загрузки, запустив среду восстановления Windows.
Хотя вы можете несколько раз нажимать клавишу F8 во время процесса загрузки, чтобы получить доступ к дополнительным параметрам загрузки, это не всегда работает. Альтернативно вы можете заставить Windows загрузиться в среду восстановления Windows, намеренно заставив компьютер несколько раз выключиться во время запуска.
После двух неудачных попыток подряд Windows автоматически запустит WinRE и предоставит доступ к расширенным параметрам загрузки. Сделать это:
- Выключите компьютер.
- Нажмите кнопку питания, чтобы включить компьютер.
- Когда начнется загрузка, нажмите и удерживайте кнопку питания, чтобы принудительно завершить работу. Повторите действия, чтобы снова внезапно выключить компьютер.
- С третьей попытки нажмите кнопку питания и дайте Windows загрузиться и загрузитесь в среду восстановления Windows.
- В разделе «Выберите вариант» нажмите найди ошибки и исправь их.
- Затем перейдите в Дополнительные параметры -> Параметры запуска -> Перезагрузить..
- После перезагрузки нажмите 4, 5 или 6, чтобы загрузиться в безопасном режиме с различными опциями.
6. Выполните загрузку в безопасном режиме с помощью загрузочного USB-накопителя и командной строки.
Если на вашем компьютере произошел катастрофический системный сбой или проблемы с запуском и он не может нормально загрузиться, вы можете выполнить загрузку в безопасном режиме с помощью загрузочного USB-накопителя.
Если у вас нет установочного носителя, следуйте нашему руководству. Чтобы создать загрузочный USB-накопитель для Windows 11. После создания загрузочного диска выполните следующие действия:
- Подключите загрузочный USB-накопитель к компьютеру.
- Нажмите кнопку питания и начните нажимать переключатель F9 На ноутбуке HP или F2 На ноутбуке Lenovo вызвать диспетчер загрузки. Ключ для доступа к окну диспетчера загрузки может различаться в зависимости от производителя ноутбука/материнской платы.
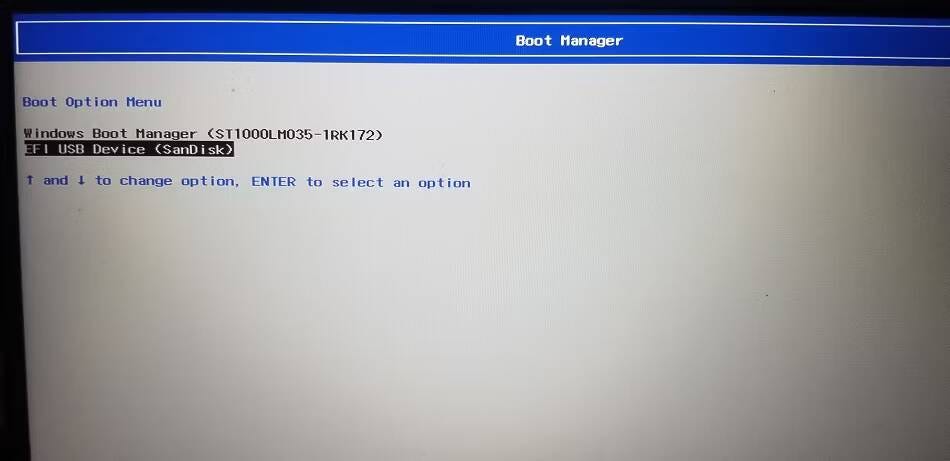
- В диспетчере загрузки с помощью клавиш со стрелками выберите USB-накопитель в качестве загрузочного устройства. Нажмите на Enter Чтобы выбрать вариант открытия мастера установки Windows.
- В мастере установки Windows нажмите «Далее».
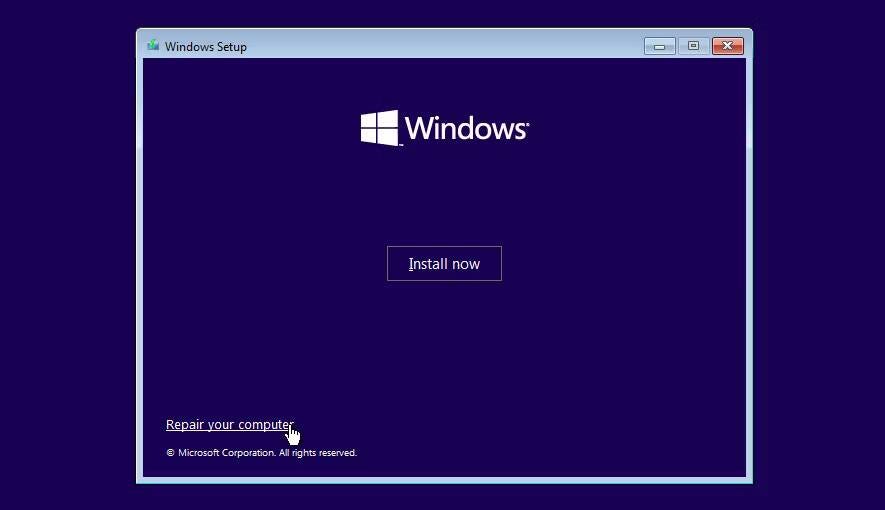
- Затем нажмите Почини свой компьютер В нижнем углу войти в Windows RE.
- В разделе «Выберите вариант» перейдите к Устранение неполадок -> Командная строка.
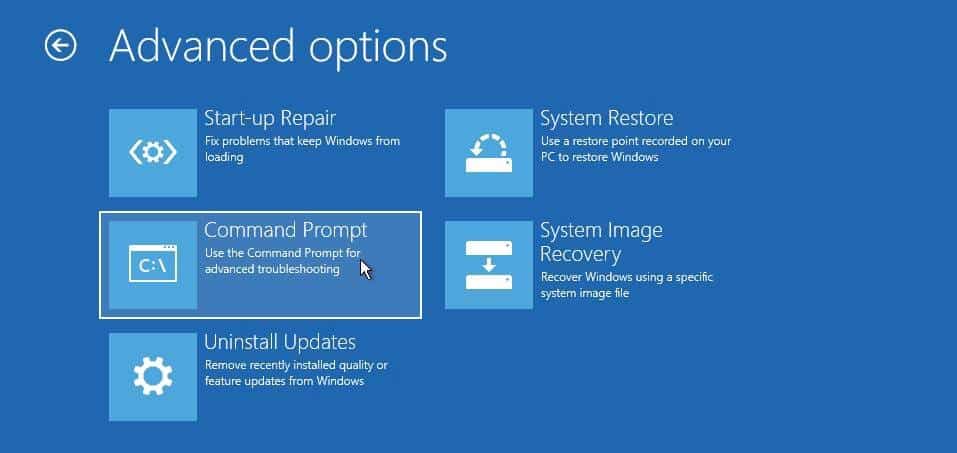
- В окне командной строки введите следующую команду и нажмите кнопку Enter Чтобы изменить файл данных конфигурации загрузки (BCD).
bcdedit /set {default} safeboot minimal - Альтернативно, чтобы включить безопасную загрузку по сети, введите следующую команду:
bcdedit /set {default} safeboot network - В случае успеха вы увидите сообщение о том, что процесс успешно завершен.
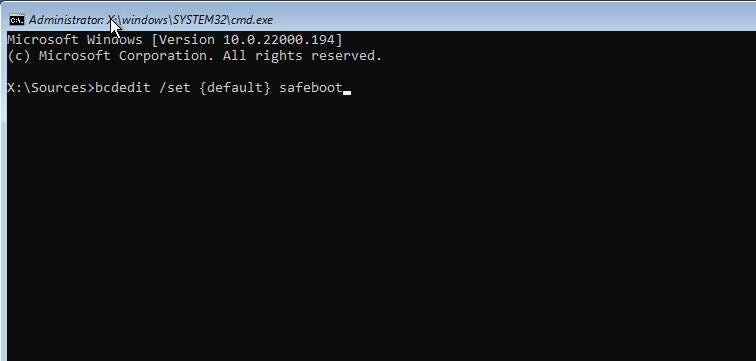
- Введите «выход» и нажмите Enter Чтобы закрыть командную строку.
- В Windows RE нажмите «Продолжить». Windows теперь перезагрузится в безопасном режиме загрузки.
Как выйти из безопасного режима в Windows 11
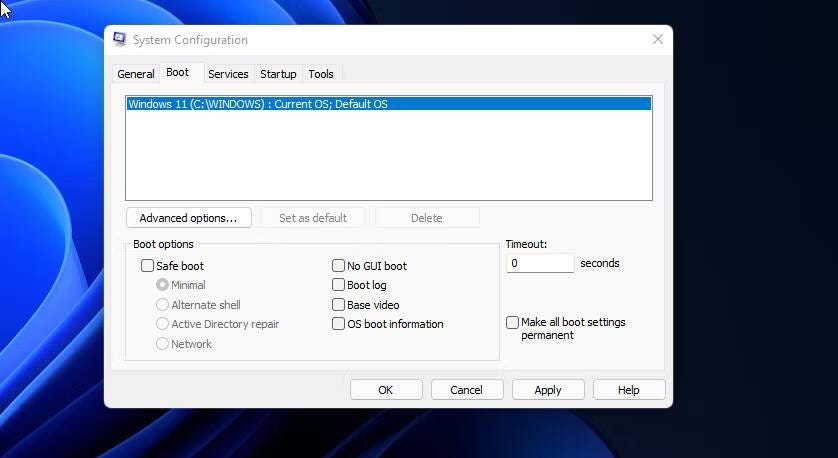
Чтобы выйти из безопасного режима, перезагрузите компьютер и дождитесь его нормальной перезагрузки. Однако, если ваш компьютер продолжает загружаться в безопасном режиме, выполните следующие действия, чтобы выйти из безопасного режима вручную.
- Нажмите на Win + R Чтобы открыть диалоговое окно «Выполнить».
- Тип MSCONFIG Затем нажмите «ОК», чтобы открыть «Конфигурацию системы».
- На вкладке «Загрузка» снимите флажок «Безопасная загрузка».
- Нажмите «Применить» и «ОК», чтобы сохранить изменения. Перезагрузите компьютер, и он должен запуститься нормально.
Безопасный режим — это полезное диагностическое пространство в Windows. Он позволяет вам получить доступ к важным драйверам и идеально подходит для диагностики проблем с оборудованием в вашей системе. Однако, если вы хотите устранить проблемы со сторонними приложениями, попробуйте чистая загрузка В Windows. Он позволяет загрузить в систему небольшой набор драйверов и запускаемых приложений, чтобы определить причину конфликта. Теперь вы можете просмотреть Как загрузиться в безопасном режиме в Windows 10 для устранения неполадок.







