Безопасный режим — это режим устранения неполадок, встроенный в Windows, который отключает ненужные драйверы и приложения во время загрузки. Это позволяет изолировать проблемы и устранять их без вмешательства ненужных приложений. Давайте кратко рассмотрим загрузку в безопасном режиме Windows 10 и что делать, если вы не можете загрузиться в безопасном режиме.
В этой статье мы покажем вам, как легко и эффективно получить доступ к безопасному режиму в Windows 10. Мы рассмотрим простые способы загрузки в этом режиме, который обеспечивает безопасную среду для устранения проблем или восстановления системы. Мы также рассмотрим основные преимущества использования безопасного режима и то, как он может быть полезен в чрезвычайных ситуациях или при возникновении системных проблем. Проверять Как добавить ярлык безопасного режима в меню загрузки Windows 11.

Способ 1: Конфигурация системы
Чтобы открыть экран конфигурации системы, введите MSCONFIG В строке поиска в меню «Пуск» выберите «Лучшее совпадение». Откройте вкладку «Загрузка» и отметьте «Параметры загрузки». Выбор опции будет Безопасная загрузка Чтобы заставить вашу систему загрузиться в безопасном режиме после следующей перезагрузки.
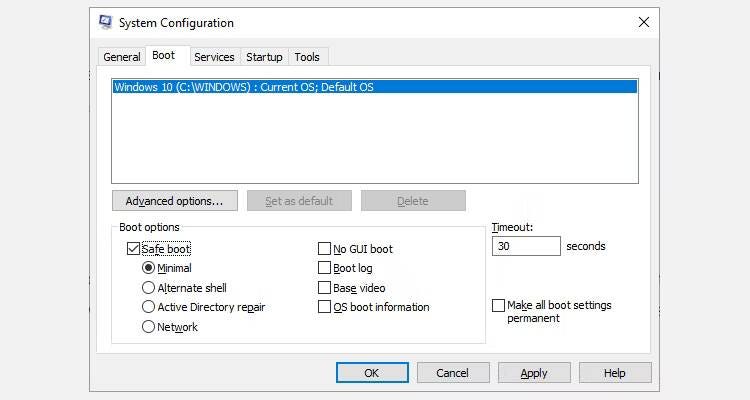
Вы можете выбрать дополнительные опции. Вот что вы делаете:
- минимум: Безопасный режим запускается с абсолютным минимумом драйверов и служб, но с использованием стандартного графического интерфейса пользователя (GUI) Windows. Это стандартный вариант безопасного режима.
- Альтернативная оболочка: Безопасный режим запускается с использованием командной строки без графического интерфейса Windows. Что требует знания сложных текстовых команд, а также навигации по операционной системе без использования мыши.
- Восстановить Active Directory: Безопасный режим начинается с доступа к информации об устройстве, например о модели оборудования. Если вы безуспешно установили новое оборудование, которое повредило Active Directory, безопасный режим можно использовать для восстановления стабильности системы путем восстановления поврежденных данных или добавления новых данных в каталог. Active Directory используется в бизнес-настройках, поэтому вам вряд ли понадобится это на вашем личном компьютере.
- сеть: Безопасный режим запускается со службами и драйверами, необходимыми для связи с использованием стандартного графического интерфейса Windows. Выберите этот режим, если вы хотите подключиться к Интернету во время устранения неполадок.
Найдите Минимум -> Применить -> ОК. Конфигурация системы теперь спросит вас, хотите ли вы перезагрузить систему или нет. Выбор Перезагрузить Процесс перезапуска начнется немедленно, поэтому обязательно сохраните все активные документы или проекты.
Способ 2: расширенный запуск
Ваш следующий вариант — расширенный запуск Windows 10. Он не такой уж и сложный, но о нем действительно полезно знать. Чтобы получить к нему доступ, введите Расширенный запуск В строке поиска в меню «Пуск» выберите «Лучшее совпадение».
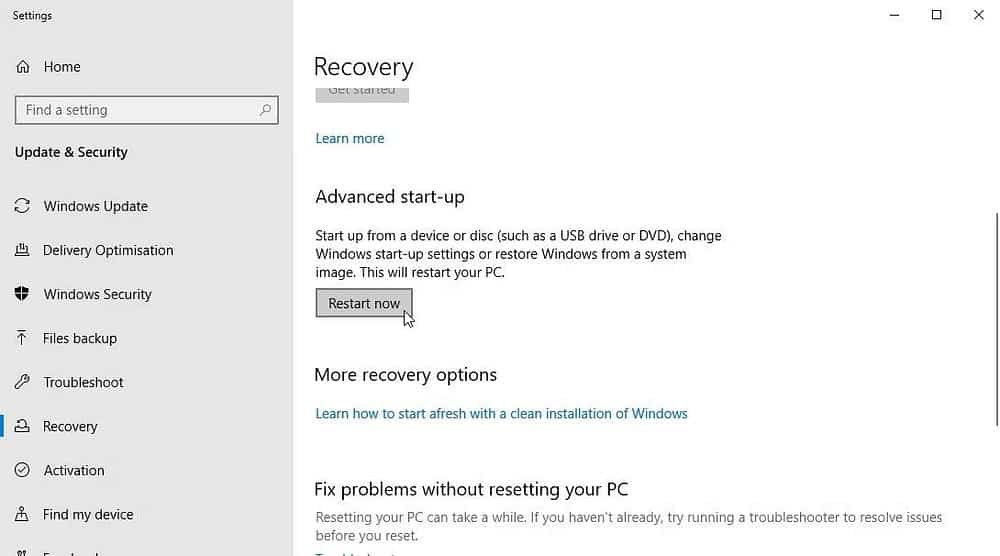
- В появившемся списке в разделе «Расширенный запуск» выберите Перезагрузить сейчас.
- Эта опция перезагрузит вашу систему в режим восстановления, где вы столкнетесь с тремя вариантами: продолжить, устранить неполадки или выключить компьютер.
- Найдите Устранение неполадок -> Дополнительные параметры. Теперь у вас есть новый набор опций на выбор.
- Найдите Параметры запуска -> Перезагрузить. Ваша система перезагрузится. После перезагрузки загрузится экран настроек запуска. Отсюда выберите желаемый вариант безопасного режима.
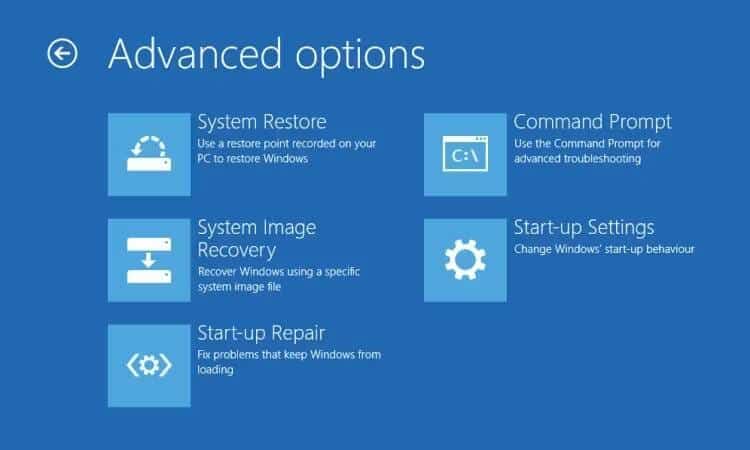
Расширенный ярлык запуска
Вы можете пропустить довольно долгий процесс нажатия, удерживая нажатой кнопку Shift Нажмите «Перезагрузить» в разделе «Питание», расположенном в меню «Пуск» в Windows 10. Этот перезапуск приведет вас непосредственно к параметрам восстановления, где вы можете выбрать Устранение неполадок -> Дополнительные параметры -> Параметры запуска. Проверять Исправьте ошибку «Перезагрузите и выберите правильное загрузочное устройство» в Windows..
Способ 3: нажатие F8 во время загрузки
До Windows 8 наиболее распространенным способом войти в безопасный режим было нажатие F8 на клавиатуре во время загрузки. Нажав на F8 Чтобы открыть экран параметров безопасного режима, со списком параметров первого метода (выше) и нескольких альтернатив.
Чтобы сократить время загрузки, доступ к безопасному режиму в Windows 10 (и Windows 11) по умолчанию отключен. Однако вы можете пожертвовать несколькими секундами во время загрузки, включив меню F8 Используя командную строку:
- Начните с открытия командной строки с правами администратора. Щелкните правой кнопкой мыши меню «Пуск» и выберите Командная строка (администратор). Найдите Да В диалоговом окне «Контроль учетных записей пользователей», если оно появится. Командная строка теперь должна быть открыта.
- Введите (или скопируйте/вставьте) следующую команду:
<bcdedit /set {default} bootmenupolicy legacy - Чтобы отменить эту старую команду в любое время, снова откройте командную строку от имени администратора, как указано выше, и введите:
<bcdedit /set {default} bootmenupolicy standard 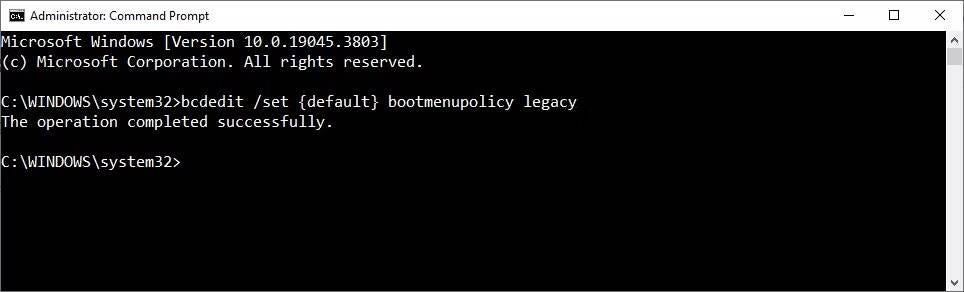
Команда реверса возвращает процесс запуска в исходное состояние. Итак, чтобы получить доступ к безопасному режиму, вам придется использовать один из обсуждаемых альтернативных вариантов.
Совет: Вышеуказанные шаги работают и в Windows 11!
Что делать, если я не могу получить доступ к безопасному режиму?
Даже если ничего из вышеперечисленного не помогает, у вас все равно есть другие методы в рукаве.
Если вы установили Windows 10 с диска или USB-накопителя, вы можете загрузиться непосредственно в режиме восстановления, вставив установочный носитель перед загрузкой системы.
Выберите «Раскладку клавиатуры», а затем Почини свой компьютер, в левом нижнем углу экрана. Отсюда вы можете перейти к Устранение неполадок -> Дополнительные параметры, где вы найдете:
- восстановление системы.
- Восстановить образ системы.
- Начать ремонт.
- Командная строка.
- Вернитесь к предыдущей версии.
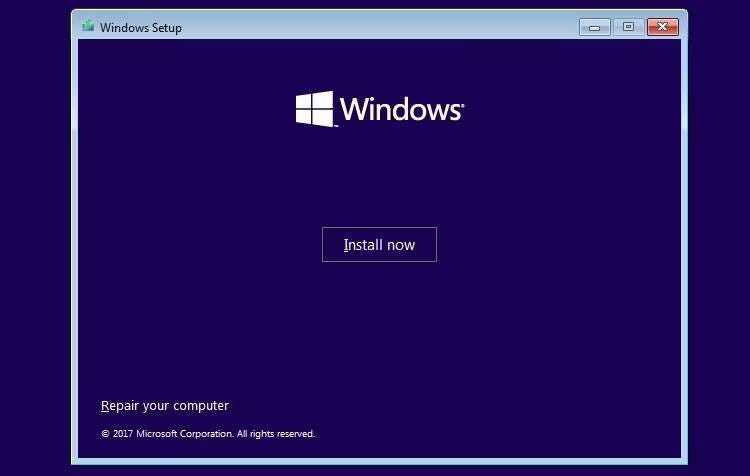
Чтобы восстановление из образа системы работало, вам необходимо сделать резервную копию до возникновения системной ошибки, что мы настоятельно рекомендуем. Вы можете создать образ системы, набрав Восстановление В строке поиска в меню «Пуск» выберите наиболее подходящее. Откроются дополнительные инструменты восстановления. Найдите Создайте диск восстановления И следуйте инструкциям.
диск для восстановления системы
Еще один полезный инструмент в вашем распоряжении — диск восстановления системы. В отличие от восстановления образа системы, оно не зависит от устройства, поэтому вы можете получить его через друга, если что-то пойдет не так.
Перейти к Панель управления -> Система и безопасность -> Резервное копирование и восстановление (Windows 7).
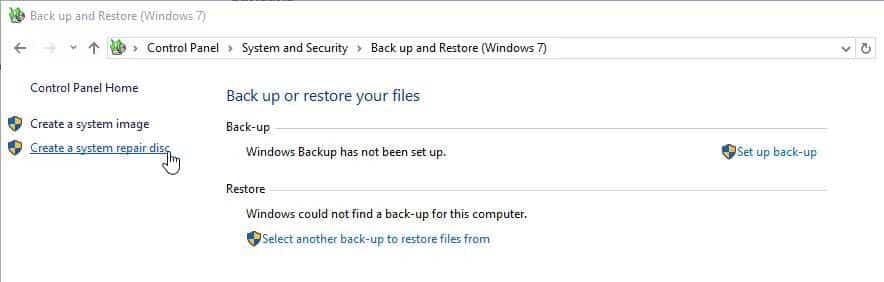
Не позволяйте знаку Windows 7 обескуражить вас: вы находитесь в правильном месте. Найдите Создайте диск восстановления системы Из боковой колонки и следуйте инструкциям. Проверять Действия по использованию частной среды восстановления Windows для восстановления файлов и оптимизации системы.
Как выйти из безопасного режима?
Как только проблема с Windows 10 будет устранена, вы сможете выйти из безопасного режима. Но как выйти из безопасного режима, оказавшись там?
Есть два варианта, в зависимости от того, как вы загружаетесь в безопасном режиме:
- Если вы вошли в безопасный режим первым способом (через конфигурацию системы), вам необходимо отключить опцию «Безопасный режим» в том же окне конфигурации. В противном случае Windows 10 будет загружаться обратно в безопасный режим после каждой перезагрузки.
- Если вы вошли в безопасный режим с помощью метода 2 (через расширенный запуск) или метода 3 (с помощью нажатия клавиатуры), выключите или перезагрузите систему, чтобы выйти из безопасного режима.
Первый вариант может привлечь внимание людей (в том числе и меня!), поэтому не забудьте проверить меню конфигурации системы, если что-то не так.
Теперь вы знаете самые простые способы доступа к безопасному режиму в Windows 10. Обязательно обратите внимание на последний раздел, посвященный дискам восстановления образа системы и восстановления системы. Помните, первый вариант работает только в том случае, если вы установите образ восстановления до того, как ваш мир начнет превращаться в кошмар. синий экран смерти. Теперь вы можете просмотреть Windows 10 не загружается? Исправления, которые помогут вашему компьютеру снова работать.







