Операции копирования и вставки необходимы пользователям различных операционных систем для выполнения большинства задач и повышения производительности, включая ChromeOS, простую в использовании облачную операционную систему, используемую многими людьми по всему миру.
Если вы используете Chromebook с другой платформы, вам может быть интересно, как копировать и вставлять. К счастью, это легко сделать.
Мы покажем вам, как легко и просто копировать и вставлять данные на Chromebook. Мы покажем различные шаги, которые позволят вам копировать и вставлять на этом устройстве, уделяя особое внимание различным методам достижения этой цели с помощью клавиатуры или с помощью мыши и сенсорного экрана. Проверять Да, вы можете установить Windows на Chromebook: вот шаги.

Скопируйте и вставьте текст
Текст — это наиболее распространенная конфигурация, которую вам придется копировать и вставлять. Итак, давайте посмотрим, как вы можете это сделать.
Используйте клавиатуру или тачпад
- Нажмите и перетащите курсор, чтобы выбрать текст, который вы хотите скопировать, от первого слова до последнего слова. Вы также можете дважды щелкнуть слово, чтобы выбрать его, или тройной щелчок, чтобы выделить весь абзац.
- Теперь нажмите Ctrl + C Чтобы скопировать или Ctrl + X Вырезать. Вы также можете щелкнуть правой кнопкой мыши и выбрать Копировать/Вырезать.
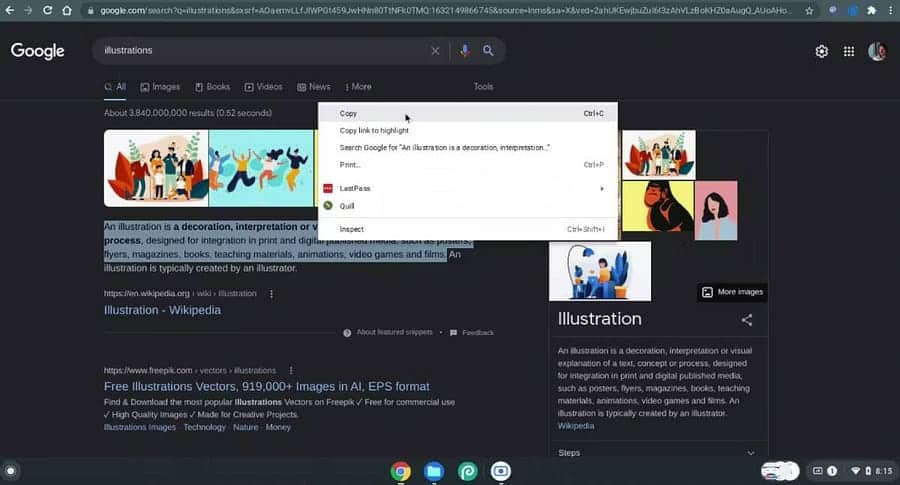
- Щелкните один раз там, где вы хотите вставить текст, а затем нажмите Ctrl + V Или щелкните правой кнопкой мыши и выберите «Вставить». Если вы хотите вставить без форматирования, нажмите Ctrl + Shift + V. Либо щелкните правой кнопкой мыши и выберите Вставить как обычный текст или же Наклеить без рисунка.
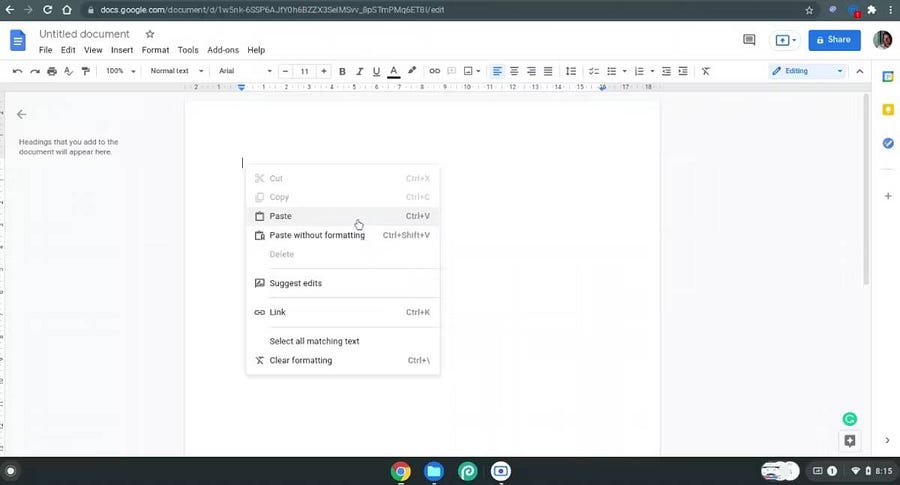
Используйте сенсорный экран
Метод, используемый с сенсорным экраном, аналогичен методу, используемому на сенсорной панели. Вы можете выполнить следующие действия на сенсорном экране:
Длительное нажатие или двойной щелчок -> Выделить текст -> Длительное нажатие -> Копировать -> Длительное нажатие -> Вставить
Копирование и вставка файлов и папок
Вы также можете копировать и вставлять файлы и папки с помощью клавиатуры и мыши.
Используйте клавиатуру
- Щелкните файл или папку, которую хотите скопировать. Если вы хотите выбрать все файлы, нажмите Ctrl +. Чтобы выбрать определенные файлы, нажмите Ctrl Нажмите на эти файлы и папки. Вы также можете нажать Shift Выберите несколько файлов подряд, щелкнув первый и последний файл.
- Закончив выбор, нажмите Ctrl + C Чтобы скопировать или Ctrl + X Разрезать (транспортировать).
- Перейдите туда, куда вы хотите вставить только что скопированный файл или папку.
- Оказавшись там, нажмите Ctrl + V вставить.
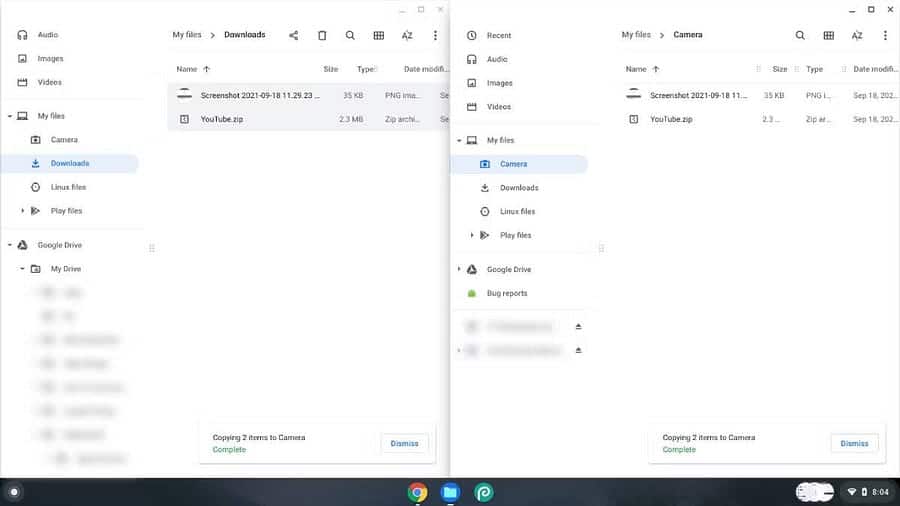
Если вы хотите скопировать имя файла, щелкните файл и затем нажмите Ctrl + Enter. Теперь вы можете скопировать имя файла с форматом файла или без него.
Используйте тачпад или мышь
- Щелкните правой кнопкой мыши файл или папку.
- Найдите копии Чтобы создать копию файла или Он сказал Чтобы передать файл.
- Перейдите к нужному месту назначения и щелкните правой кнопкой мыши в любом месте свободного места.
- Нажмите «Вставить», чтобы скопировать/переместить элемент.
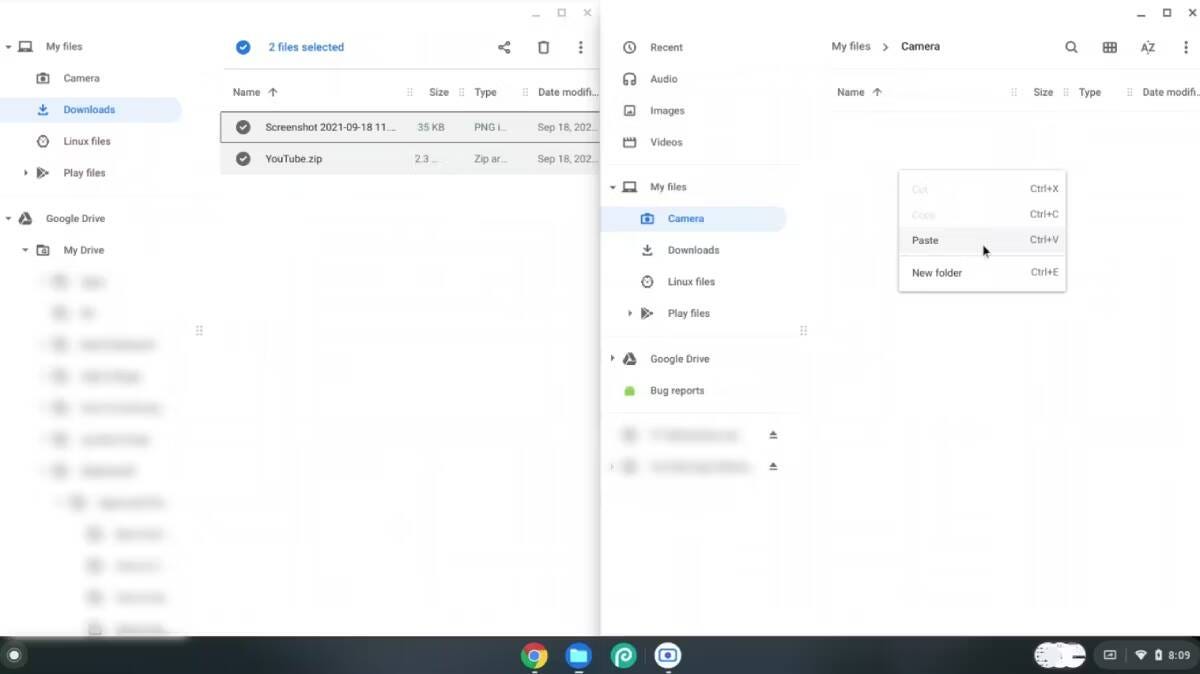
Если вы хотите скопировать имя файла, щелкните файл правой кнопкой мыши и выберите переименовать. После того, как вы выбрали имя файла, щелкните правой кнопкой мыши по тексту и нажмите кнопку копии или же Он сказал. Теперь вы можете вставить текст куда угодно.
Используйте сенсорный экран
Действия по использованию сенсорного экрана практически такие же, как и при использовании сенсорной панели. Единственная разница заключается в том, как получить доступ к контекстному меню. Вы можете сделать это, долго нажимая на файл или папку, а затем на свободное место в месте назначения. Итак, процесс будет:
Длительное нажатие -> Копировать/Вырезать -> Длительное нажатие -> Вставить.
Копирование и вставка ссылок и медиафайлов
Основные шаги по копированию и вставке такие же, как указано выше. Вот единственные различия, на которые следует обратить внимание:
- Щелкнув ссылку правой кнопкой мыши, вы получаете следующие возможности: Скопировать ссылку, или же копировать текст, или же Скопируйте ссылку, чтобы выделить, что позволит вам поделиться страницей, на которой вы нашли ссылку. Процесс приклеивания тот же.
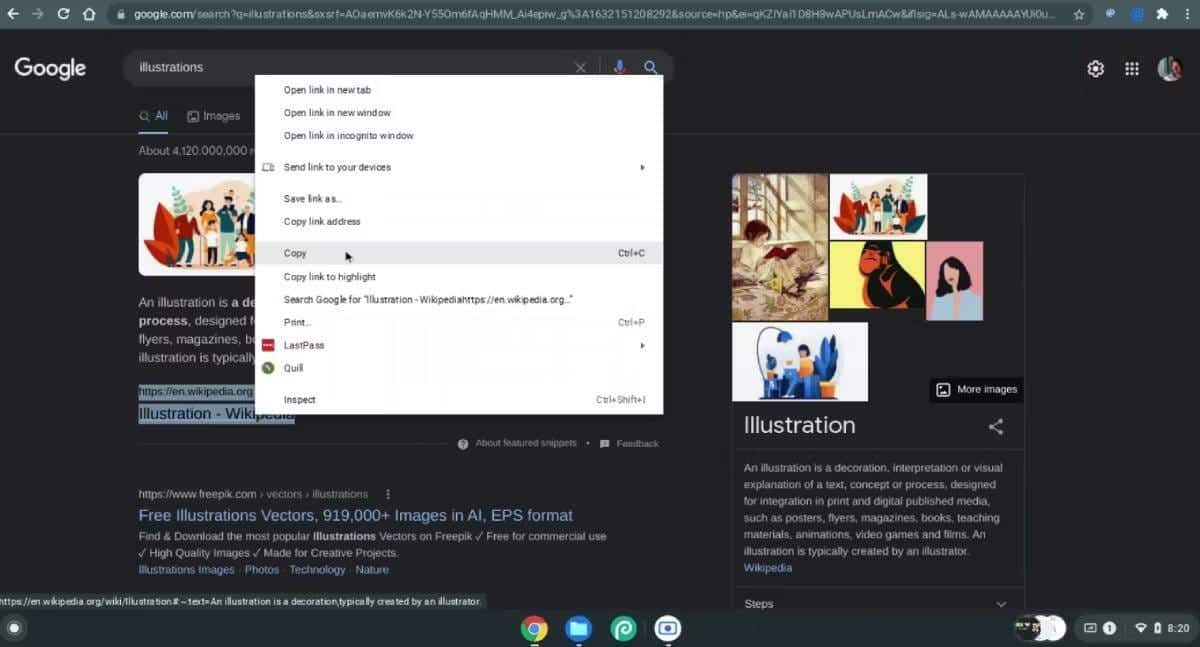
- Для изображений вы получаете опцию «Копировать изображение», которая фиксирует само изображение, или «Копировать заголовок изображения», которая копирует адрес его ссылки. Для видео параметры аналогичны.
Доступ к последним пяти скопированным элементам в буфере обмена.
Маленькая хитрость — просмотреть последние пять элементов, которые вы скопировали в буфер обмена, нажав «Найти + V». Затем вы можете вставить любой из этих пяти элементов, используя сочетания клавиш, упомянутые выше.
Что такое функция копирования и вставки в Chromebook?
Google стремится упростить работу с ПК с помощью ChromeOS. Функциональность копирования и вставки высоко ценится по сравнению с другими операционными системами. Chromebook также универсален и легко доступен для выполнения повседневных задач.
Итак, вы можете максимально эффективно использовать свой Chromebook с помощью этих полезных способов копирования и вставки данных. Теперь вы можете просмотреть Как копировать и вставлять на Mac: полезные советы и приемы.







