В темном режиме вместо светлого фона используются темные цвета, что делает его менее ярким, чем стандартный режим. Это может быть особенно полезно в условиях слабого освещения, а также помогает снизить нагрузку на глаза.
Помимо пользы для глаз, темный режим также помогает экономить энергию. Поскольку экран использует менее яркие цвета, он потребляет меньше энергии. Это может быть полезно, если вы пытаетесь продлить срок службы батареи Chromebook.
ChromeOS на вашем Chromebook имеет полезный темный режим, который превращает белый фон в большинстве окон в черный. Так что это может быть полезно при работе в условиях низкой освещенности или если стандартный экран напрягает глаза. Вот как включить Night Light на Chromebook и как отключить его, когда вам нужно. Проверять Причины предпочесть Chromebook ноутбуку с Windows.

Включите Night Light на Chromebook из быстрых настроек
Chromebook — полезный и экономичный ноутбук, а встроенный в ChromeOS «ночник» делает его экран более удобным в некоторых ситуациях. Самый быстрый способ включить Night Light — найти эту опцию на панели быстрых настроек.
- Чтобы открыть панель быстрых настроек, выберите «Время» внизу экрана.
- нажмите поделиться Показать настройки дисплея (>) Расположен внизу панели, справа от значка «Ночник».
- При этом откроется настройка дисплея на панели быстрых настроек. Теперь вы можете нажать на значок «Ночник».
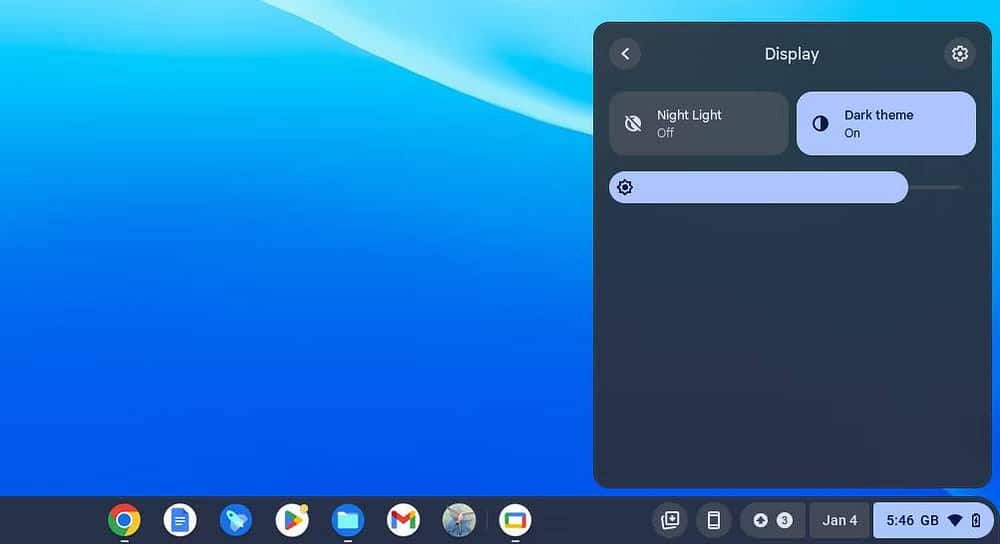
- Если вы хотите снова отключить Night Light, просто коснитесь значка еще раз.
Это самый быстрый способ включить и отключить темный режим на Chromebook. Обратите внимание, что для «Ночного света» не существует сочетания клавиш. Если вы хотите автоматически включать темный режим, вам потребуется доступ к экрану настроек обоев и рисунков.
Включите Night Light на Chromebook с главного экрана
Хотя вы можете перейти в окно «Настройка изображения и стиля экрана» из приложения «Настройки», получить к нему доступ быстрее и проще с главного экрана.
- Щелкните правой кнопкой мыши (коснитесь двумя пальцами) на главном экране/рабочем столе ChromeOS и выберите Настройте изображение и стиль экрана из всплывающего меню.
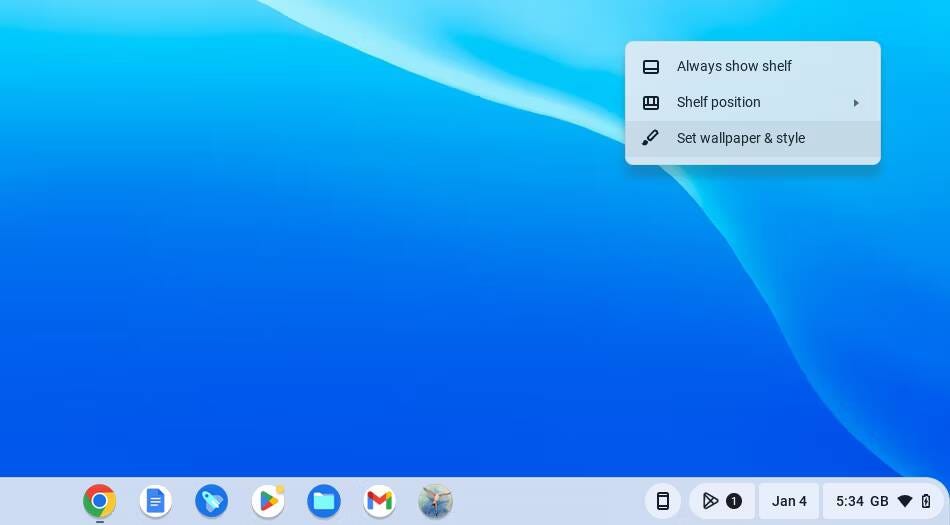
- Появится окно с настройками обоев и заставки. Внизу вы увидите параметры темного режима. Если темный режим еще не включен, значок светлого режима будет выделен.
- Нажмите значок «Темный режим», чтобы включить «Темный режим» (или «Ночной свет», как он теперь известен в ChromeOS). Фон окна должен стать черным.
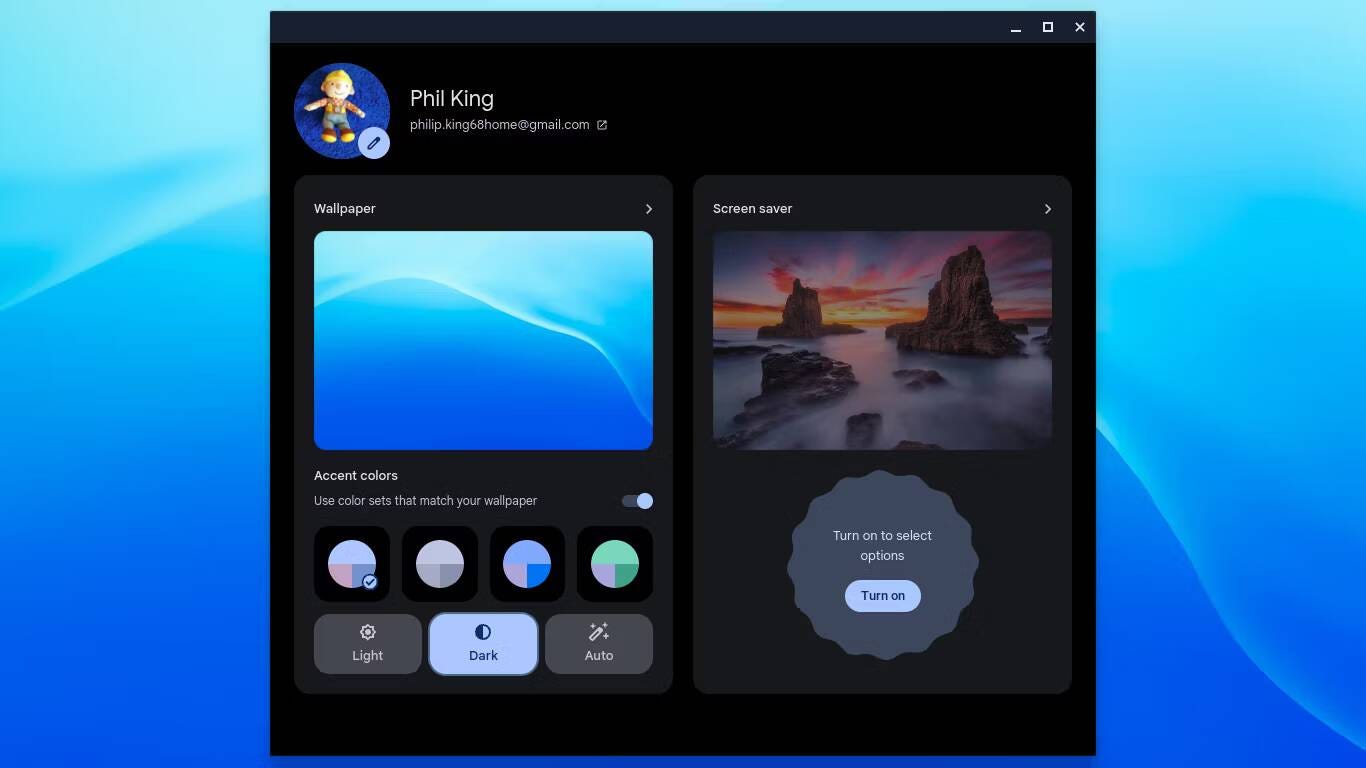
- Чтобы снова отключить темный режим, просто щелкните значок светлого режима в этом окне.
- Чтобы автоматически переключаться в темный режим при заходе солнца, коснитесь автоматический. Когда солнце сядет в вашем регионе, ChromeOS включит темный режим. Когда взойдет солнце, темный режим будет отключен, и вы вернетесь к обычному экрану.
Включить ночное освещение для всего веб-контента
Как следует из названия, Темный режим (также известный как «Ночной свет») превращает белый фон в черный в большинстве окон и приложений. Это также приведет к появлению темной темы на некоторых веб-сайтах, включая dz-techs.com.
Обратите внимание, что по умолчанию он работает не со всеми веб-сайтами и контентом. Например, фон экрана Gmail остается белым. Однако есть способ принудительно включить темный режим для всех веб-сайтов и веб-контента.
- В адресной строке приложения Chrome введите хром: // флаги. Появится новое окно Chrome под названием «Экспериментальные функции». Обратите внимание, что эти функции нестабильны.
- В поле поиска в верхней части окна «Эксперименты» введите «темный».
- На вкладке «Доступно» единственным отображаемым параметром должен быть «Автоматический темный режим для веб-контента», для которого будет установлено значение «По умолчанию».
- Нажмите стрелку вниз рядом с надписью «По умолчанию» и выберите «Включено».
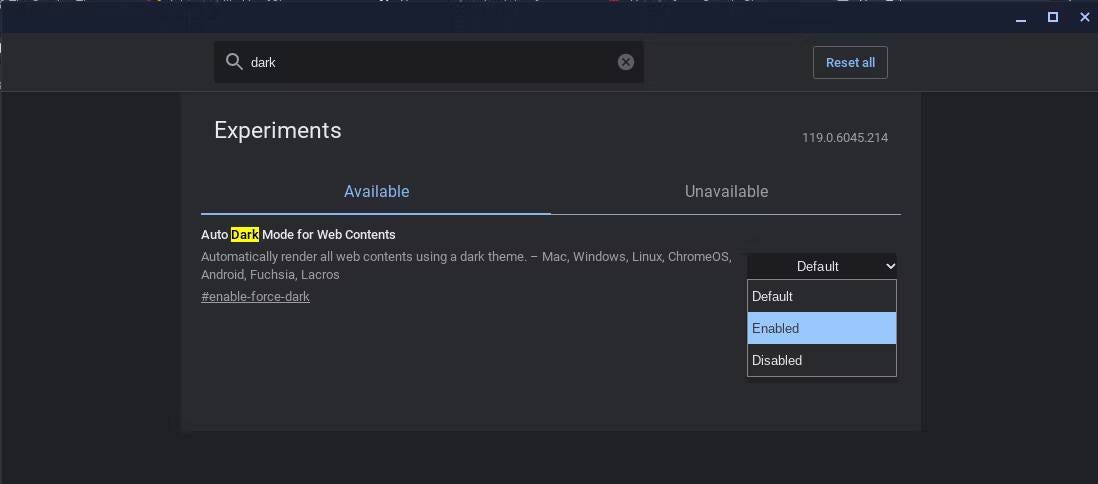
- В нижней части окна появится следующее: «Ваши изменения вступят в силу при следующей перезагрузке устройства». Нажмите на вариант Перезагрузить рядом с сообщением о перезагрузке компьютера. познакомься со мной Как исправить Chromebook, который не отвечает Если он застрял на экране Chrome.
- После перезагрузки Chromebook откройте Gmail, и вы увидите, что теперь у него черный фон. То же самое относится и к другим сайтам.
Единственным недостатком является то, что после включения этот экспериментальный параметр переопределяет стандартный параметр Темного режима, поэтому вы не можете отключить Night Light, чтобы вернуть весь веб-контент к отображению по умолчанию. Вместо этого вам придется вернуться к окну экспериментальных функций Chrome и изменить автоматический темный режим для веб-контента на значение по умолчанию.
Теперь, когда вы знаете, как включать и отключать темный режим на Chromebook, а также автоматически включать его на закате и восходе солнца, вы обнаружите, что дисплей меньше напрягает ваши глаза. Кроме того, вы можете включить опцию «Ночной свет» на панели быстрых настроек, чтобы сделать цвета экрана теплее и, таким образом, уменьшить уровень синего света перед сном. Теперь вы можете просмотреть Что такое фильтр синего света на Android и какое приложение работает лучше всего?








